如何刪除 Windows 11 上其他應用程式所使用的帳戶
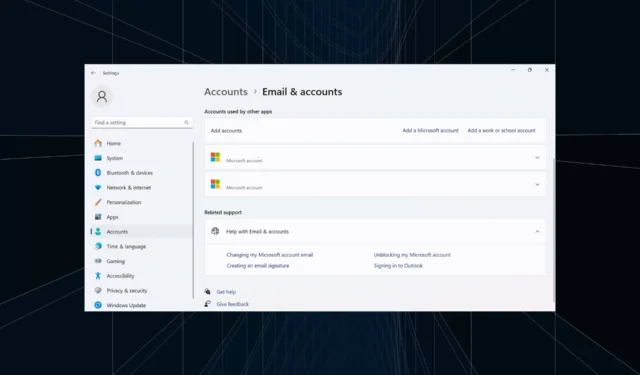
最好刪除所有不必要的帳戶以提高效能並避免衝突。仍然列出先前的工作帳戶可能會導致持續且不相關的通知。因此,讓我們了解如何刪除 Windows 11 中其他應用程式使用的帳戶。
這個過程通常很簡單,也應該有助於刪除 Outlook 和 Microsoft 使用者帳戶以及其他電子郵件帳戶。讓我們直接開始,了解刪除其他應用程式使用的 Windows 帳戶的所有方法!
如何刪除其他應用程式使用的帳戶?
1. 透過電子郵件和帳戶設置
- 按Windows +I 開啟「設定」應用程序,從左側窗格前往「帳戶」選項卡,然後按一下「帳戶設定」下的「電子郵件和帳戶」 。
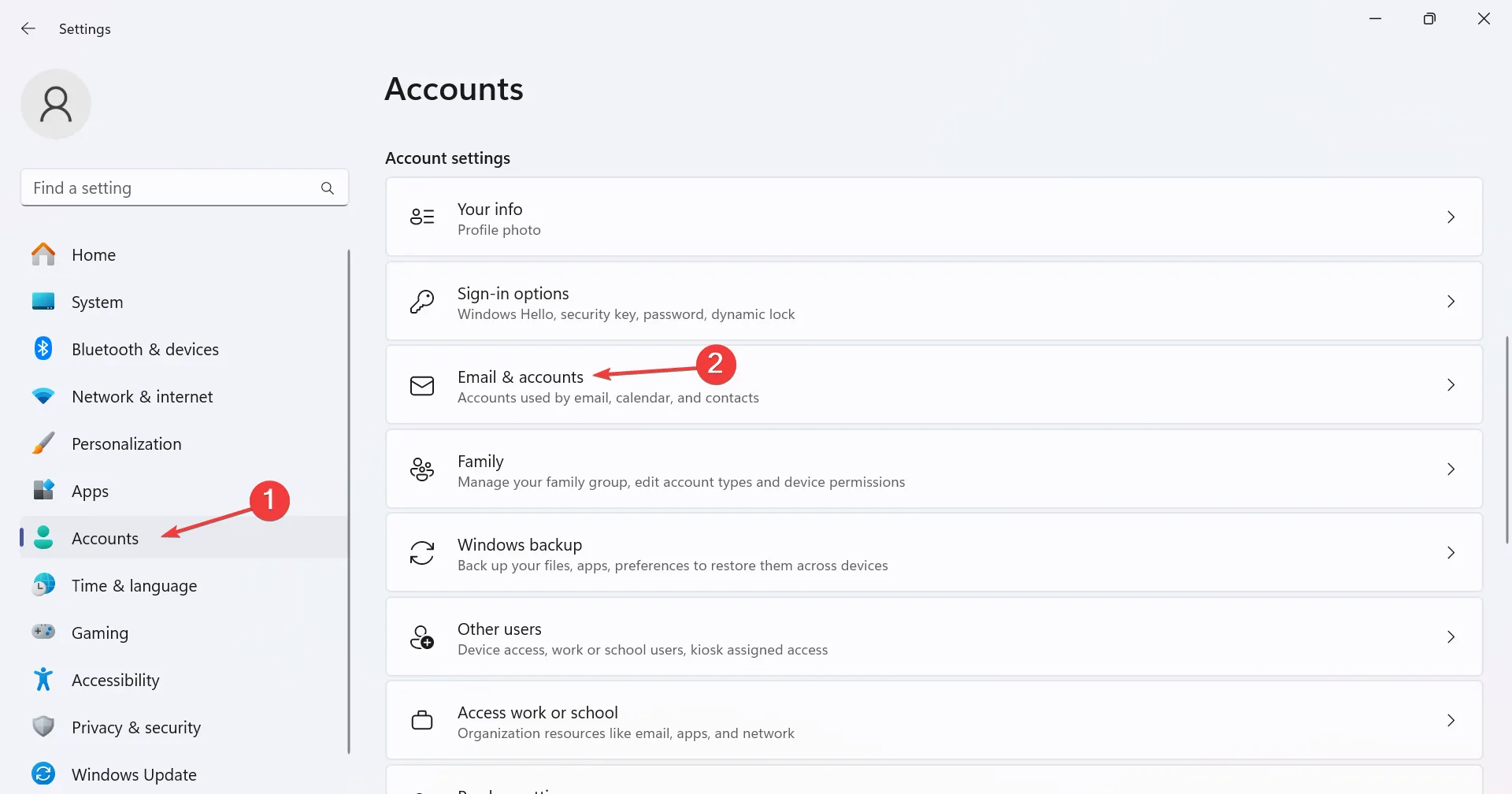
- 現在,展開其他應用程式使用的帳戶下的相關電子郵件地址,然後按一下刪除按鈕。
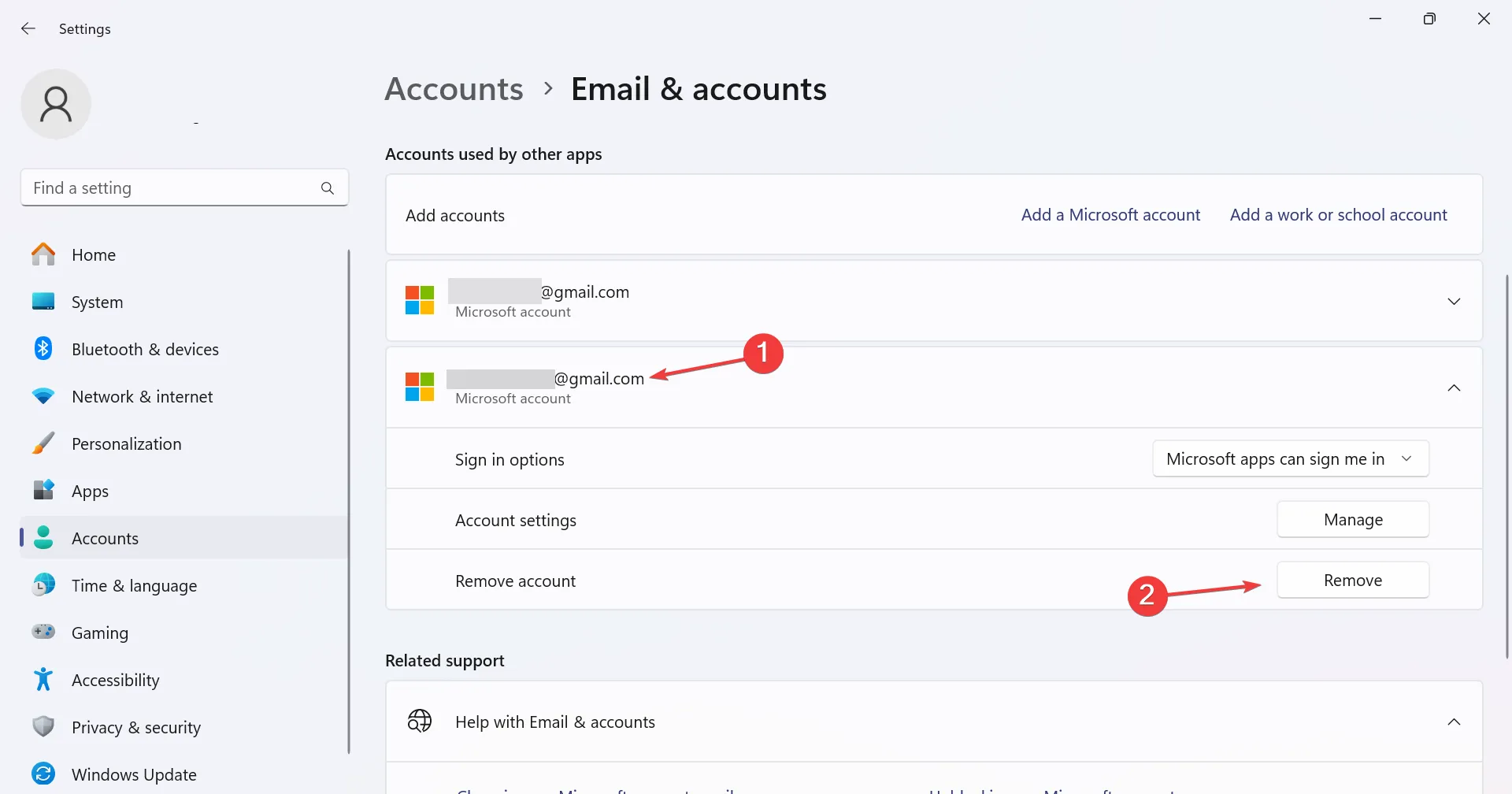
- 在確認提示中按一下「是」以刪除帳戶。
如果其他應用程式使用的帳戶下沒有刪除選項,則您要么使用相同帳戶登錄,要么沒有管理權限。
2. 註銷帳戶
- 按Windows +I 開啟“設定”,導覽至“帳戶”,然後按一下“存取工作或學校”。
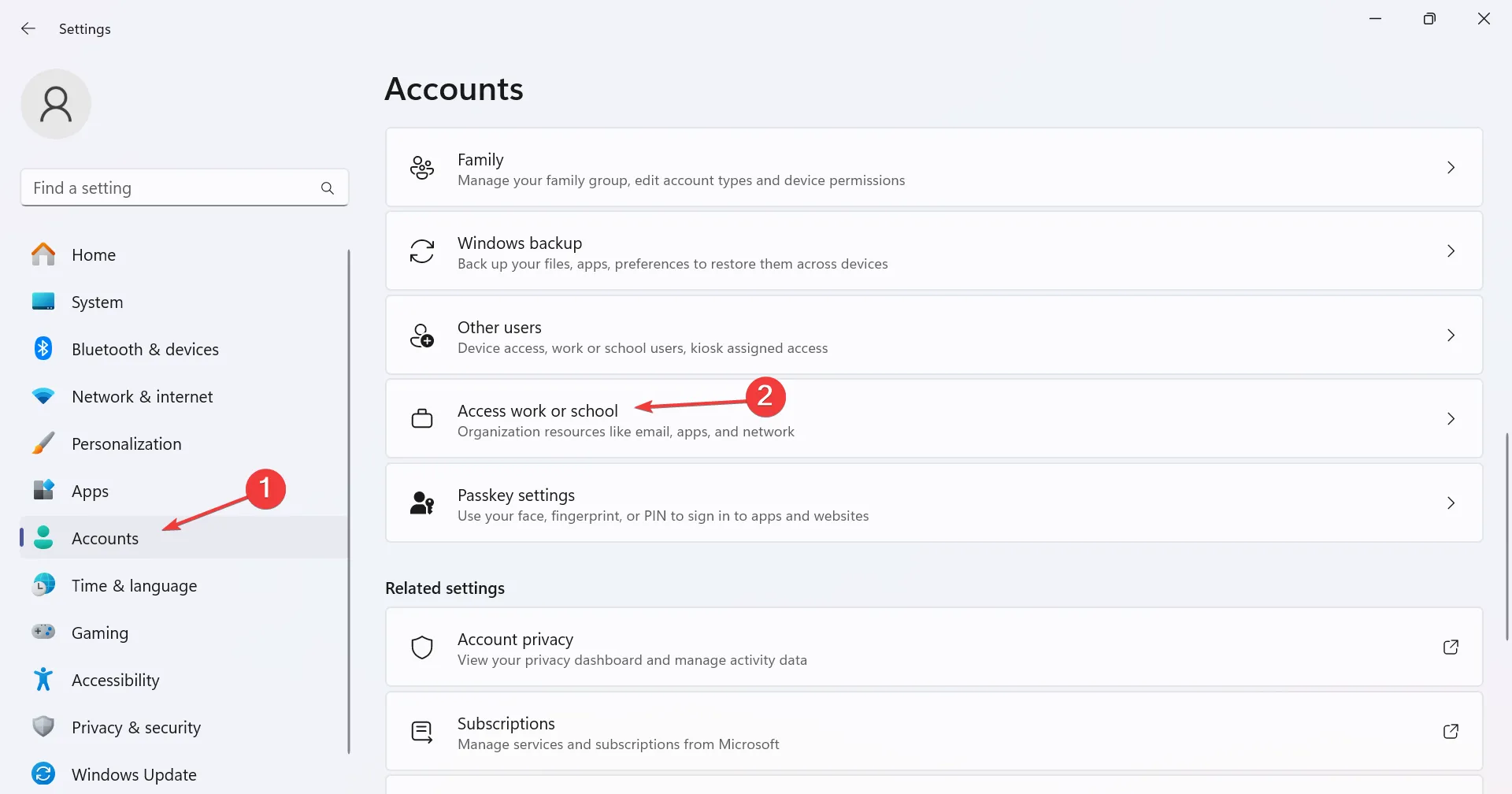
- 現在,找到附加帳戶,將其展開,然後按一下「斷開連線」選項。
- 在確認彈出式功能表中按一下“是” 。
在 Windows 11 中刪除帳戶很容易,只要設定正確、您擁有所需的權限,且配置不與作業系統衝突。
3.透過登錄編輯器刪除帳戶
- 按Windows +R 開啟“運行”,在文字欄位中鍵入regeditEnter ,然後點擊。
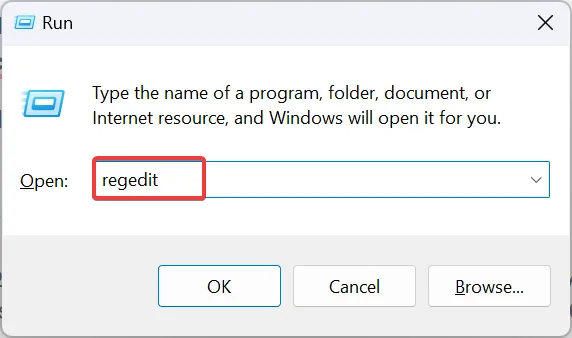
- 在 UAC 提示中按一下「是」 。
- 導航以下路徑或將其貼上到網址列並點擊Enter:
HKEY_USERS\.DEFAULT\Software\Microsoft\IdentityCRL\StoredIdentities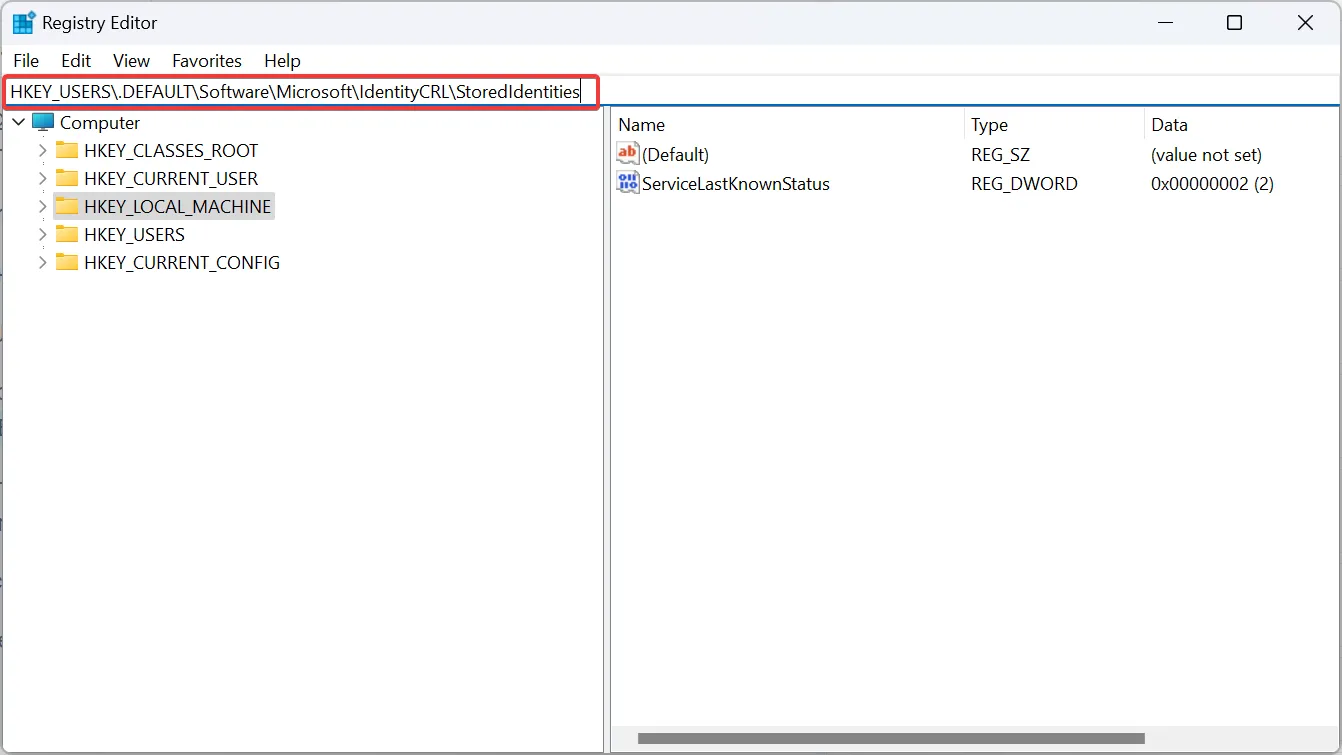
- 在導覽窗格中的 StoredIdentities 下,找到與使用者帳戶同名的金鑰,右鍵單擊它,然後選擇刪除。
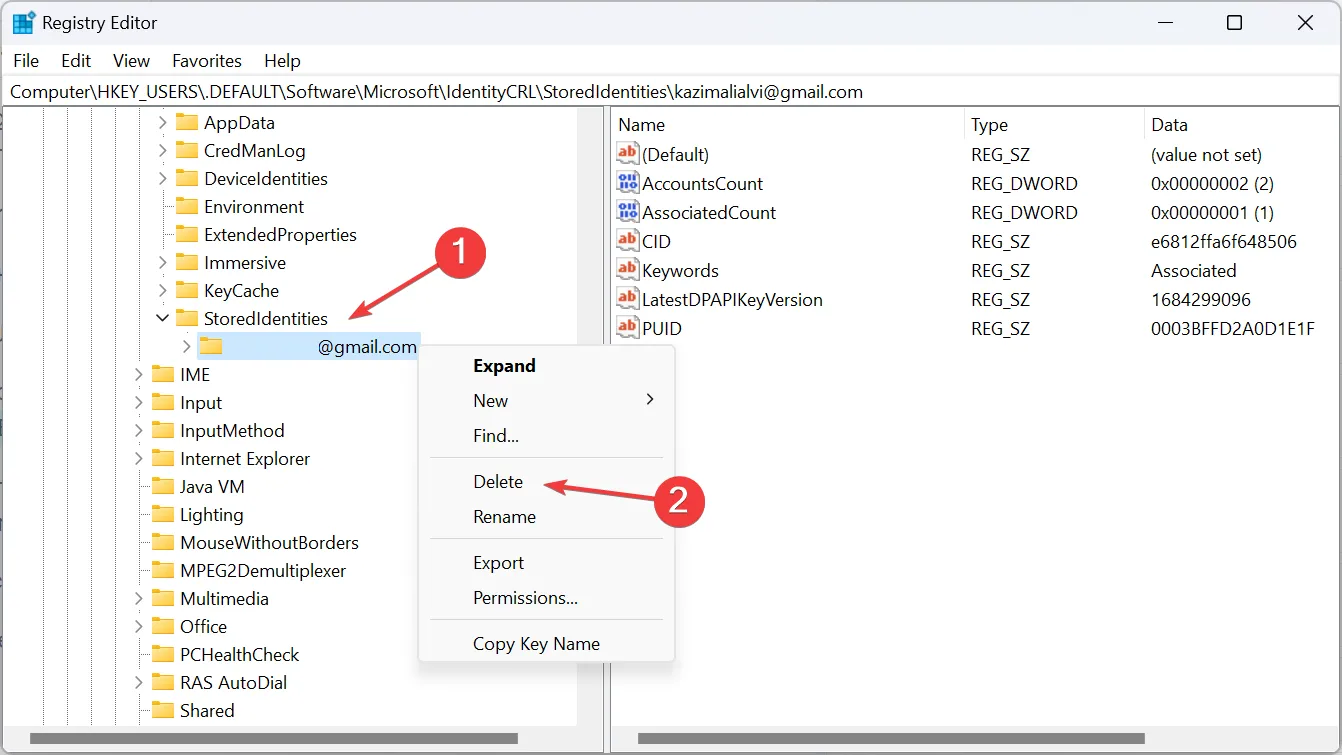
- 在確認提示中按一下「是」 。
- 最後,重新啟動電腦以使變更生效。
4. 建立新的本機帳戶
- 按Windows +S 開啟搜尋選單,在搜尋列中輸入netplwiz ,然後按一下相關結果。
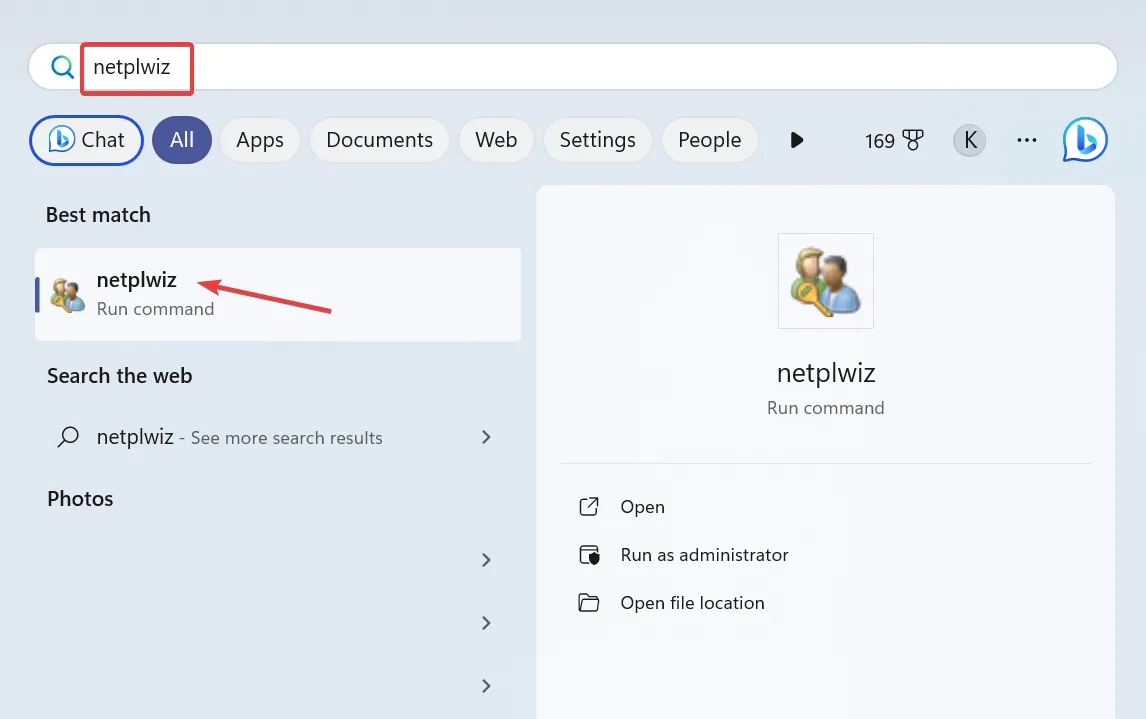
- 點選新增按鈕。
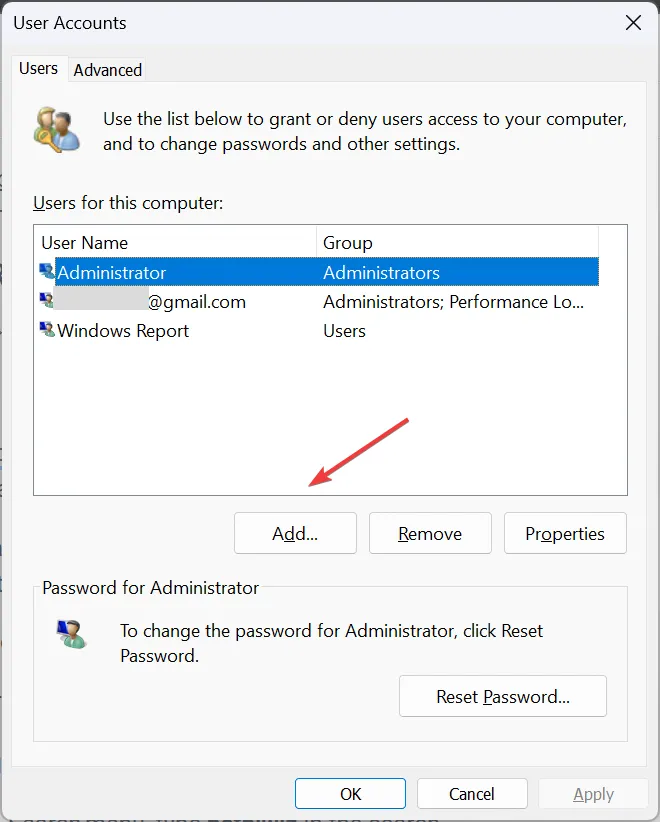
- 按一下「無需 Microsoft 帳戶登入(不建議)」。
- 現在,按一下本機帳戶按鈕。
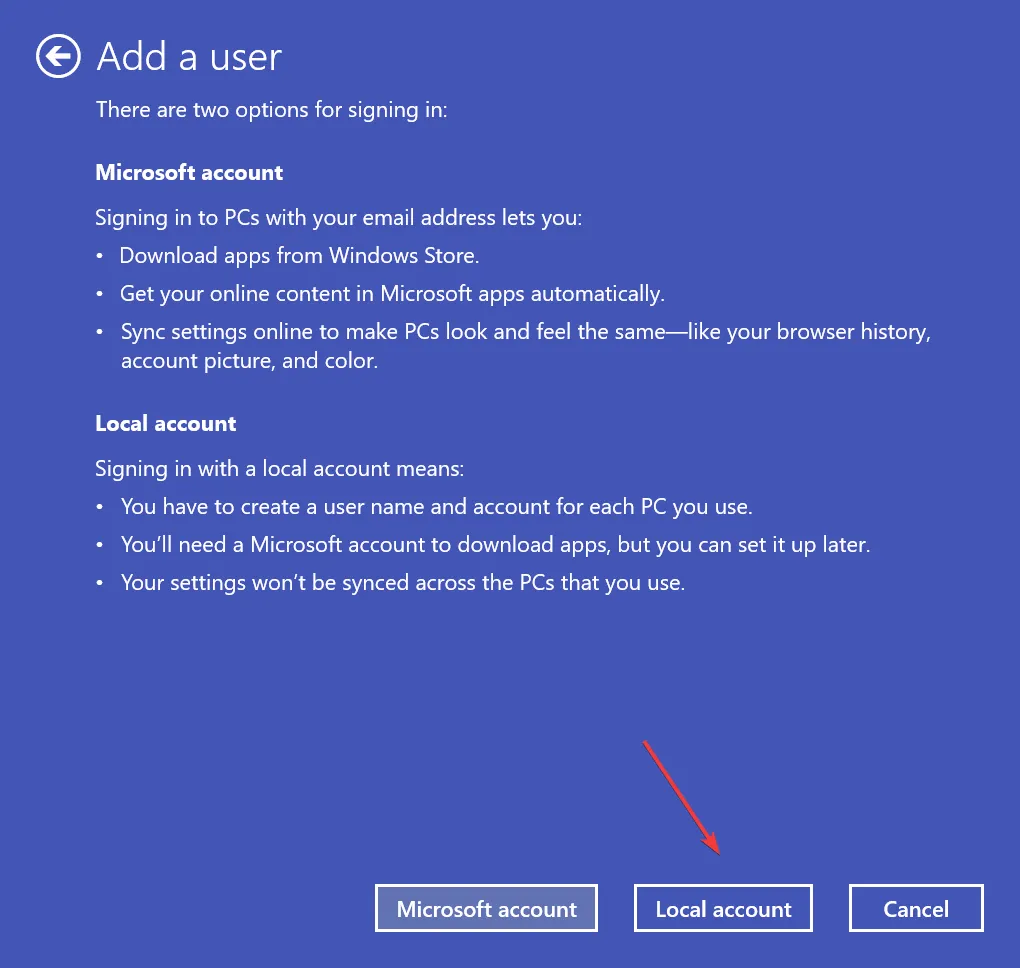
- 輸入使用者名稱、密碼(可選)和建立新使用者帳戶的提示。
- 從清單中選擇帳戶,然後按一下「屬性」按鈕。
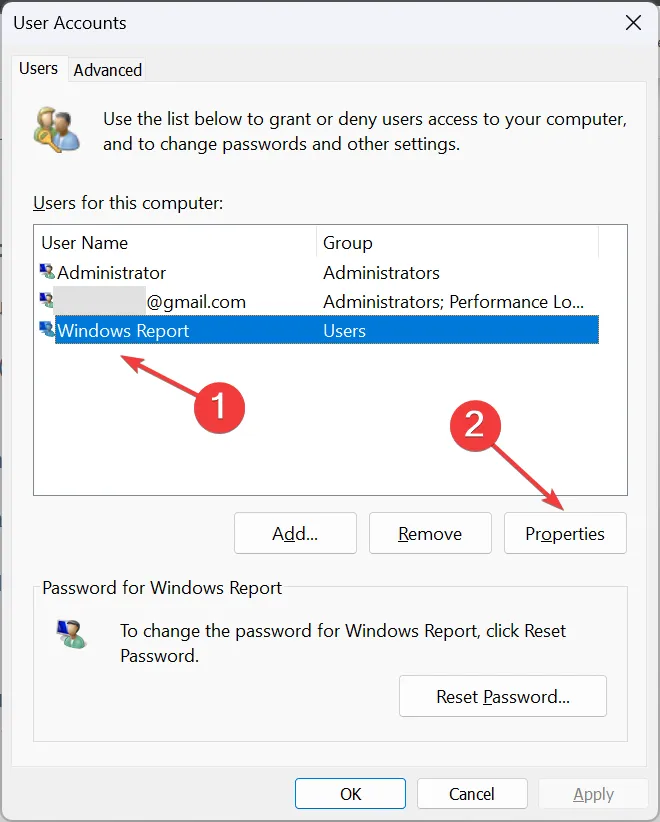
- 前往群組成員資格選項卡,選擇管理員選項,然後按確定儲存變更。
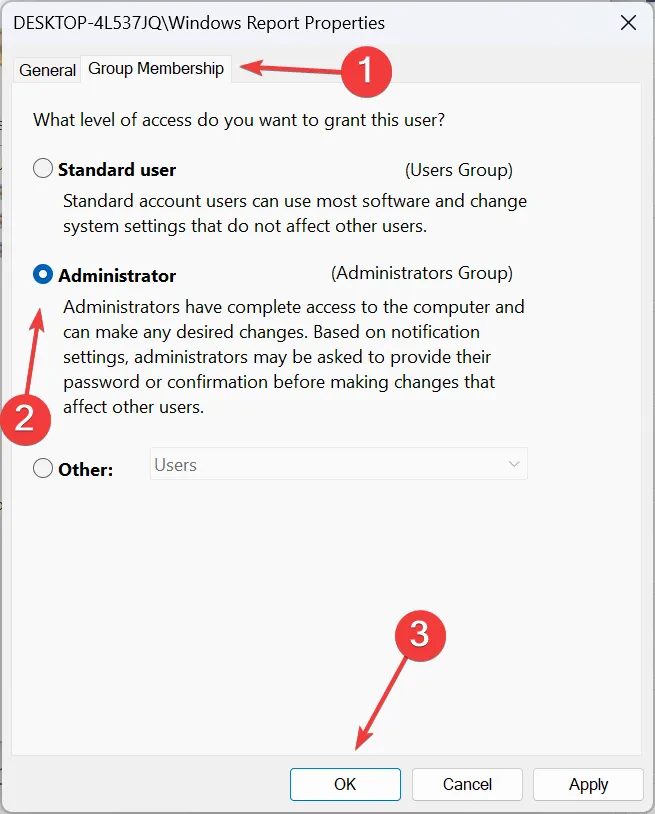
- 現在,登出目前使用者帳戶,登入您剛剛建立的帳戶,然後刪除先前的帳戶。
若要從 Windows 11 中的其他應用程式使用下刪除目前使用者帳戶,您需要建立新的本機帳戶,然後刪除先前的設定檔。
為什麼我無法刪除其他應用程式使用的帳戶?
- 您沒有使用管理員帳號登入。
- 您要刪除的帳戶是目前活動的設定檔。
- 系統檔案已損壞。
- 管理員或主辦組織設定的限制會阻止您進行變更。
其中一個解決方案應該可以幫助刪除 Windows 11 中其他應用程式使用的帳戶。請記住,您不需要啟動其他帳戶或需要密碼,而只需要管理權限即可將其刪除!或者,如果您不想完全刪除它們,請考慮登出其他用戶。
如果您仍然遇到問題,從 Microsoft 帳戶中刪除裝置也可以幫助一些使用者。所以,試試吧!
如有任何疑問或想分享您如何刪除附加帳戶,請在下面發表評論。



發佈留言