如何在 Windows 安裝 OwnCloud
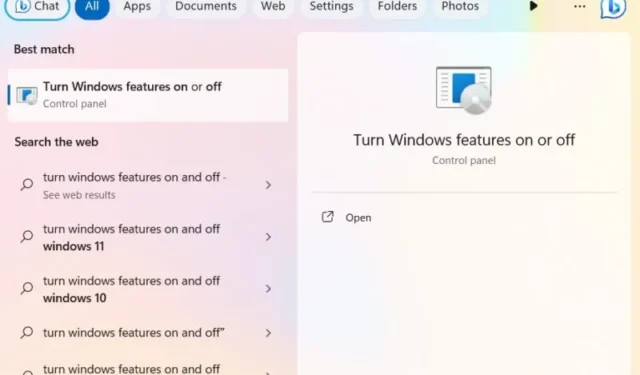
ownCloud 是一款開源免費軟體,可用於創建您自己的雲端儲存解決方案。ownCloud伺服器可以在Windows和Linux平台上設定。客戶端支援從 Windows 到 macOS、Android 和 iPhone 的所有內容。本教學重點在於如何在Windows中使用ownCloud建立雲端儲存伺服器。你在Linux上嗎?我們還有ownCloud for Linux 說明。
1.在Windows中安裝ownCloud伺服器
要開始使用該服務,您需要在 Windows 中託管自己的雲端伺服器。有不同的協定支援此功能:XAMMP、WAMP 和 Internet 資訊服務 (IIS)。這裡介紹後者。
首先,在 Windows 搜尋中輸入“開啟 Windows 功能”,然後選擇下面的最佳匹配項。或者,前往控制台 -> 程式和功能 -> 開啟或關閉 Windows 功能。
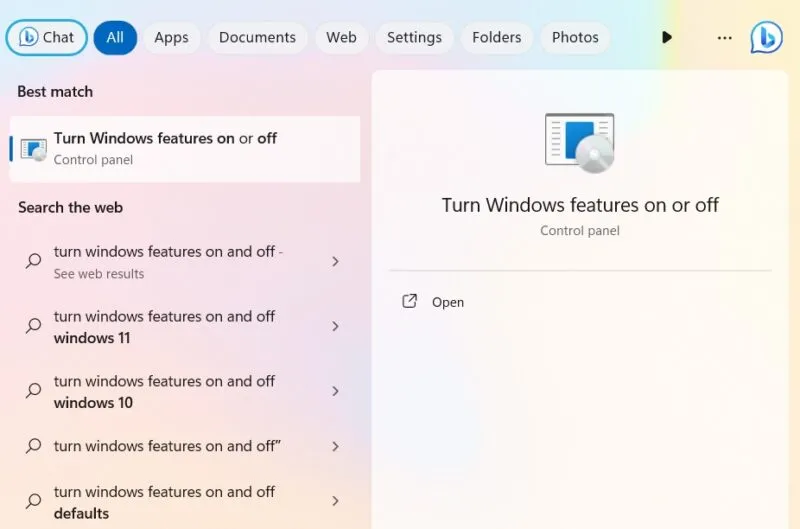
ownCloud 要求您在 Windows 上安裝 Internet 資訊服務 (IIS) 伺服器。您需要先從 Windows 功能視窗啟動它。選取Internet 資訊服務旁邊的方塊。
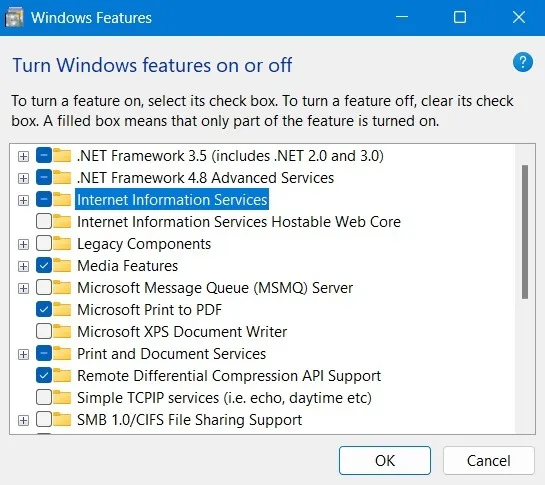
您還應該確保在萬維網服務的應用程式開發功能下檢查CGI。
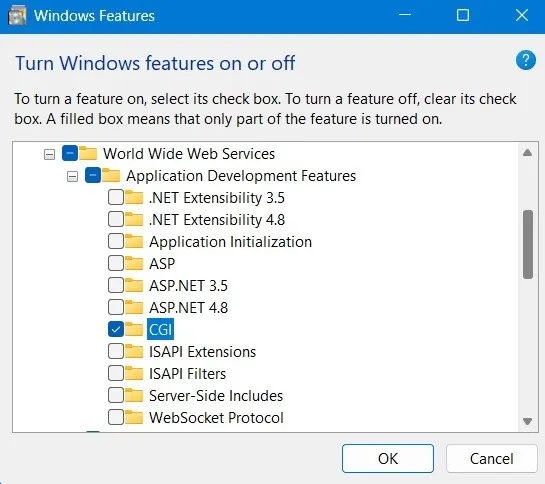
下載適用於 Windows 的 PHP和MySQL 伺服器。
如果您是私人用戶或中小型企業 (SME),ownCloud 可讓您免費試用其社群版本。下載ZIP 檔。
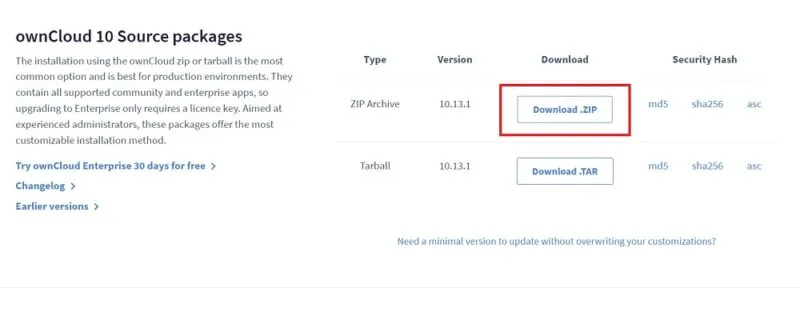
解壓縮資料夾後,複製整個ownCloud資料夾,並將其貼上到C:\inetpub\wwwroot資料夾中,該資料夾僅在啟用 IIS 後才會出現,如前面的說明所示。
請注意,您可能需要授予管理權限才能將任何內容複製到wwwroot資料夾。當您開始複製時,Windows 將請求管理權限。
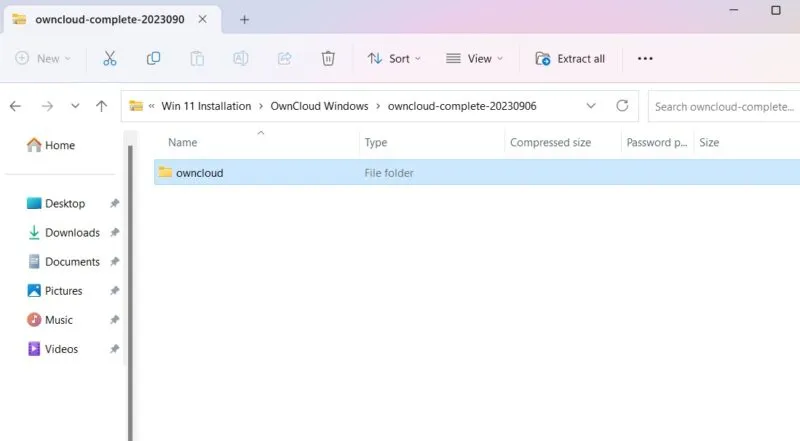
複製完成後,進入owncloud下的config資料夾。
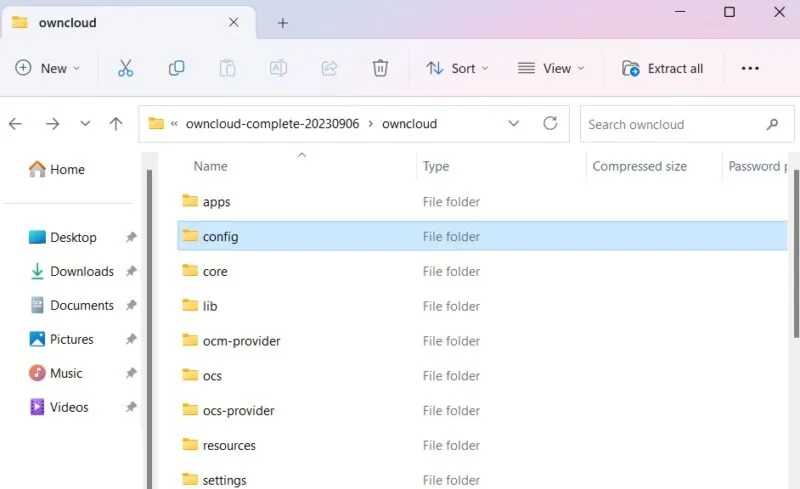
接下來,將config.sample.php重新命名為config.php。

如上所述重命名 PHP 檔案後,您需要使用桌面應用程式開啟它。我們正在使用記事本。
開啟新重新命名的config.php ,然後編輯dbname、dbuser和dbpassword的值,如下面的螢幕截圖所示。「dbname」是安裝時設定的ownCloud資料庫,可以不需要變更。但是,如果需要,可以編輯“dbuser”和“dbpassword”。
其他選項可以保留預設值。
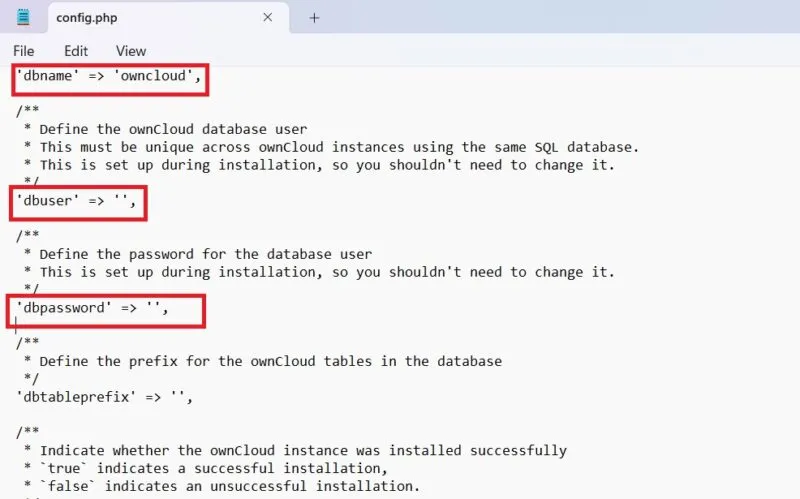
開啟瀏覽器,然後前往「http://localhost/owncloud」。請注意,如果您已將所有檔案直接複製到「wwwroot」資料夾,則只需鍵入「http://localhost/」。
填寫欄位並點擊「建立帳戶」按鈕以建立管理員帳戶頁面。
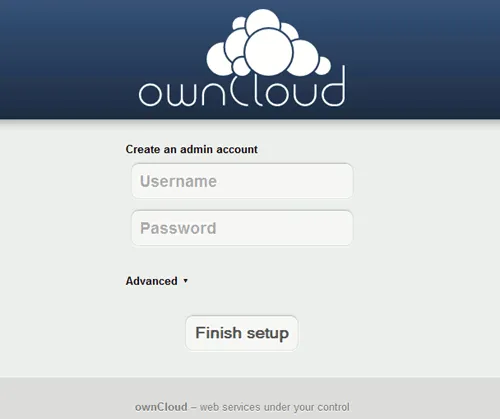
2. 在Windows中安裝ownCloud桌面應用程式
設定 ownCloud 伺服器後,您需要安裝 OwnCloud 的桌面應用程序,它可以讓您與 OwnCloud 帳戶同步文件並存取遠端文件,就像它們直接儲存在您的 PC 上一樣。
有多種方法可以安裝 ownCloud 桌面應用程式。
下載應用程式
進入桌面應用程式下載頁面,下載Windows客戶端。
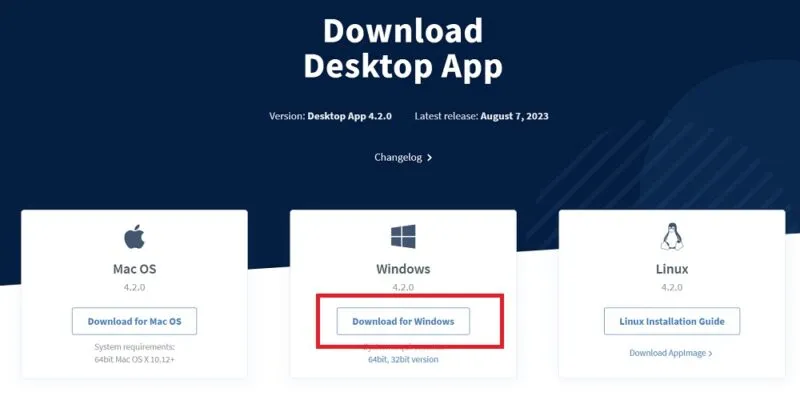
從這裡開始就是一個簡單的安裝過程。您應該使用 Windows 8 或更高版本。確保在用於同步的電腦上安裝 ownCloud 用戶端。
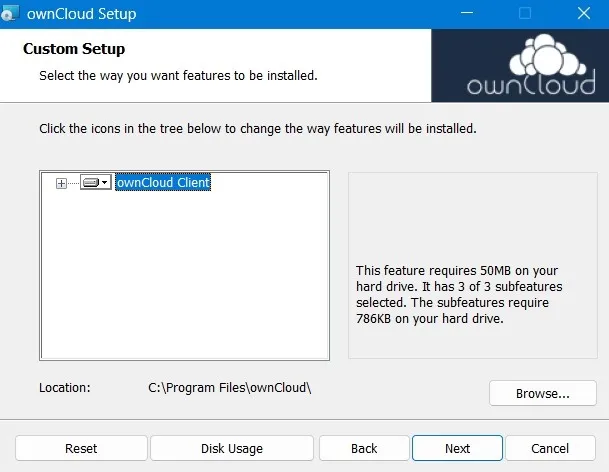
安裝過程完成後,重新啟動電腦以設定設定檔。
重新啟動後,您可以從「搜尋」選單中存取 ownCloud 應用程式。
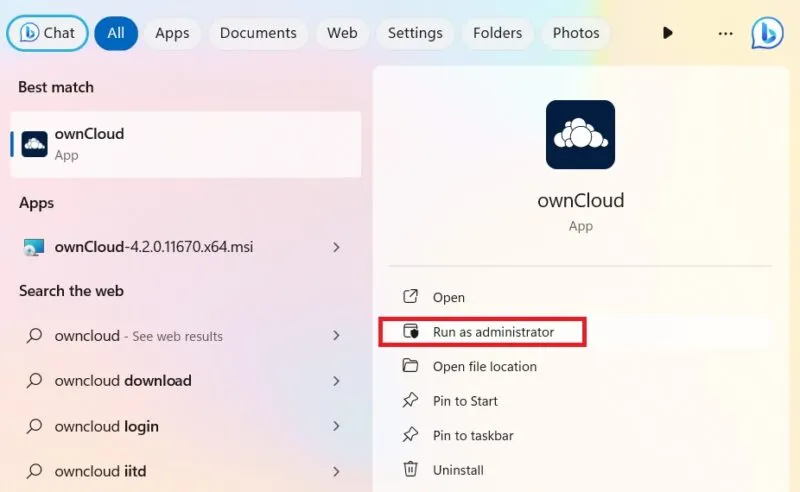
或者,也可以從Microsoft Store安裝 ownCloud 。它是桌面應用程式的輕量級版本。
使用 MSI 安裝程式
對於 ownCloud 的自訂安裝,請在管理員模式下使用命令提示字元方法。這可以幫助您安裝或刪除所需的功能。
對於自動安裝,請使用以下命令:
msiexec /passive /i ownCloud-4.1.0.11250.x64.msi
若要預設新增桌面應用程序,請使用以下命令。要刪除它,只需將“ADDDEFAULT”替換為“REMOVE”即可。
msiexec /passive /i ownCloud-4.1.0.11250.x64.msi ADDDEFAULT=Client
如果您想跳過 ownCloud 程式的自動更新,請鍵入:
msiexec /passive /i ownCloud-4.1.0.11250.x64.msi WeIPAUTOUPDATE="1"
若要直接啟動程序,請使用以下命令:
msiexec /i ownCloud-4.1.0.11250.x64.msi LAUNCH="1"
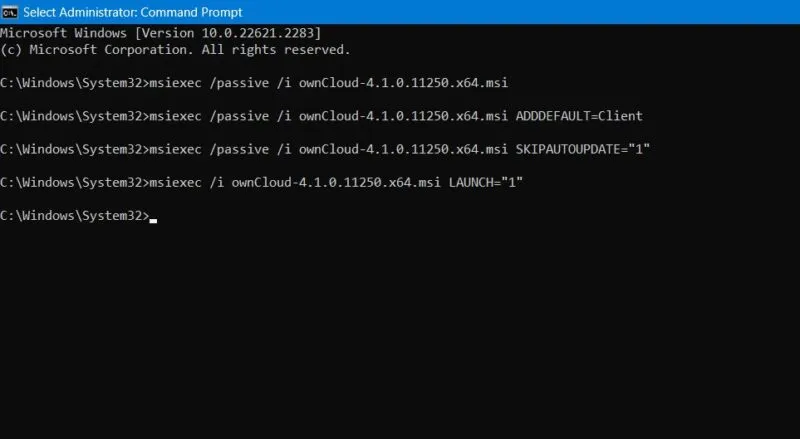
3. 在Windows中使用ownCloud連線精靈
無論您使用哪種方法安裝ownCloud桌面用戶端,啟動應用程式後,它都會帶您進入連線精靈。
點擊“新增帳戶”開始該過程。
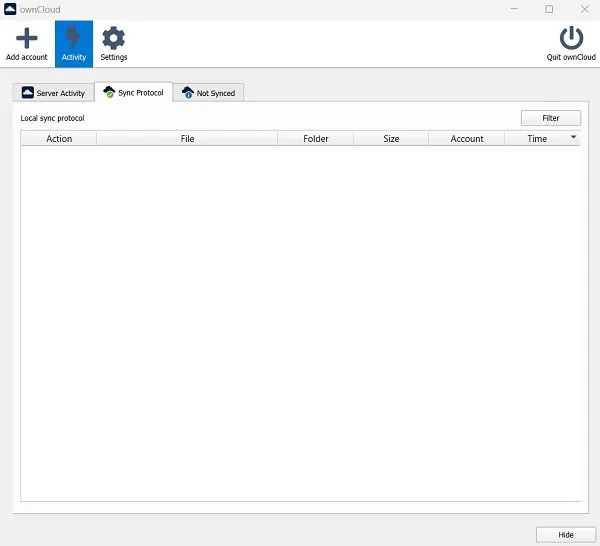
要建立 ownCloud 帳戶,您需要一個伺服器位址:ownCloud 伺服器提供的 ownCloud 實例的 URL。這可以是公司或組織使用的通用設定 URL。
如果您使用 ownCloud 的社群版來託管您自己的伺服器,則可以在此處使用 URL。輸入 URL 後,它會將您重定向到登入畫面。請參閱文件以了解更多詳細資訊。
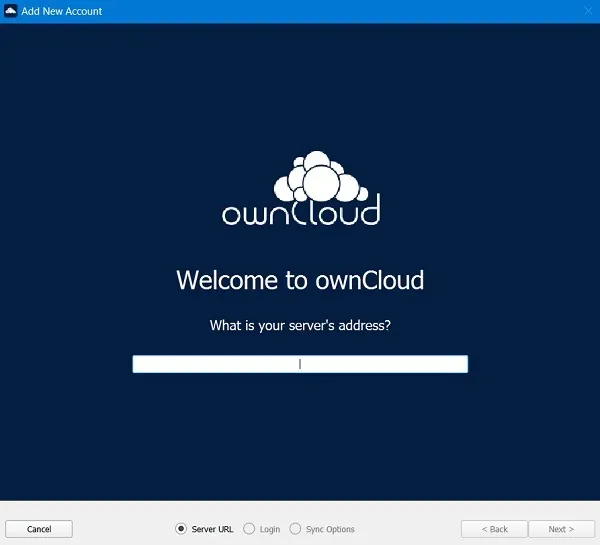
如果您安裝了 ownCloud 社群伺服器,您將能夠在您的裝置上免費託管您自己的雲端。不過,您也可以選擇軟體即服務 (SaaS) 訂閱,該訂閱附帶 14 天免費試用期。
以上將在 Windows 中配置 ownCloud 的基本設定。開始使用後,您可以配置進階選項。您可以使用 ownCloud 建立虛擬檔案系統、強製資料夾同步以及從桌面的檔案管理器共用照片和檔案。ownCloud 最適合不想為每個用戶使用昂貴的雲端儲存的小型企業。
ownCloud 的唯一缺點是它不提供 LAN 同步,這意味著更多的頻寬使用。有多種方法可以在不刪除任何檔案的情況下在 Windows PC 上獲得更多儲存空間。您也可以透過執行下列調整之一來恢復 C 磁碟機中的額外空間。
圖片來源:Freepik。所有螢幕截圖均由 Sayak Boral 提供。



發佈留言