最新的 Windows 10 和 11 更新問題以及如何修復它們

Windows 10 和 Windows 11 也存在一些問題。光是 2022 年,該作業系統就存在超過 1200 個安全漏洞。微軟迅速介入修復了系統中的許多安全漏洞,因此保持最新狀態至關重要。然而,Windows 更新也會帶來自己的問題。本指南展示了當更新弊大於利時該怎麼做。
[未修復] 2023 年 9 月 12 日,Windows 11,KB5030219 累積更新
問題:啟動失敗| 藍色畫面死機 (BSOD) 問題 | 更新後網路連線問題 | 逾時偵測和恢復 (TDR) 錯誤
眾所周知,微軟不時會發布一個古怪的更新,其 9 月累積版本 KB5030219 是今年最糟糕的更新之一。

這次 KB5030219 的故障遠遠多於功能。不幸的是,9 月的更新逆轉了 7 月添加的許多錯誤修復和改進。返回的一些問題包括:
- 逾時偵測和恢復 (TDR) 錯誤:圖形組件的穩定性問題會導致遊戲凍結。大多數問題都是針對 Starfield PC Game Pass 版本報告的。
- Internet 存取問題:如果您在 KB5030219 之後處理 Internet 問題,請使用我們的貼文中詳細介紹的修復之一來解決該情況。不得不說,這些錯誤已經很久沒聽過了。
除了上述錯誤之外,一些使用者還遇到開機故障,導致 PC 在重新啟動期間無法超出 BIOS 階段。這可能進一步導致凍結和系統崩潰。假設您無法存取桌面,可以透過全新安裝和其他方法解決問題。
[未修復] 2023 年 8 月 22 日,Windows 11,KB5029351 累積更新
問題:「不支援的處理器」更新錯誤導致 BSOD 崩潰
KB5029351 更新是一個小更新,增加了一些簡單但必要的功能,例如搜尋框附近的懸停操作以及使用鍵盤按鍵進行搜尋的功能Tab。此更新還修復了一些影響群組原則服務、可選更新和虛擬列印佇列列印作業工作方式的問題。
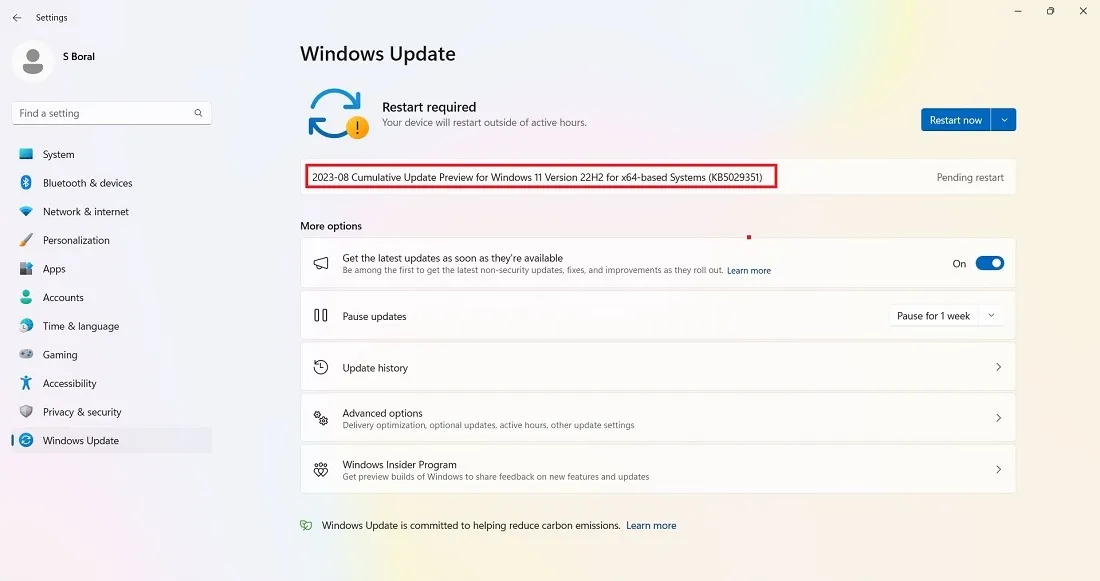
然而,令人驚訝的是,KB5029351 更新可能會導致某些 MSI 主機板出現 UNSUPPORTED_PROCESSOR BSOD 錯誤。
使用運行命令Win+R並鍵入msinfo32來了解您使用的主機板。
查看底板製造商。如果它不是 MSI,那麼您可以選擇此更新。否則,您應該暫停/推遲此更新,直到 Microsoft 發布修補程式為止。
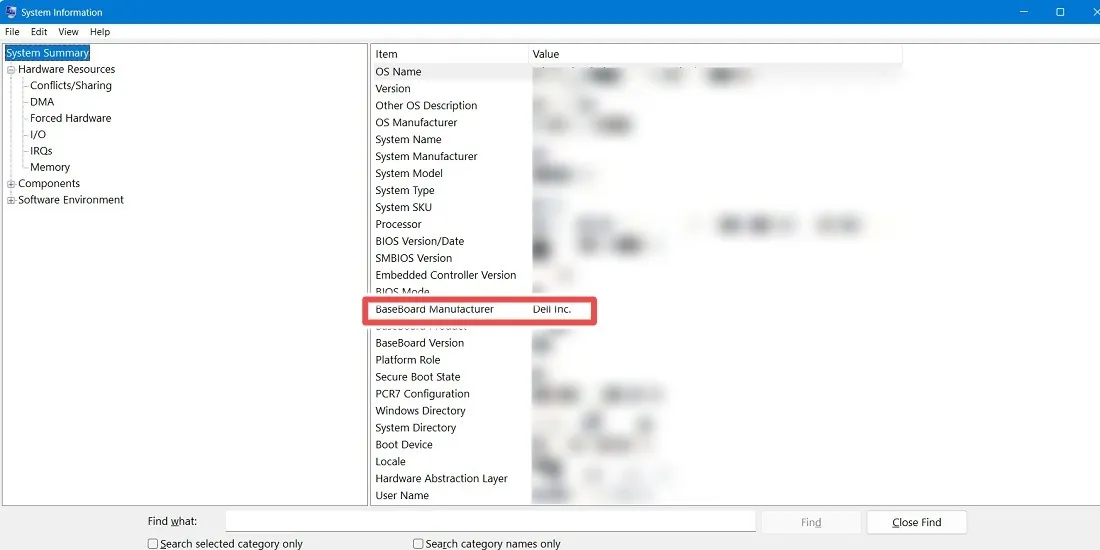
如果您在重新啟動期間遇到煩人的BSOD 崩潰,請使用此處介紹的方法來解決該問題。
[已修復] 2023 年 8 月 8 日,Windows 11。NET 架構 3.5 和 4.8.1,KB5028948
問題:更新無法安裝錯誤| 瀏覽器問題
引入 KB5028948 更新是為了解決近幾個月來許多 Windows 11 裝置上出現的 SSD 速度較慢的問題,同時也提供了一個安全性修補程式來修復類似於 ClickOnce 部署的欺騙嘗試。大多數Windows。NET 更新在後台悄悄進行,很少遇到任何問題。然而,這一次,更新被破壞,可能無法安裝。此外,它依賴 Internet 資訊服務 (IIS),這會阻止某些使用者使用預設瀏覽器存取 Internet。

發生故障的原因有很多,包括登錄問題、Windows 檔案系統錯誤和 Windows 更新服務問題。您可以透過錯誤碼來識別它們,例如0x80070002和0x80248007。
進行基於雲端的裝置重置(同時保留檔案)是處理任何安裝錯誤的最佳方法,但它會消耗大量時間。如果要安裝可能會出現系統凍結和安裝卡住的更新,最好先執行 Windows 11 更新疑難排解。
導覽至系統 -> 疑難排解 -> 其他疑難排解。
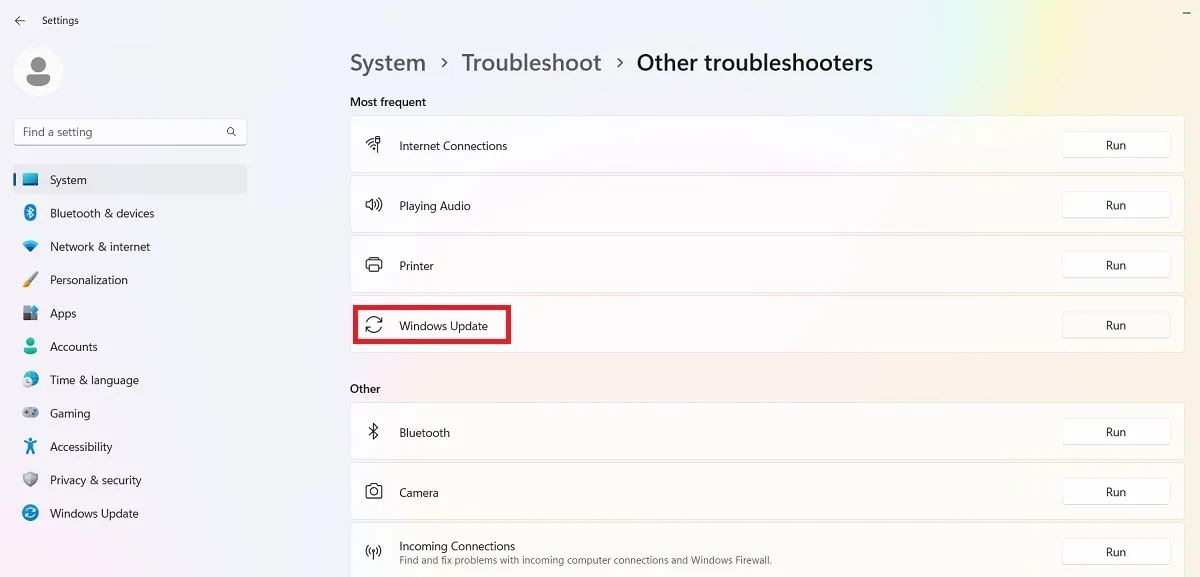
故障排除程式運行後,它將檢查並修復任何阻止安裝的問題。這些問題主要歸因於安全設定、文件遺失或損壞以及服務註冊問題。其他問題可能與 Windows 網路診斷、IsPostback_RC_PendingUpdates、WaaSMedicService 和 BITS 服務有關。

[已修復] 2023 年 7 月 26 日,Windows 11,版本 22H2,KB5028254 累積更新
問題:開始選單問題
Microsoft 於 7 月底發布了 Windows 11 的快速累積更新 KB5028254,以修復 VPN 效能問題並為所謂的服務堆疊更新 (SSU) 帶來品質改進。這些改進旨在使未來的安裝更加容易。它總共解決了超過 27 個錯誤。
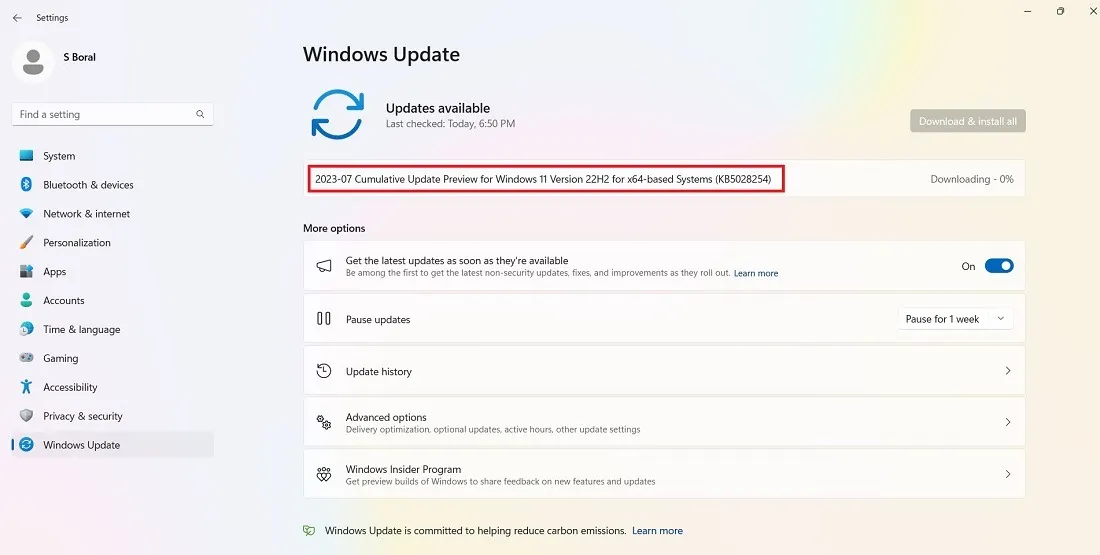
使用 KB4028254 應該不會有太多困難,但一些用戶報告它破壞了他們的“開始”選單,導致它凍結並且在出現提示時無法打開。修復 Windows 裝置上的「開始」功能表問題非常容易,我們推薦重新安裝「開始」功能表的簡單方法。
錯誤代碼 0x800f0831
問題:更新安裝失敗
這是您嘗試更新 Windows 時可能出現的最常見錯誤之一。
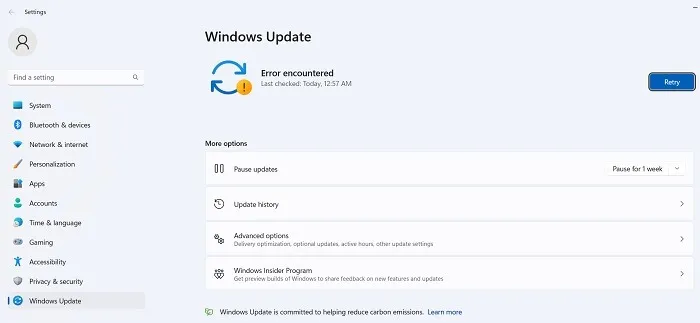
本質上,上述錯誤代碼意味著您的更新失敗,但您可以採取以下幾種措施來解決此問題:
- 如果與您的 VPN 或代理伺服器發生衝突,請確保在嘗試更新 Windows 時將其完全停用。您甚至可能需要卸載並重新安裝該軟體。
- 掃描損壞的系統檔案。
- 對於此更新錯誤和其他更新錯誤,您可以嘗試在Microsoft 更新目錄中尋找有問題的更新並手動安裝。
[未修復] 2023 年 9 月 12 日,Windows 10 版本 KB5030211 品質更新
問題:更新無法安裝 | 錯誤0x80071160
由於 Windows 10 預計將在兩年內退役,因此它已停止接收新的令人興奮的功能和更新。KB5029331 中有一些較小的安全性和品質更新,例如可協助您稍後恢復應用程式和檔案的新 Windows 備份應用程序,以及查找我的裝置功能。
然而,一些用戶遇到了0x80071160 BSOD錯誤,該錯誤表明系統組件可能已損壞。可以使用 Windows 更新疑難排解來修復該問題。您也可以透過執行部署映像服務掃描 (DISM)來解決這些關鍵進程錯誤。
一些用戶報告說,更新在安裝過程中卡住了,問題更難解決。有許多有效的方法可以處理Windows 更新卡住的問題,如果您普遍遇到啟動緩慢的問題,也有解決方案可以解決問題。
[已修復] 2023 年 8 月 22 日,Windows 10 版本 22H2 KB5029331 品質更新
問題:「不支援的處理器」更新錯誤導致 BSOD 崩潰
KB5029331 更新帶來了一些細微的功能改進,例如「開始」功能表上的通知標記、改進了搜尋框的顯示以及 Windows 設定中過去的一些問題。然而,一些 Windows 10 用戶遇到了 UNSUPPORTED_PROCESSOR BSOD 錯誤。有關詳細的故障排除,請查看上述 Windows 11 部分的 KB5029351,2023 年 8 月 22 日。
[已修復] 2023 年 7 月 25 日,Windows 10 版本 22H2 KB5028244 非安全性更新
問題:更新無法安裝 | 安裝時間長
KB5028244 解決了使用 Windows 通知平台無法接收警報的問題。它還解決了影響某些無法從睡眠狀態恢復的音訊設備和顯示器的問題。
不過,更新可能無法安裝,需要係統還原。
[已修正]錯誤0x80070422
問題:更新無法正確安裝
0x80070422錯誤是Windows中最古老的更新錯誤之一,它在安裝更新時仍然會影響某些Windows 10裝置。它通常伴隨著其他類型的訊息,例如「Windows 更新已停用」。目前解決此問題的方法是從 Wi-Fi 屬性中停用 IPv6。
首先,驗證您的Windows 更新服務是否已啟用。前往「設定」->「更新與安全性」->「Windows 更新」,然後按「重試」以確保更新問題不再存在。

如果您發現因錯誤代碼而持續故障,請前往控制台 -> 網路和 Internet -> 網路和共用中心。雙擊可用的互聯網連接,這將打開 Wi-Fi 狀態彈出視窗。
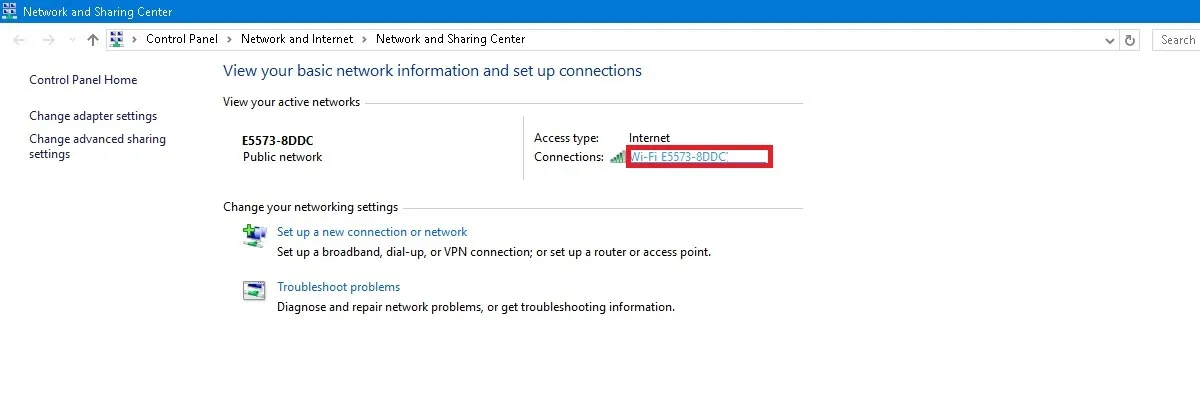
按一下“屬性”。
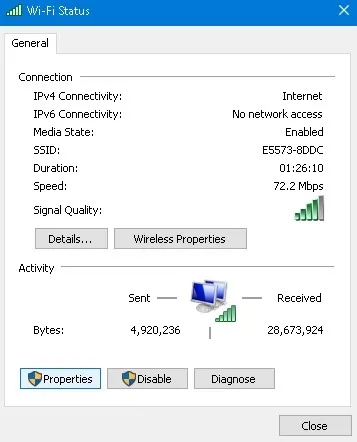
導航至Internet 協定版本 6 (TCP/IPv6)並將其停用。
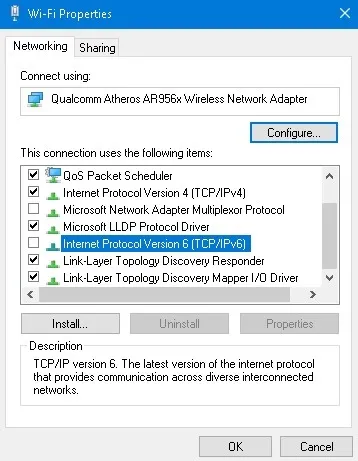
如果因為錯誤代碼而導致問題仍然存在,請在管理模式下存取命令提示字元並依序輸入以下命令。
net stop wuauserv
net stop cryptSvc
net stop bits
net stop msiserver
重新啟動您的設備,然後再次檢查您的 Wi-Fi 連線。0x80070422 導致的問題應該要修復。
如何修復和避免損壞的 Windows 更新
如果您在使用新的 Windows 更新時遇到的問題是安裝在達到一定百分比時停止,或者更常見的是完全安裝失敗,請嘗試從 PowerShell 安裝更新。
透過在「開始」功能表搜尋中鍵入 PowerShell,以管理員身分開啟 PowerShell。在 PowerShell 中,使用下列命令:
Install-Module PSWindowsUpdate
它可能會要求您安裝並匯入 NuGet 提供者。按Y表示“是”,然後讓它安裝該軟體包。
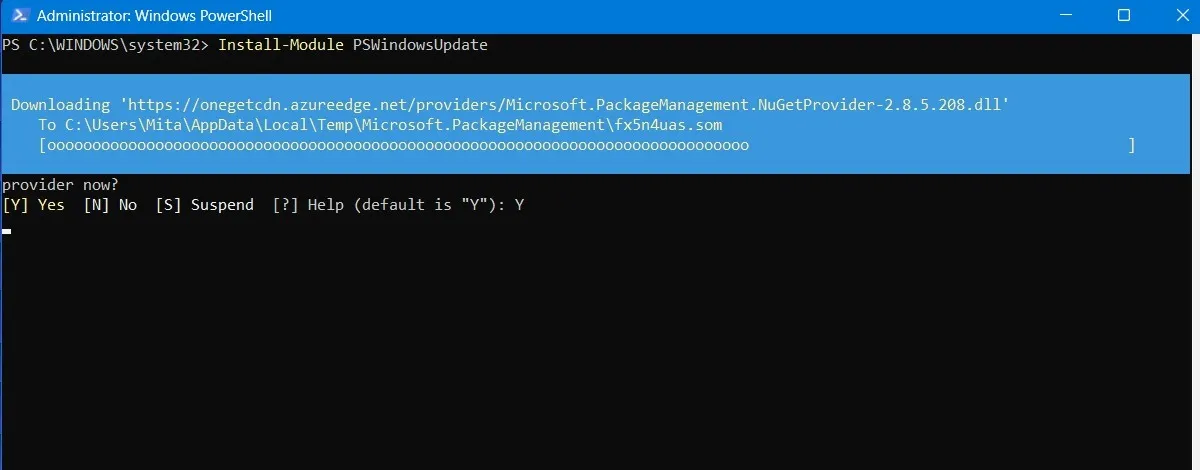
您可能會收到一條警告,表明您正在從不受信任的存儲庫安裝模組。鍵入A以允許所有變更。
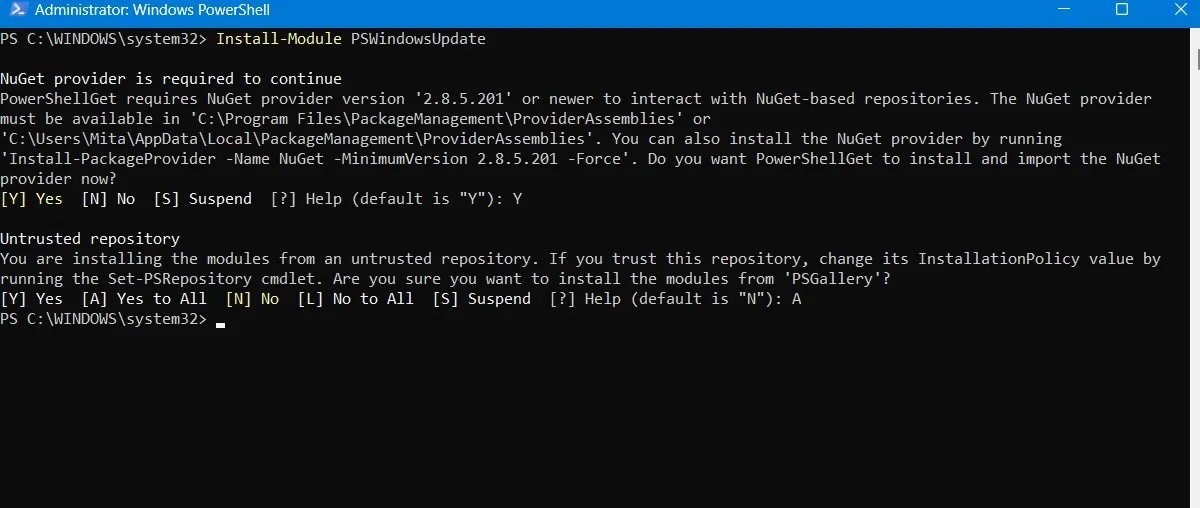
透過在 PowerShell 中鍵入以下內容來檢查最新的 Windows 更新:
Get-WindowsUpdate
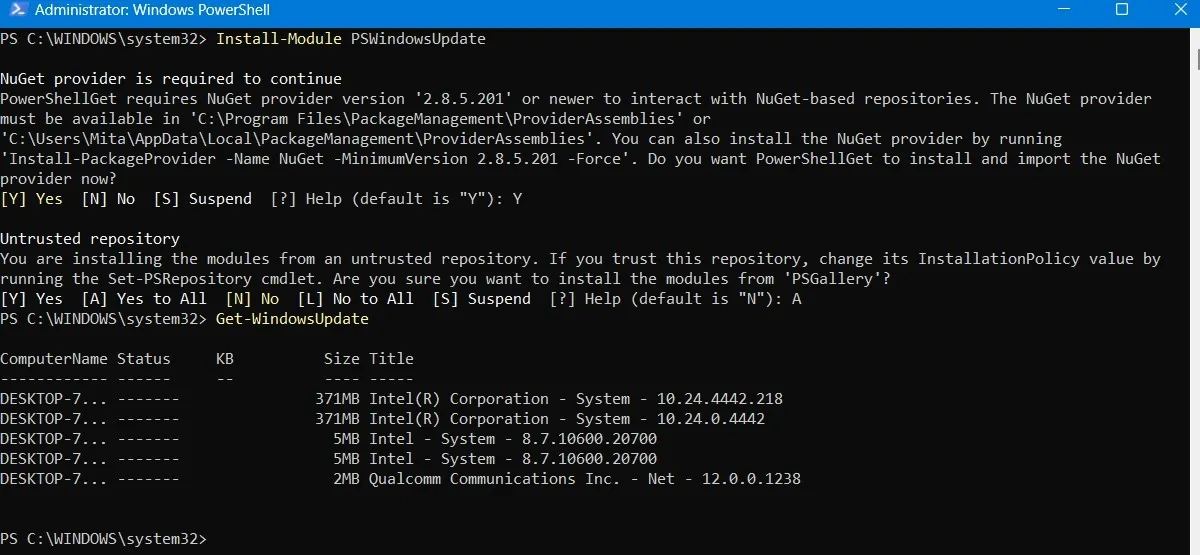
確認有要安裝的更新後,請鍵入以下命令。系統可能會進一步詢問您是否要執行此操作,您必須鍵入A才能完成。
Install-WindowsUpdate
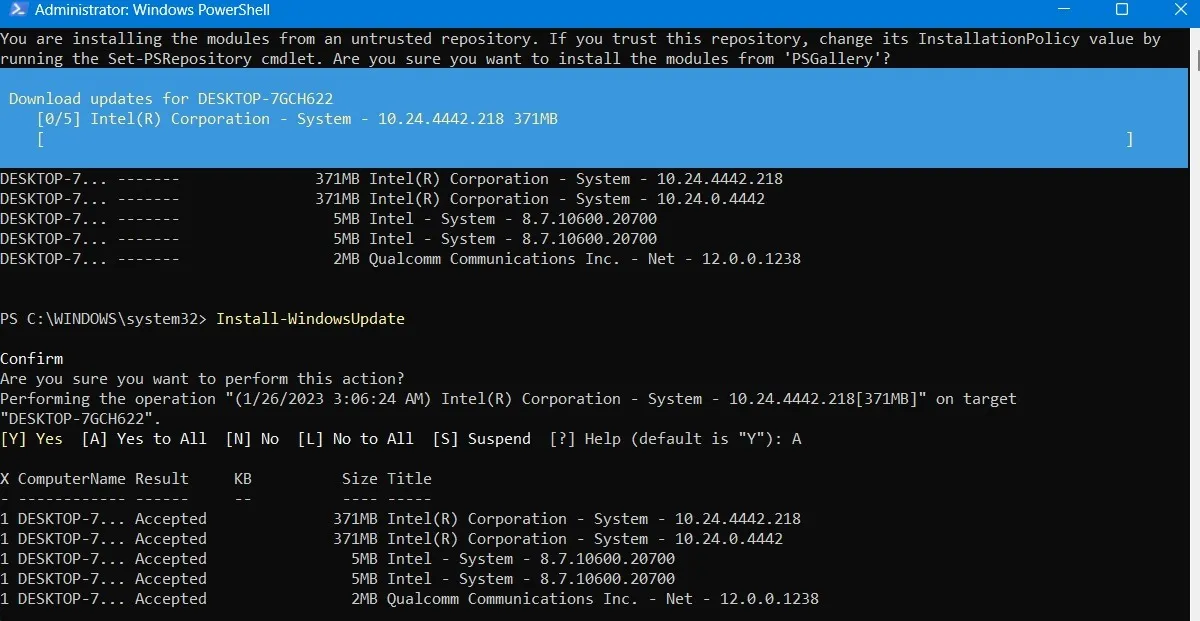
等待損壞的 Windows 更新自行修復。它們會在 PowerShell 視窗中自動執行。
安裝可選更新
如果您透過前往「設定」->「Windows 更新」->「進階選項」->「其他選項」來存取 Windows 更新螢幕,您將找到「選用更新」選單。
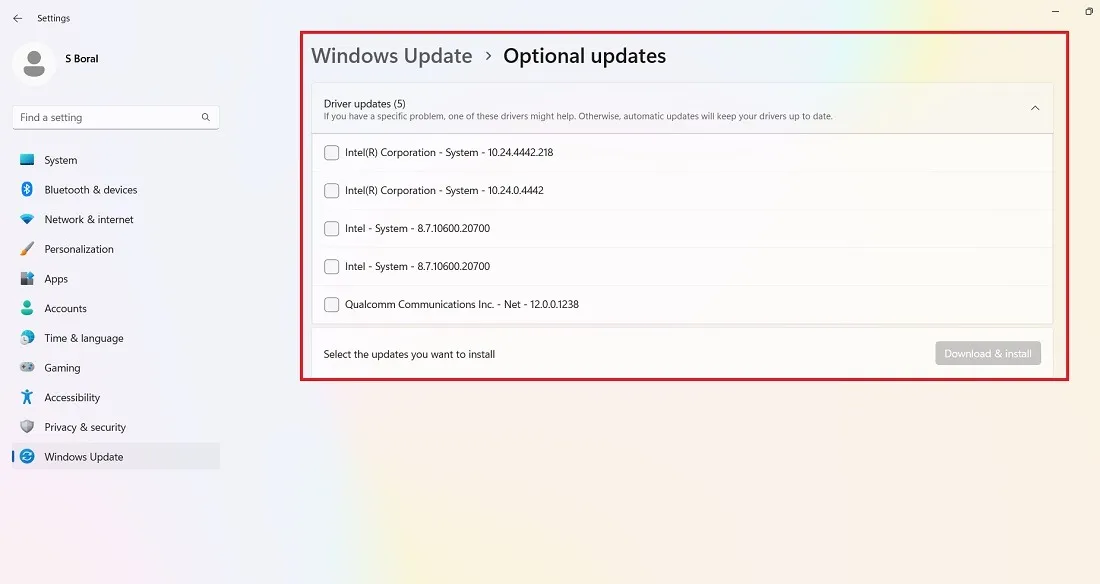
這些更新專為解決最新 Windows 更新的功能、品質和驅動程式問題而設計。經過徹底測試後,幾週後它們就會變成「適當的」更新。
不過,這些更新仍然相當穩定,如果最近的更新破壞了 Windows 中的某些內容,則可能值得一試。
解除安裝 Windows 更新
如果需要,您可以解除安裝較小的 Windows 更新(若要回溯版本,請參閱下一節)。
在 Windows 10 中,請前往控制台 -> 程式 -> 程式和功能 -> 已安裝的更新。
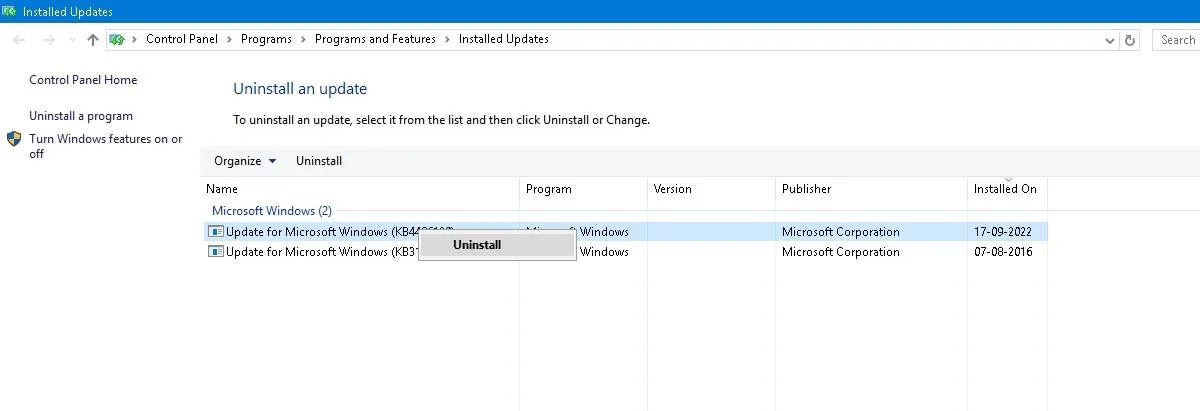
在主窗格中向下捲動到Microsoft Windows標題,您將看到 Windows 10 的所有知識庫和安全性更新以及它們的安裝日期。右鍵單擊要卸載的程序,然後重新啟動電腦。
Windows 11 也可以選擇卸載最近的更新。存取「設定」->「Windows 更新」->「解除安裝更新」,然後按一下要刪除的更新旁的「解除安裝」按鈕。在此範例中,我們將卸載 2023 年 9 月的 KB5030219 更新。
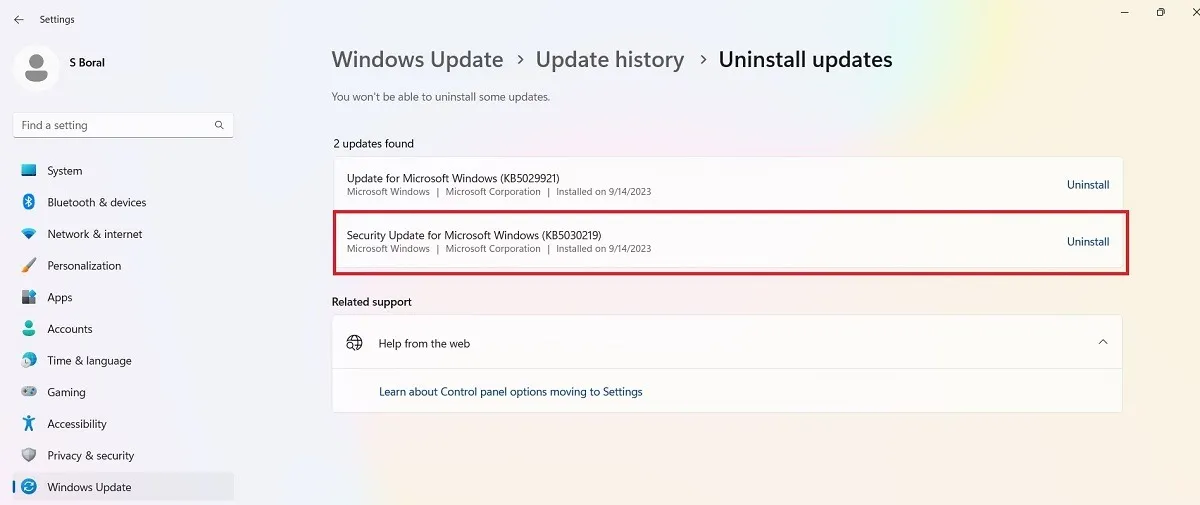
如何回滾 Windows 版本
每次重大更新後,Windows 都會為您提供 10 天的時間來回滾到先前的版本。這是一個有用的功能,應該給您足夠的時間來判斷更新是否有問題。當然,如果 Windows 刪除了文件,這將無法恢復它們,但至少您將使用更穩定的作業系統版本。
在 Windows 10 中轉至「設定」->「更新與安全性」->「復原」 ,在 Windows 11 中轉至「設定」->「系統」->「復原」 。
在重設此電腦下方,您應該會看到返回到先前版本的 Windows 的選項。
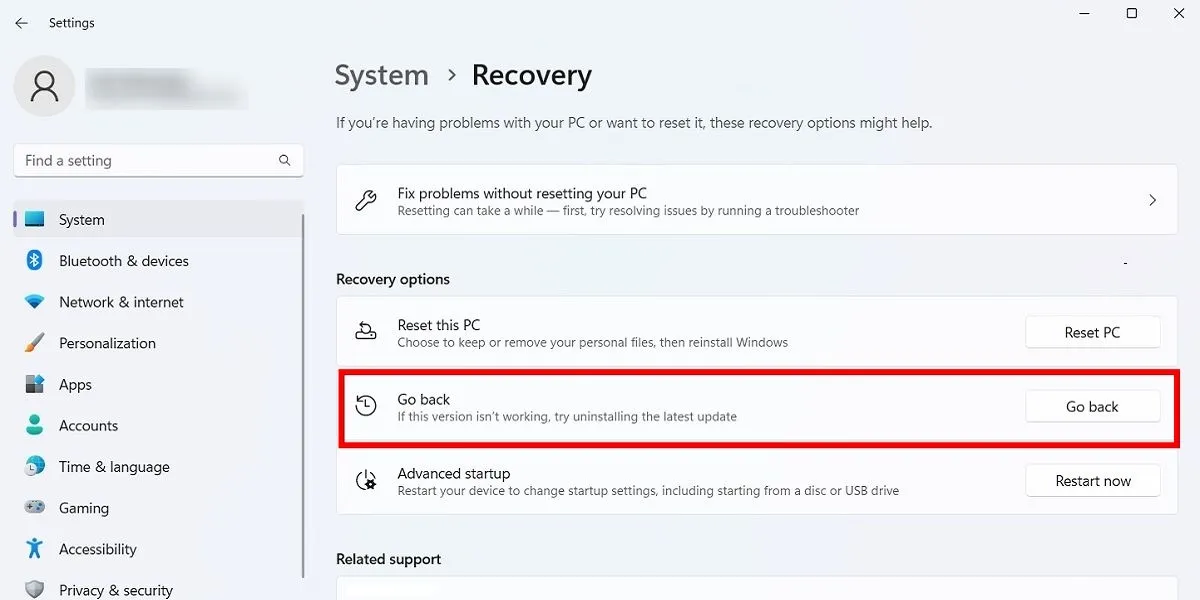
按一下「開始」,然後依照步驟回滾 Windows。同樣,此選項僅在 Windows 版本更新後10 天內可用。
檢查您的 Windows 版本
在考慮回滾和修復損壞的 Windows 更新之前,您需要檢查目前使用的 Windows 版本,以確認哪些問題正在影響您。
前往設定 -> Windows 更新 -> 更新歷史記錄(在 Windows 11 中)或設定 -> 更新和安全性 -> Windows 更新 -> 查看更新記錄(在 Windows 10 中)。
在新視窗中,按一下「功能更新」旁邊的箭頭以查看您目前使用的 Windows 版本,然後按一下「品質更新」以查看您已安裝的所有較小的 KB 更新。
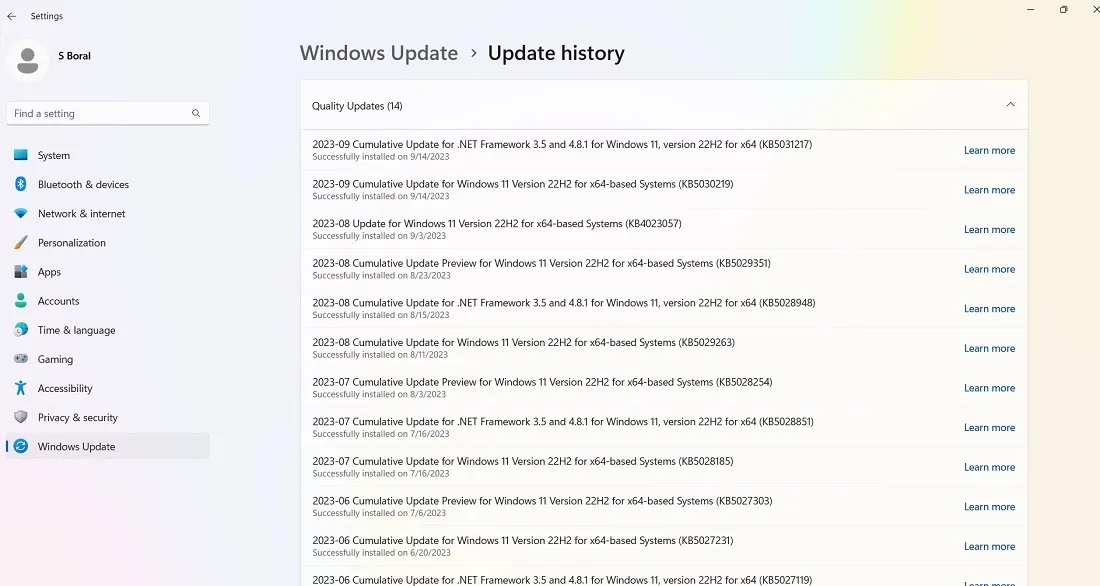
在清單底部,您可能會找到與 Windows 惡意軟體移除工具、情報更新和安全性修補程式等程式相關的其他更新。
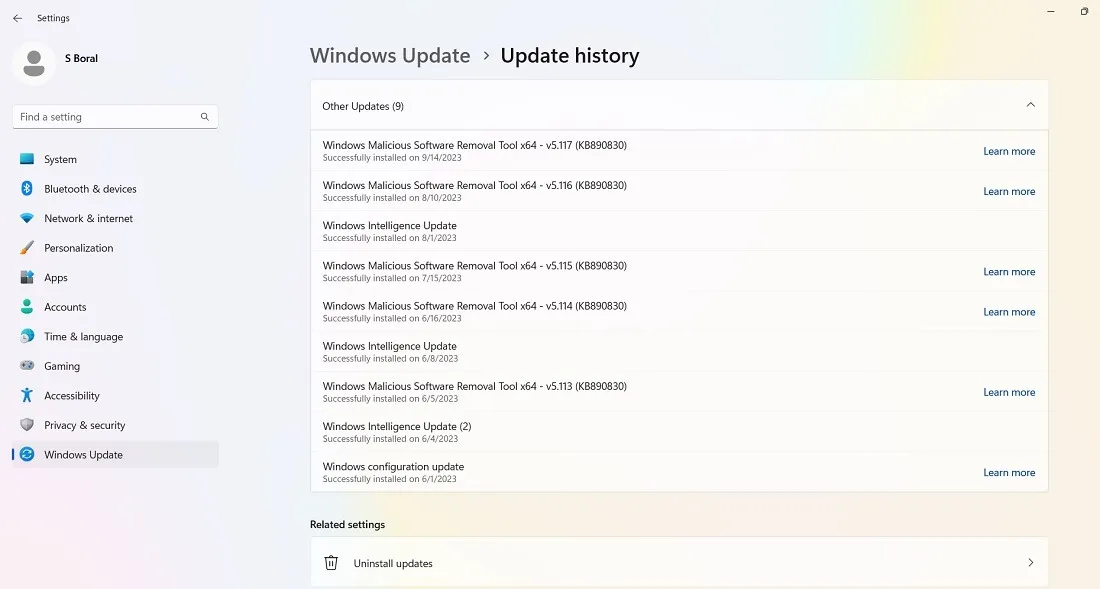
暫停 Windows 更新
為避免上述更新問題,您可以做的另一件事是在 Windows 更新時接管控制權。這樣,您可以在 Microsoft 推出更新時推遲獲取更新,稍微監視新聞以查看是否出現任何重大錯誤,然後自行手動進行更新。
如果您執行的是 Windows 11,請前往「設定」->「Windows 更新」->「更多選項」->「暫停更新」,然後選擇您希望將來延後更新的週數(從預設的一週到最多五週) )。
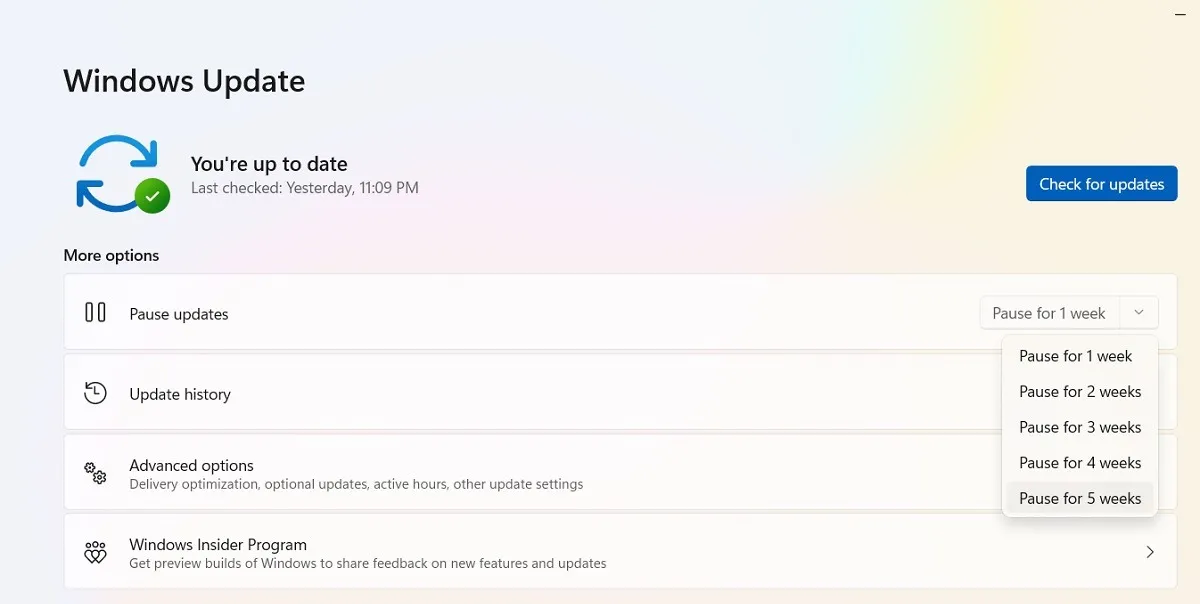
在 Windows 10 家用版、專業版、企業版、教育版或 S 中,您可以透過勾選「設定」->「更新與安全性」->「Windows 更新」下的相同選項來延後更新。在某些 Windows 10 版本中,它可能被稱為「延遲」而不是「暫停」,並且可以在不同的標題下找到。
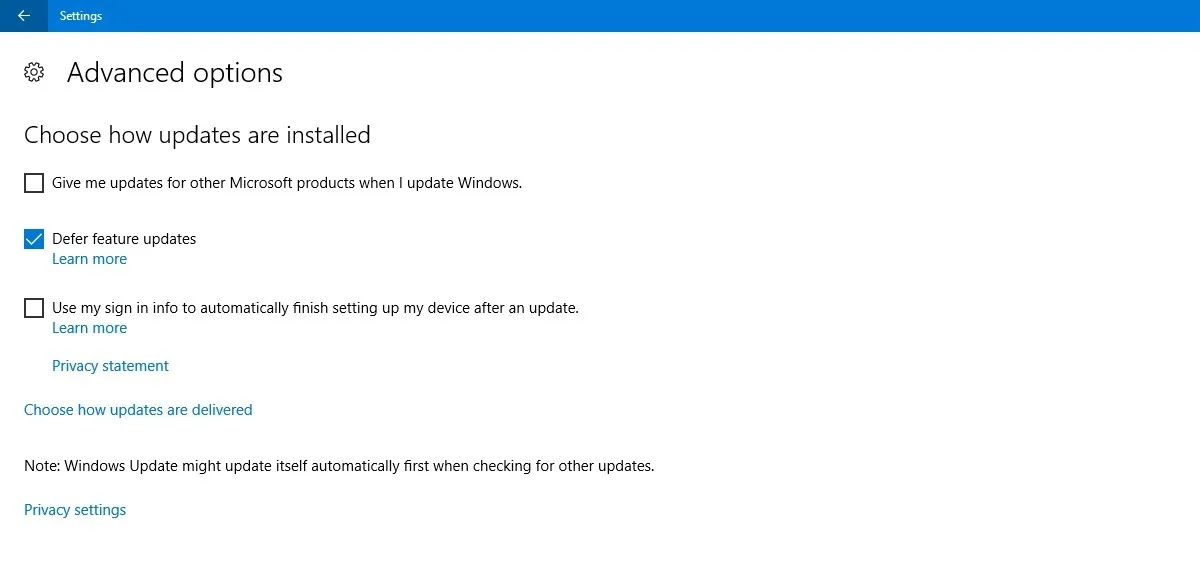
完全阻止 Windows 更新
如果您想無限期地完全阻止 Windows 更新,請透過登錄編輯程式停用主 Windows 更新服務。
按一下“開始”,鍵入regedit,開啟登錄編輯器,然後導覽至以下路徑:“Computer\HKEY_LOCAL_MACHINE\SYSTEM\CurrentControl\Set\Services\WaaSMedicSvc”。
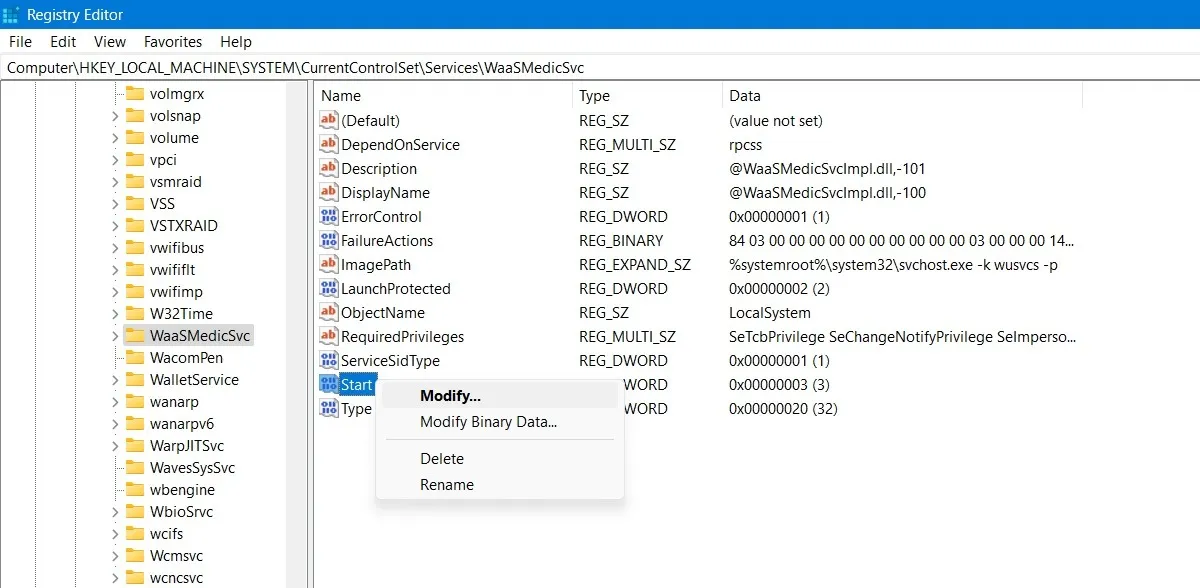
右鍵點選Start進行修改,然後將其Value 資料變更為4。

重新啟動電腦,然後使用 Windows 中的搜尋功能前往「服務」視窗。您可以將 Windows Update 服務的啟動類型設定為「已停用」,在同一視窗中停用該服務。
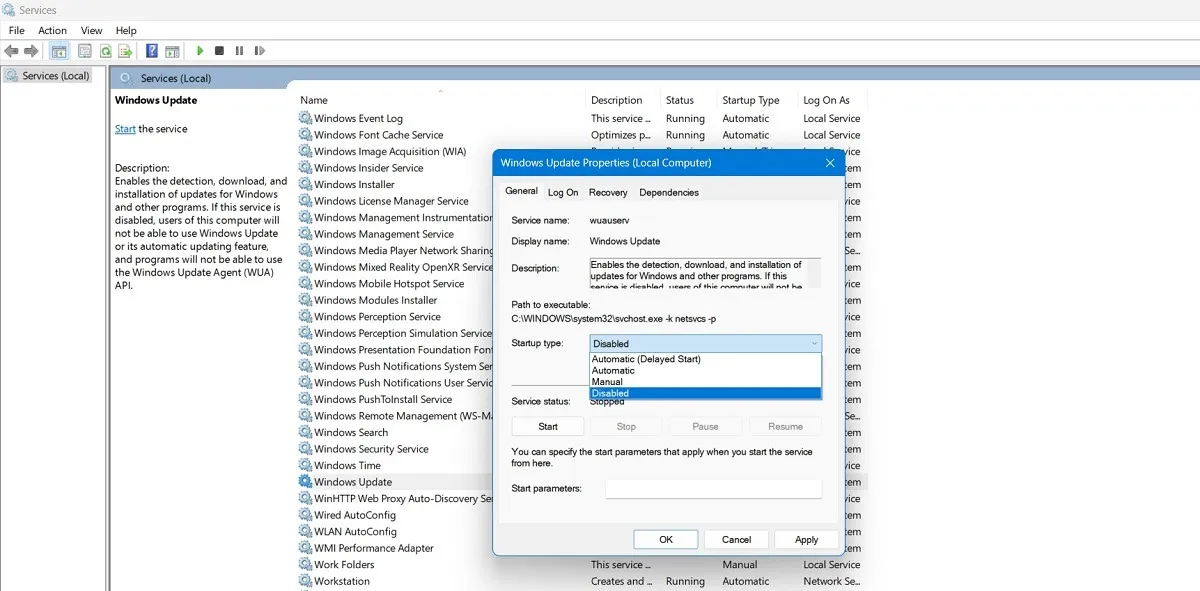
在 PC 上,沒有什麼比更新(表面上是為了提高效能)更令人沮喪的了,它會破壞你的系統,但不幸的是,微軟在這方面仍有工作要做。Windows 的其他初期問題包括工作列圖示遺失、Microsoft Store 無法運作以及麥克風故障。我們也可以幫您解決這些問題!
圖片來源:Pixabay。所有螢幕截圖均由 Sayak Boral 提供。



發佈留言