修復 – 我們無法在 Windows 中建立新分割區錯誤
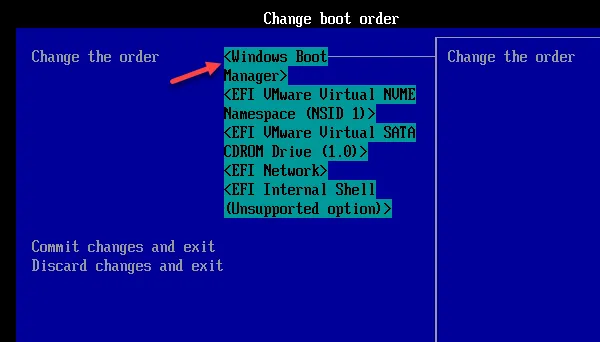
在 Windows 磁碟機上建立新分割區時,會出現許多錯誤提示,可能會破壞該過程。這些提示之一是「我們無法建立新分區」錯誤訊息。現在,有一個終極技巧是格式化整個驅動器,然後透過幾個快速步驟在驅動器中建立新分割區。
修復 1 – 更改啟動順序
步驟 1 –首先,退出Windows 設定畫面。
步驟 2 –這應該會自動重新啟動您的電腦。如果它沒有自動執行此操作,請手動重新啟動。
步驟 3 –現在,按住啟動選項/ BIOS公用程式鍵進入啟動選項畫面。
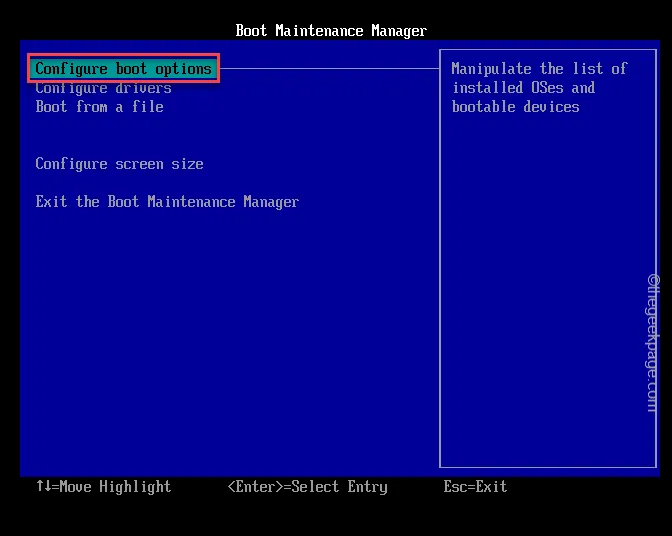
步驟 4 –在這裡,開啟啟動優先順序(或「更改啟動順序」)部分。
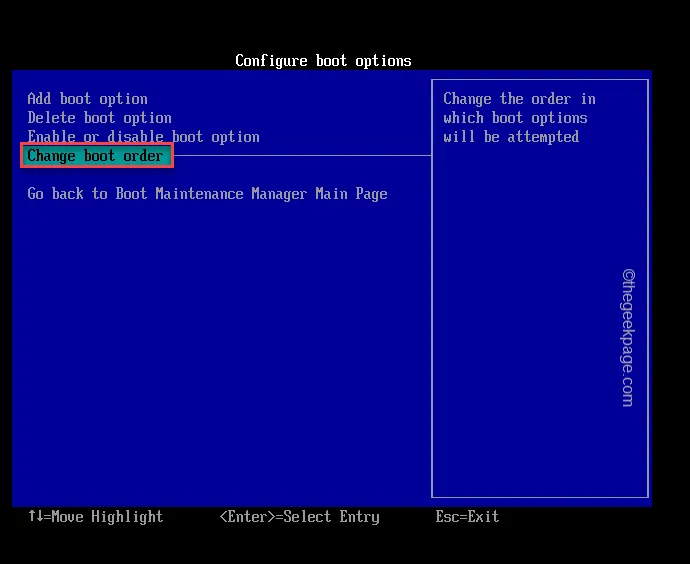
步驟 5 –接下來,您將找到電腦上的所有啟動選項。
步驟 6 –只需找到非 UEFI 啟動磁碟機(例如USB 磁碟機或Windows 安裝媒體的名稱)。選擇它並按Enter鍵以使用它啟動。
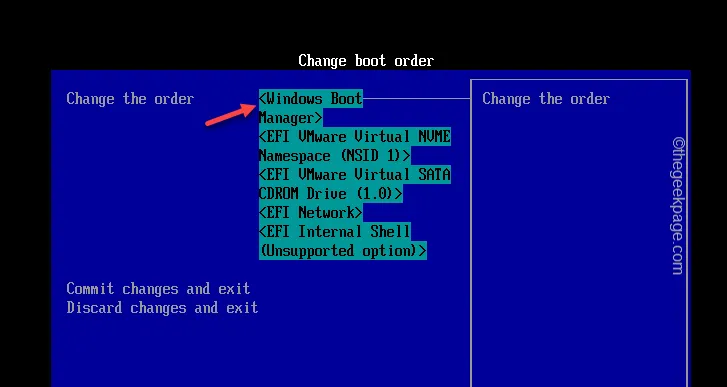
步驟 7 –依照對應步驟操作,並使用「新建」按鈕建立一個新分割區。
修復 2 – 使用「刷新」選項
步驟 1 –如果您已將任何外部媒體(例如 HDD、SDD)連接到系統,請分離 Windows 安裝磁碟機以外的任何或所有這些項目。
步驟 2 –一旦確定係統上沒有連接任何外部驅動器,請繼續開始 Windows 安裝程序。
步驟 3 –當「設定」頁面上出現相同的錯誤訊息時,只需從 PC 上拔下 Windows 驅動器即可。
步驟 4 –現在,只需等待10-15 秒,然後插入 Windows 安裝磁碟機。
步驟 5 –最後,使用「刷新」按鈕刷新所有磁碟機。
修正 3 – 在 BIOS 設定中切換到 SATA 模式
步驟 1 –關閉設定視窗並關閉系統。
步驟 2 – 重新啟動系統。當您看到製造商的徽標出現時,只需按住與 BIOS 關聯的按鍵*即可。
步驟3 –開啟BIOS設定後,尋找「配置SATA」為「IDE」模式。
步驟 4 –儲存設定並退出 BIOS 視窗。按下一個按鈕即可完成這項工作。找到顯示「儲存變更並退出」的按鈕,然後按該按鈕。
修復 4 – 使用 Diskpart 建立新分割區
步驟 1 – 開啟 CMD 終端
步驟 1 –使用可啟動Windows USB/DVD光碟機啟動 Windows 安裝程序。
步驟 2 –在設定頁面上,點選「修復您的電腦」按鈕。
步驟3 –然後,您必須按一下「進階選項」。
步驟 4 –只需選擇其中的「命令提示字元」選項。
步驟 5 – 在該畫面中選擇您的管理帳戶,然後點擊「繼續」以最終存取終端。
第 2 步 – 運行程式碼
步驟 1 –到達終端控制台後,將此程式碼複製並貼上到終端機上,然後按Enter 鍵存取 Diskpart 實用程式。
diskpart

步驟 2 –進入 Diskpart 實用程式後,使用這些命令列出磁碟並選擇要安裝 Windows 的特定磁碟。
list disk
select disk <disk number>
注意 – 「磁碟號」是您要安裝 Windows 的磁碟號。例如,如果您想選擇磁碟號 0,則程式碼應如下所示:
select disk 0
步驟 3 – 您必須清理磁碟並建立新分割區,並將其格式化。只需將這些程式碼從這裡一一複製並貼上到終端中,然後按Enter即可。
disk 0 clean
disk 0 create partition primary
disk 0 active
disk 0 format fs=ntfs quick
disk 0 assign
[此處,數字「0」表示系統上的磁碟編號。如果此磁碟號在您的系統上有所不同,您必須相應地更改它。]
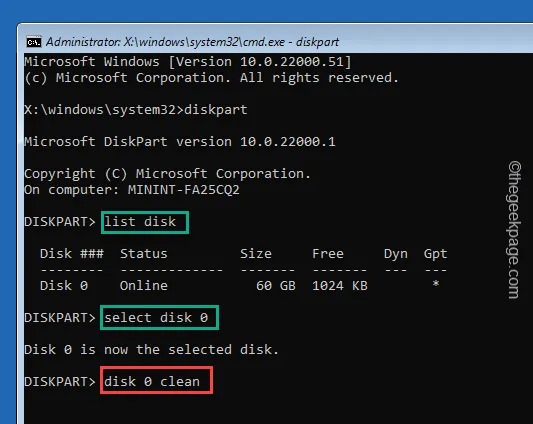
修復 4 – 啟動 Windows 分割區
步驟 1 –按照我們先前提到的步驟使系統進入復原模式。
步驟 2 –繼續使用命令提示字元終端機。
Advanced Options > Command Prompt
步驟 3 –到達那裡後,輸入此命令並按下Enter。
diskpart
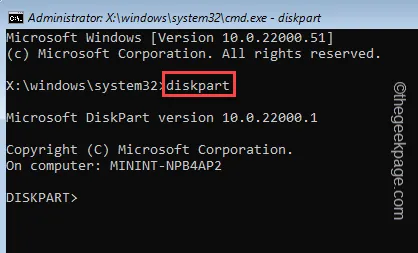
步驟 4 –現在,一一鍵入這些指令,然後按Enter。
List disk
Select disk 0
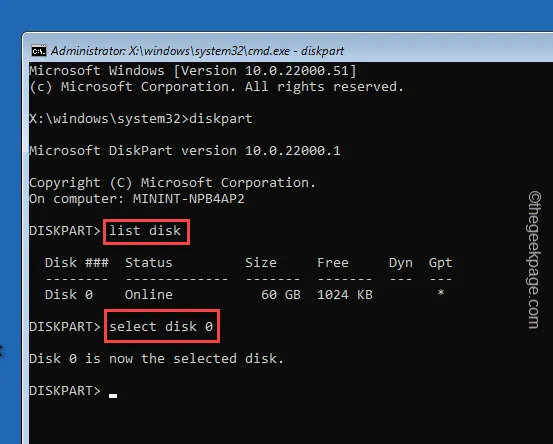
步驟5 –之後,一一執行這些指令,然後按Enter鍵選擇分割區。
list partition
Select partition 3
就像如果您選擇分割區 3,程式碼應如下所示 –
Select partition 3
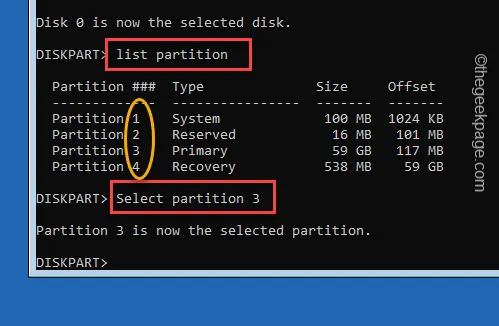
步驟 6 – 執行此命令以從終端啟動分割區。
active
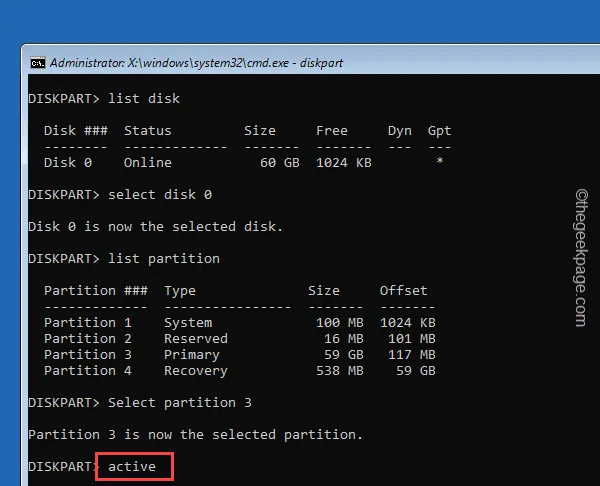
退出命令提示字元終端機。



發佈留言