更改 Windows 11 上的電源按鈕操作 [5 個提示]
![更改 Windows 11 上的電源按鈕操作 [5 個提示]](https://cdn.thewindowsclub.blog/wp-content/uploads/2023/09/change-power-button-action-windows-11-640x375.webp)
電源按鈕的作用遠不止於簡單地關閉電腦,儘管這是桌面用戶的預設操作。如果您想更改 Windows 11 中的電源按鈕操作,這比您想像的要容易!
請記住,實體電源按鈕與「開始」功能表中的按鈕不同,以下變更不會影響後者的操作。此外,您會發現根據桌上型電腦還是筆記型電腦的電源選項略有不同。
為什麼要更改 Windows 11 中的電源按鈕操作?
如果您讓電腦進入睡眠狀態而不是關閉它的次數太多,那麼更改硬體電源按鈕(即 PC 上的實體按鈕)的行為就可以了。同樣的想法適用於休眠模式或簡單地關閉顯示器。
更改 Windows 11 中的電源按鈕設定將簡化操作,讓您更輕鬆地以個人化方式使用電腦。
如何更改 Windows 11 中電源按鈕的功能?
1. 使用控制面板
- 按Windows+S開啟「搜尋」選單,在文字欄位中鍵入「控制台」 ,然後按一下相關搜尋結果。
- 按一下“系統和安全性”。
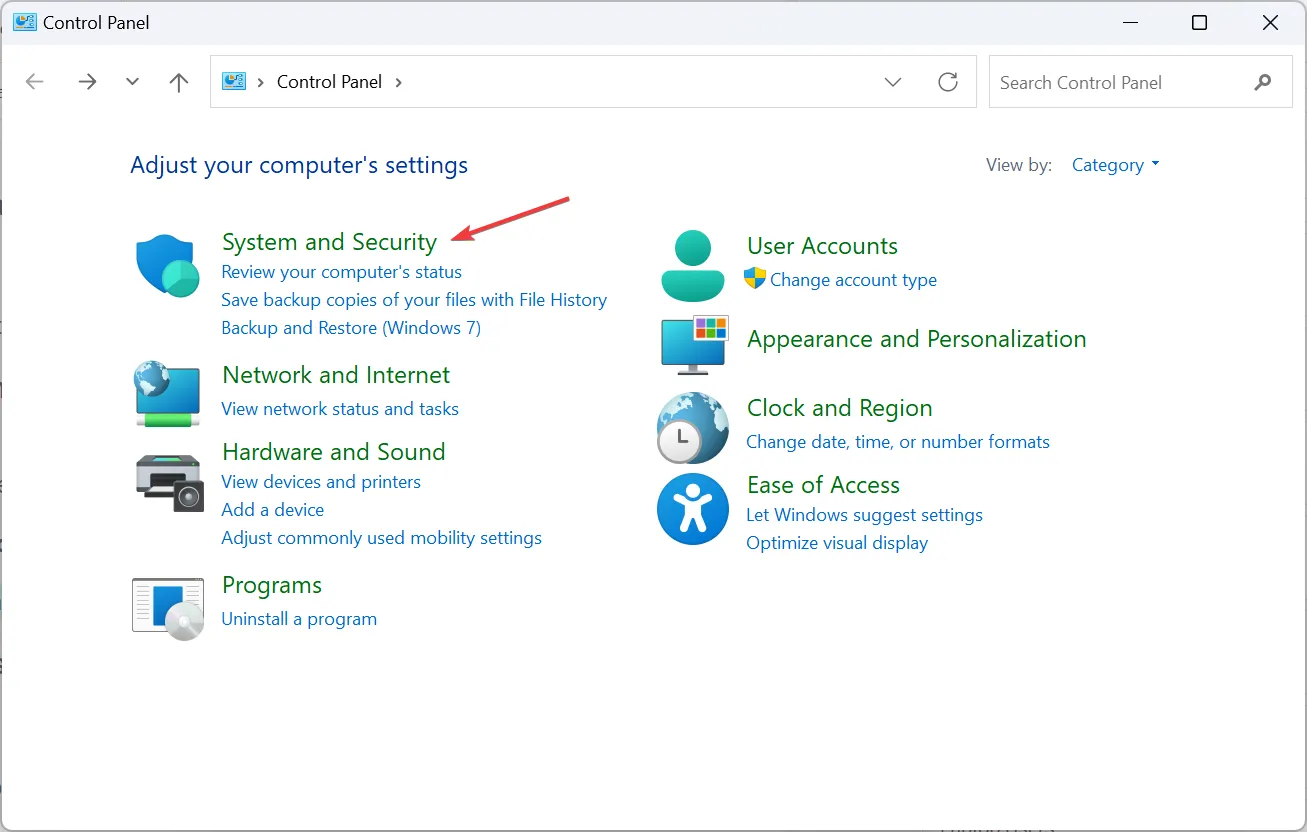
- 按一下Windows 11 中電源選項下的變更電源按鈕的功能。
- 現在,從下拉式選單中選擇按下電源按鈕時電腦的行為(使用電池和插入電源)。通常可用的選項有:
- 不執行任何操作:不執行任何操作
- 睡眠:PC 進入睡眠模式(筆記型電腦上的預設)
- 休眠:PC 進入休眠模式
- 關閉:PC 已關閉(桌上型電腦上的預設設定)
- 關閉顯示器:關閉所有連接的顯示器
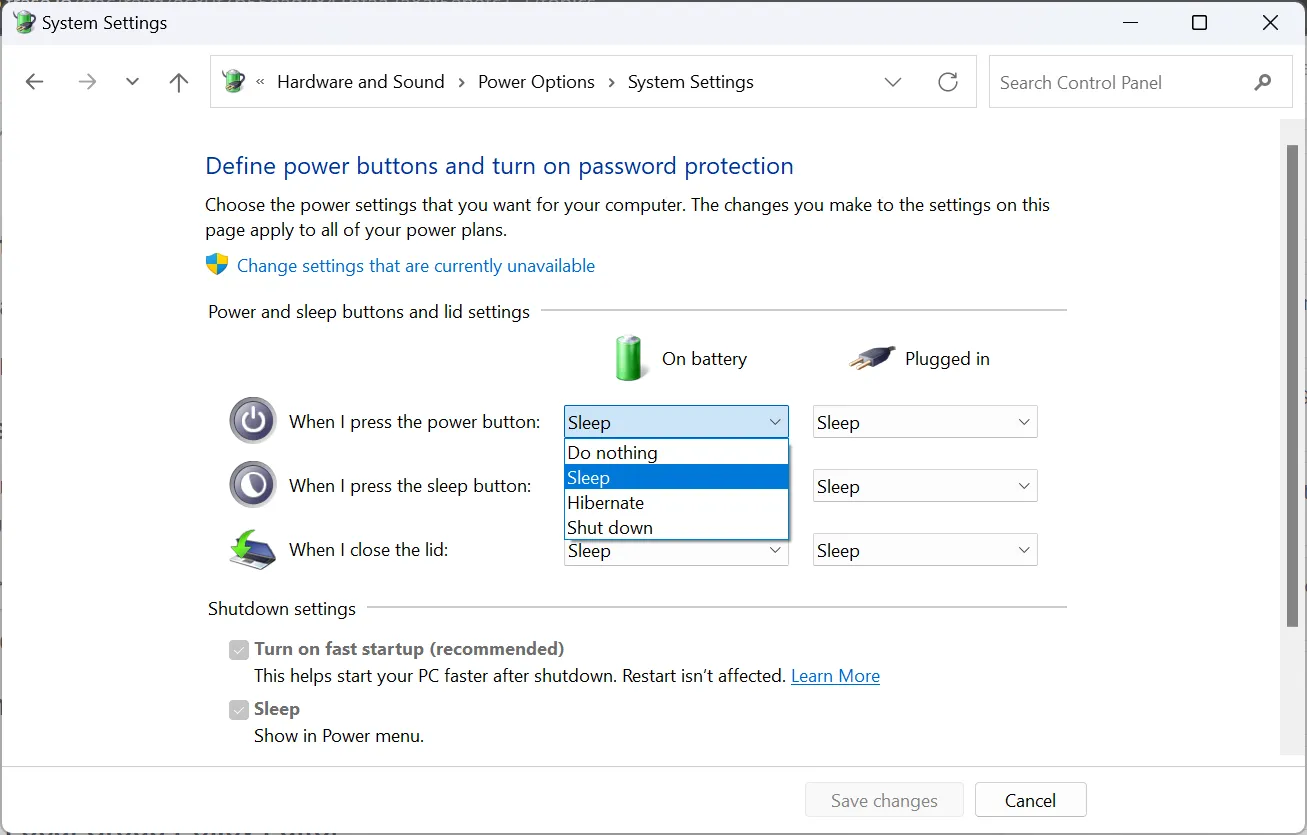
- 完成後,點擊底部的儲存變更。
此處的設定可能因使用者而異。例如,將為筆記型電腦用戶提供額外的「當我關閉蓋子時」設定。同樣,如果他們的 PC 不支援 S3 標準並且具有現代待機功能(後者是兩者中較新的一個),有些人可能會發現「關閉顯示」選項遺失。
此外,只有當桌上型電腦使用者連接了 UPS 時,「使用電池」設定才可用。請記住,您透過控制面板所做的任何變更僅適用於目前的電源計劃。
2. 透過設定
- 按Windows +I 開啟“設定”應用程序,然後按一下“系統”標籤右側的“電源和電池” 。
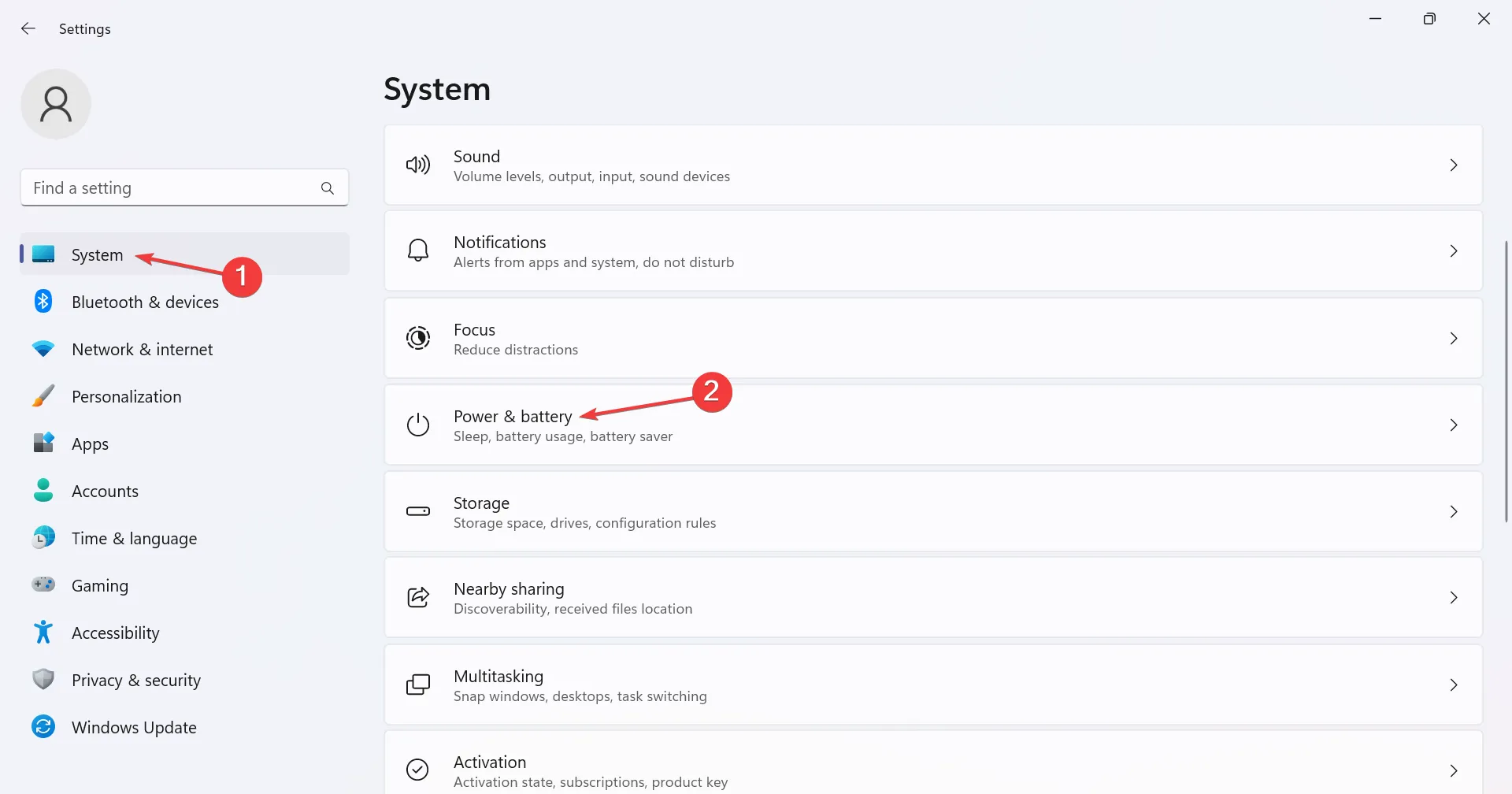
- 展開電源按鈕控制條目。
- 現在,從按下電源按鈕將使我的電腦同時處於已插入和使用電池狀態下的下拉式選單中選擇所需的功能。
3.透過Windows PowerShell
- 按Windows +R 開啟“運行”,輸入powershell,然後按Ctrl + Shift + Enter。
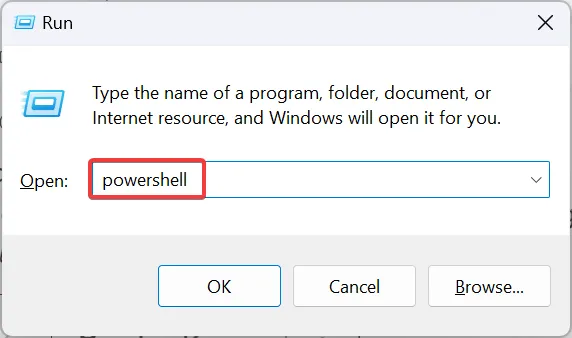
- 在 UAC 提示中按一下「是」 。
- 現在,貼上以下命令之一併點擊Enter,具體取決於您要在 Windows 11 中執行的電源按鈕操作:
- 電池:
不執行任何操作:
powercfg -setdcvalueindex SCHEME_CURRENT 4f971e89-eebd-4455-a8de-9e59040e7347 7648efa3-dd9c-4e3e-b566-50f929386280 0睡眠:powercfg -setdcvalueindex SCHEME_CURRENT 4f971e89-eebd-4455-a8de-9e59040e7347 7648efa3-dd9c-4e3e-b566-50f929386280 1休眠:powercfg -setdcvalueindex SCHEME_CURRENT 4f971e89-eebd-4455-a8de-9e59040e7347 7648efa3-dd9c-4e3e-b566-50f929386280 2關機:powercfg -setdcvalueindex SCHEME_CURRENT 4f971e89-eebd-4455-a8de-9e59040e7347 7648efa3-dd9c-4e3e-b566-50f929386280 3 - 插入:
不執行任何操作:
powercfg -setacvalueindex SCHEME_CURRENT 4f971e89-eebd-4455-a8de-9e59040e7347 7648efa3-dd9c-4e3e-b566-50f929386280 0睡眠:powercfg -setacvalueindex SCHEME_CURRENT 4f971e89-eebd-4455-a8de-9e59040e7347 7648efa3-dd9c-4e3e-b566-50f929386280 1休眠:powercfg -setacvalueindex SCHEME_CURRENT 4f971e89-eebd-4455-a8de-9e59040e7347 7648efa3-dd9c-4e3e-b566-50f929386280 2關機:powercfg -setacvalueindex SCHEME_CURRENT 4f971e89-eebd-4455-a8de-9e59040e7347 7648efa3-dd9c-4e3e-b566-50f929386280 3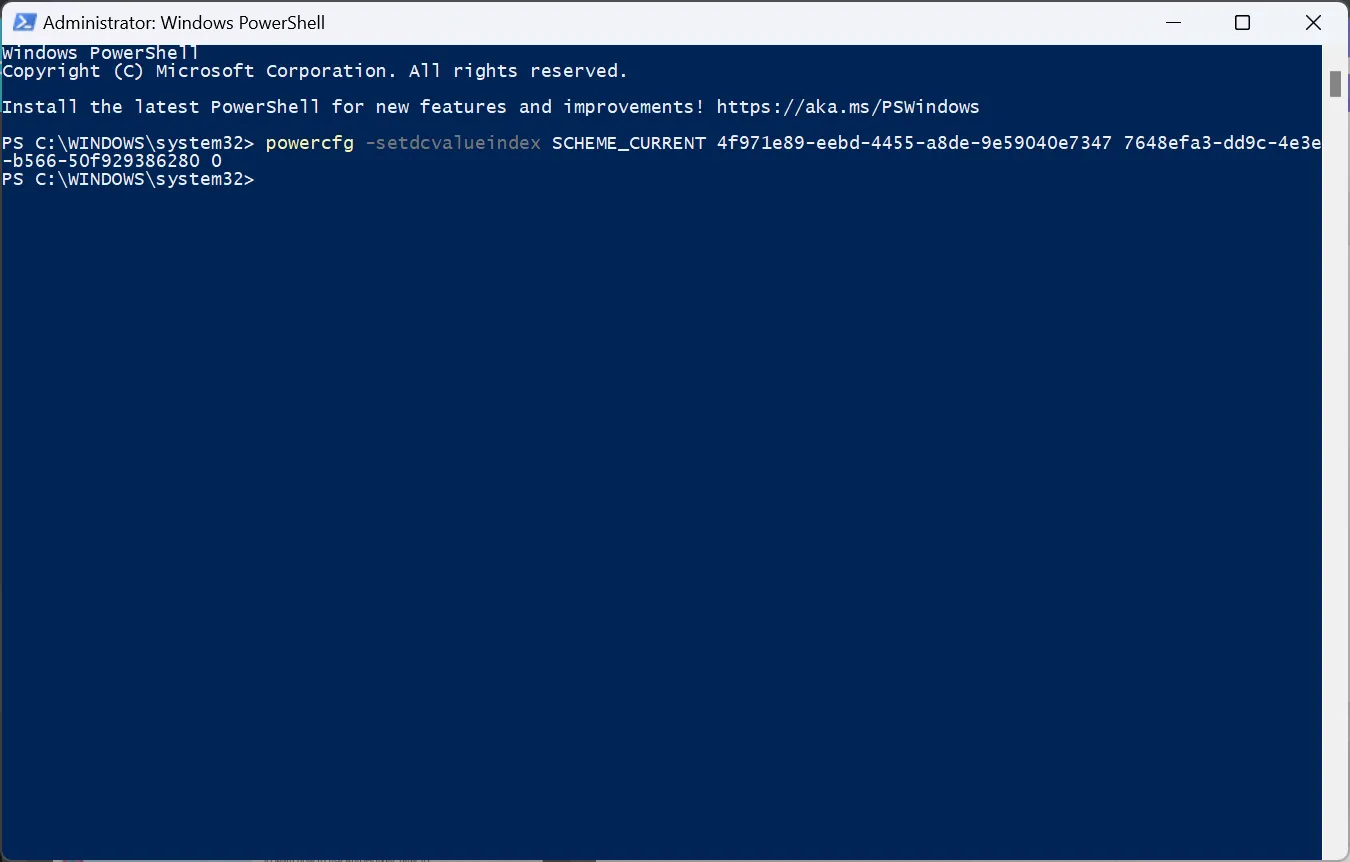
- 電池:
透過 PowerShell 強制執行的變更將僅適用於目前的電源計劃。您可以選擇另一個電源計劃,然後執行命令進行修改。
4. 在本機群組原則編輯器中
- 按Windows+S開啟搜索,在搜尋欄中鍵入本機群組原則編輯器,然後按一下相關結果。
- 展開電腦配置下的管理模板,然後選擇系統。
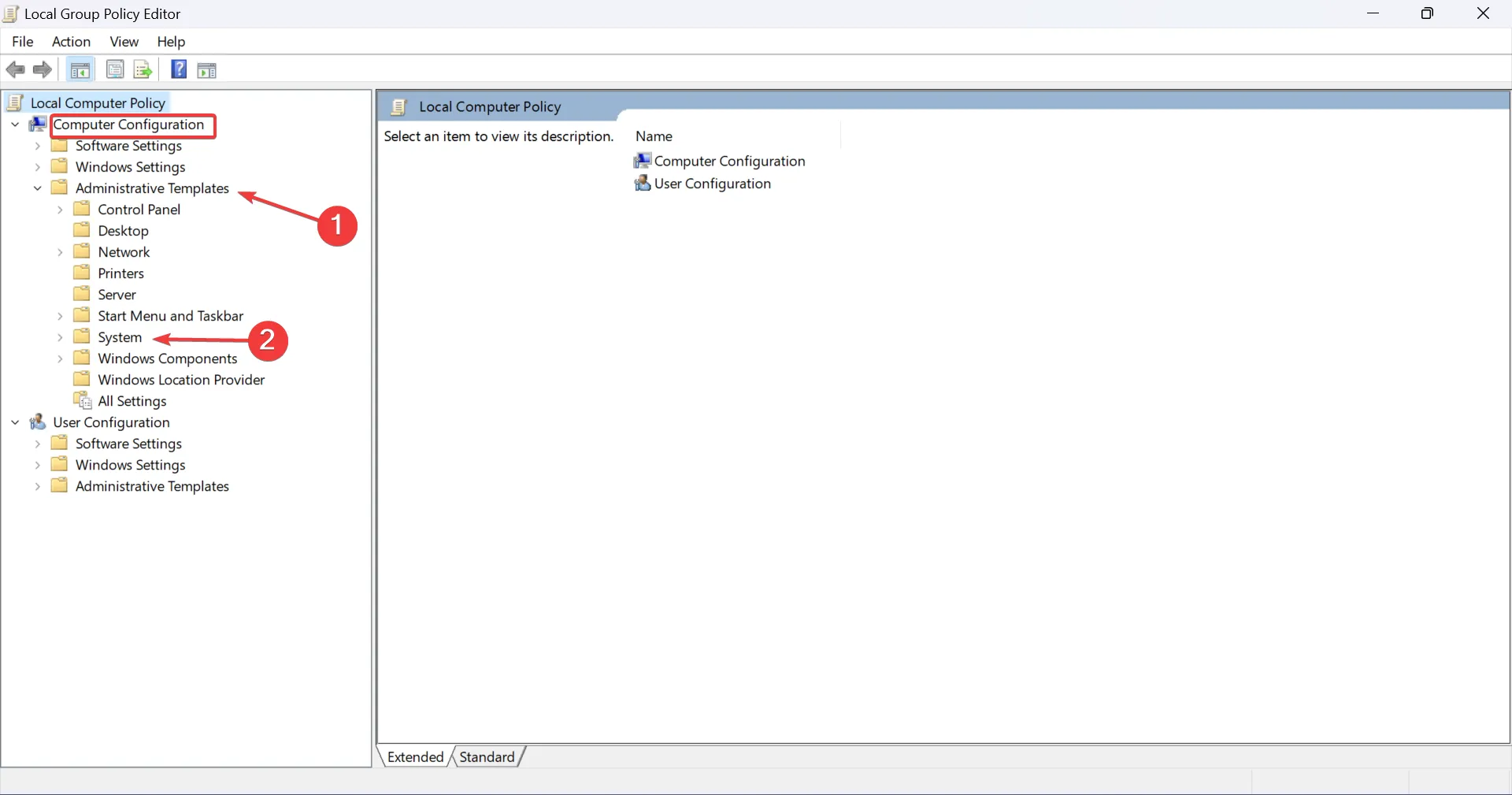
- 現在,從左側選擇“電源管理”,然後選擇其下的“按鈕設定”,然後雙擊右側的“選擇電源按鈕操作(已插入)”或“選擇電源按鈕操作(使用電池)”以配置這兩個設定。
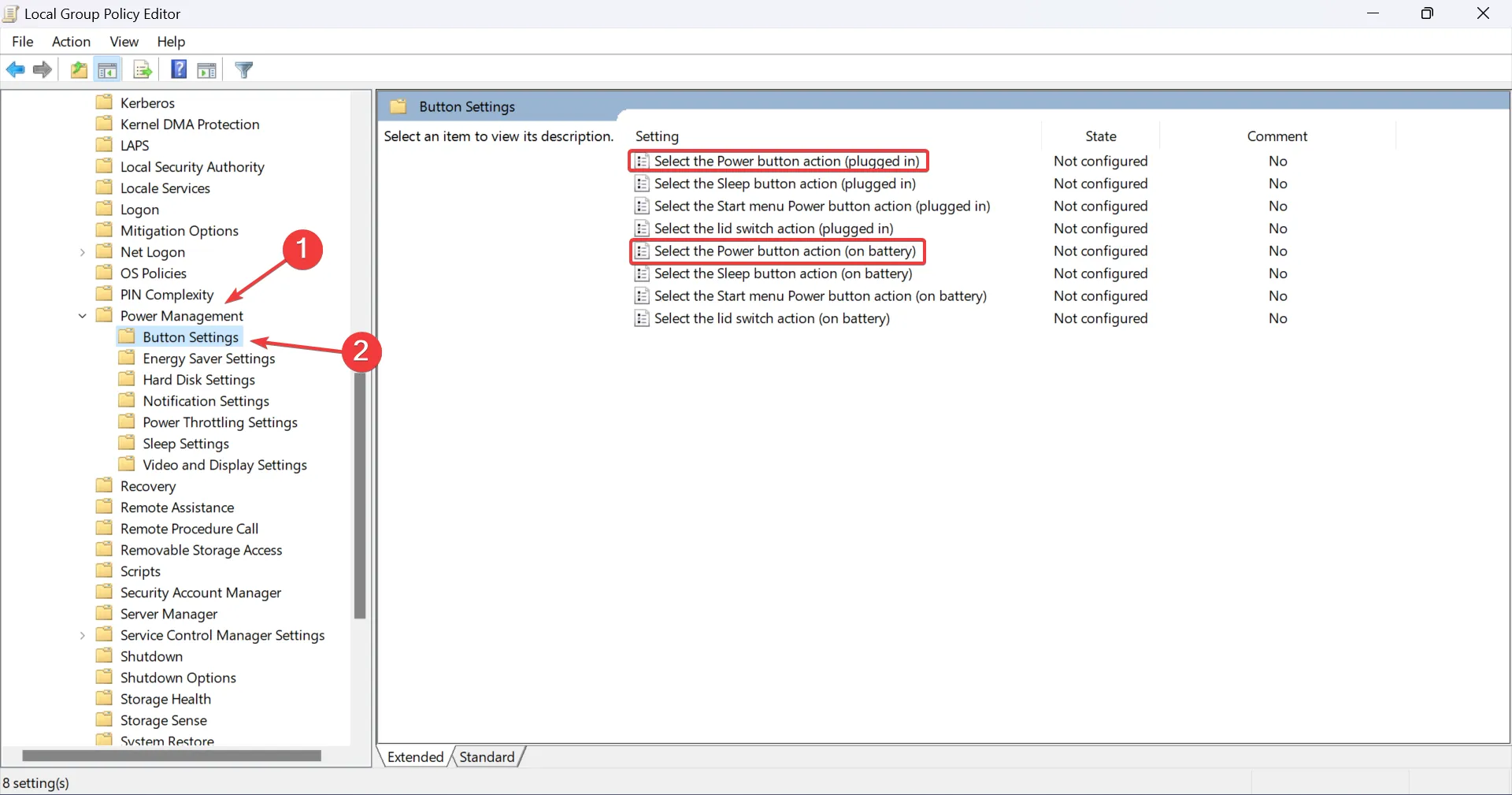
- 從左上角選擇啟用,從電源按鈕操作下拉式選單中選擇所需的配置,然後按一下應用和確定以儲存變更。
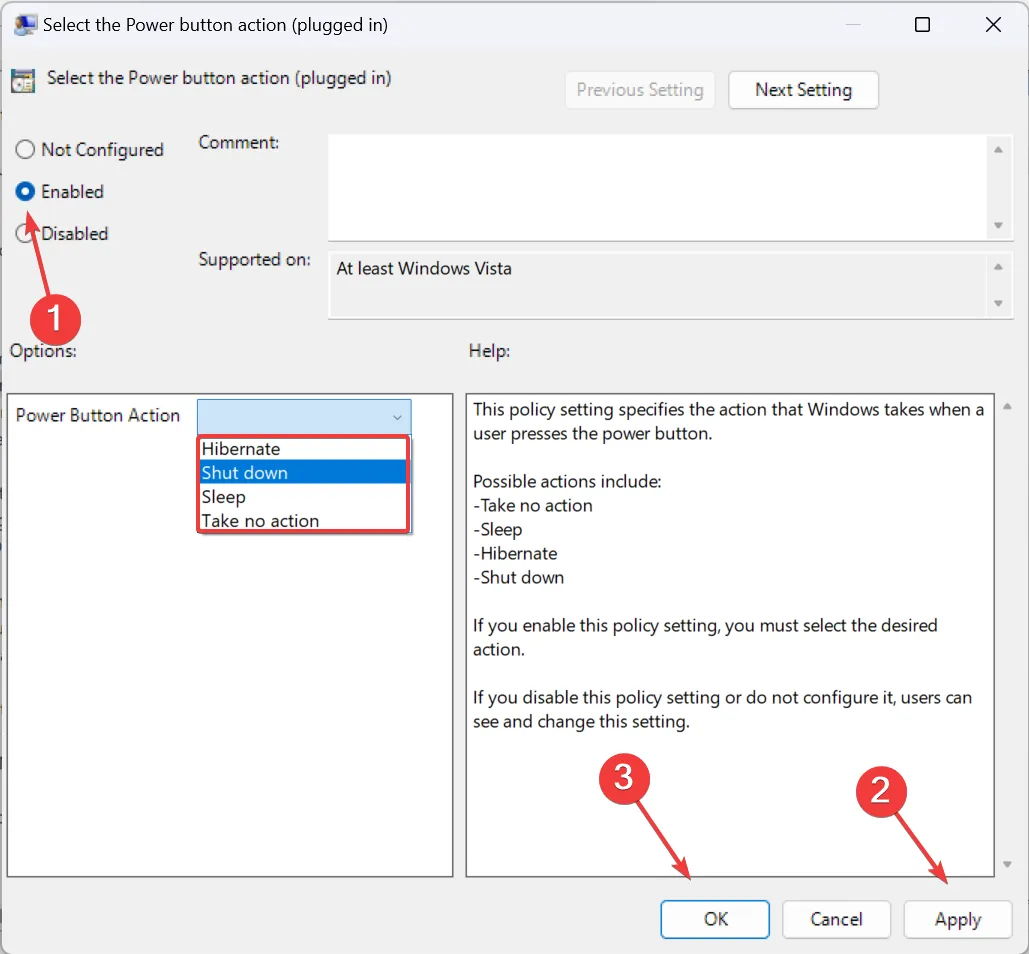
您還可以在此處找到其他設定的策略,包括筆記型電腦的蓋子關閉。如果本機群組原則編輯器在您的電腦上不可用,請檢查作業系統版本,如果是 Windows 11 家用版,請手動安裝 gpedit.msc。請記住,這些變更將反映在所有電源計劃中。
5.使用登錄編輯器
- 按Windows +R 開啟“運行”,在文字欄位中鍵入regedit ,然後按一下“確定”。
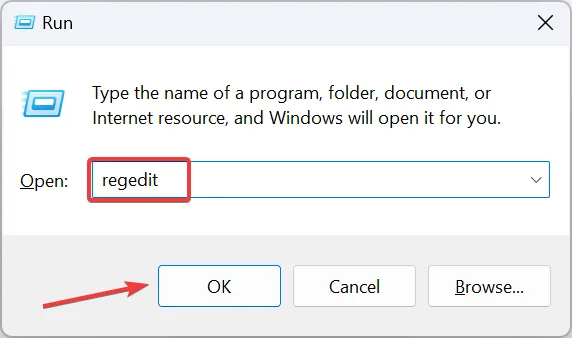
- 在 UAC 提示中按一下「是」 。
- 從導覽窗格轉到以下路徑或將其貼上到網址列並點擊Enter:
HKEY_LOCAL_MACHINE\SOFTWARE\Policies\Microsoft\Power\PowerSettings\7648EFA3-DD9C-4E3E-B566-50F929386280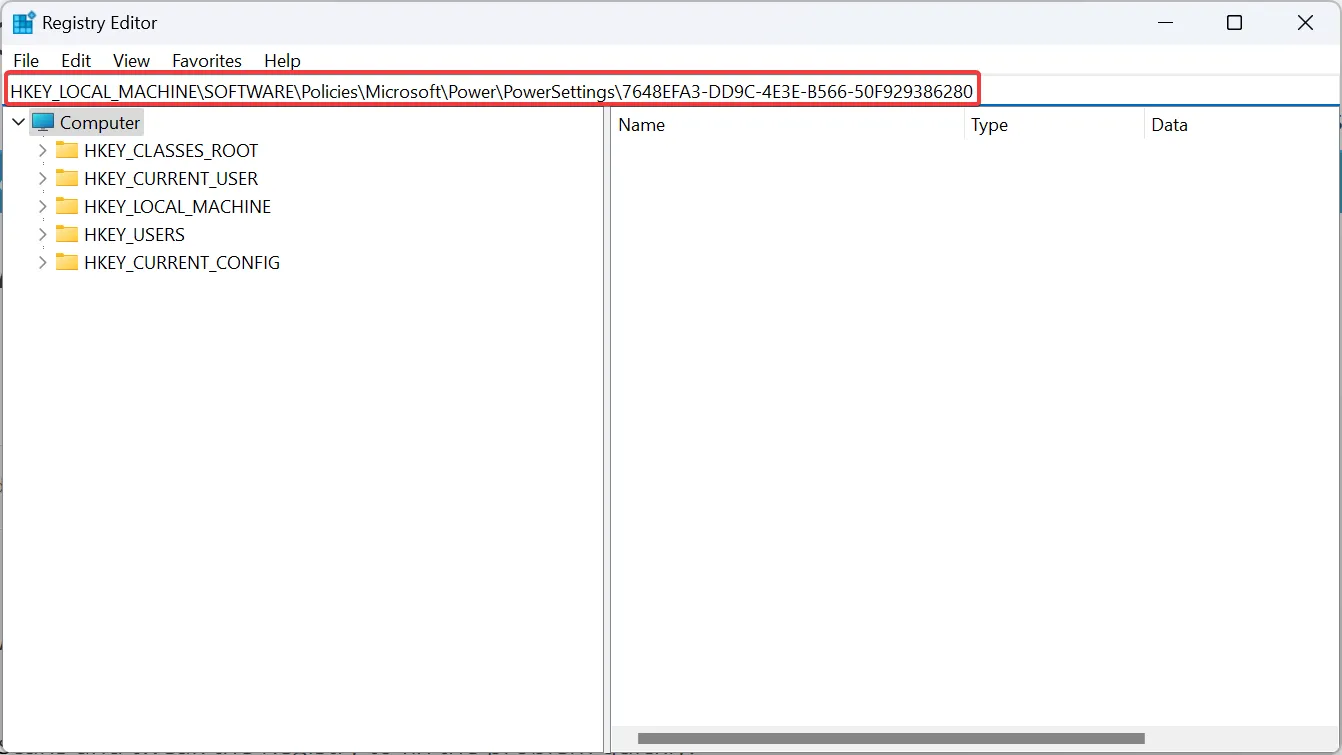
- 如果您找不到下面的金鑰或 DWORD,請右鍵單擊路徑中該條目之前的條目,將遊標懸停在New上,然後根據情況選擇 DWORD(32 位元)值或金鑰。
- 若要將 Windows 11 中的電源按鈕功能變更為“使用電池”,請右鍵點選DCSettingIndex DWORD,然後選擇“修改”。
- 將值資料替換為下面提供的所需設定的值:
- 睡眠:1
- 休眠:2
- 關閉:3
- 什麼也不做:0
- 若要變更 Windows 11 中「插入」的電源按鈕行為,請右鍵點選ACSettingIndex DWORD,然後選擇「修改」。
- 將相關值貼到值資料文字欄位中以配置電源按鈕操作設定:
- 睡眠:1
- 休眠:2
- 關閉:3
- 什麼也不做:0
- 完成後,按一下「確定」儲存更改,然後重新啟動電腦以應用新的電源按鈕操作。
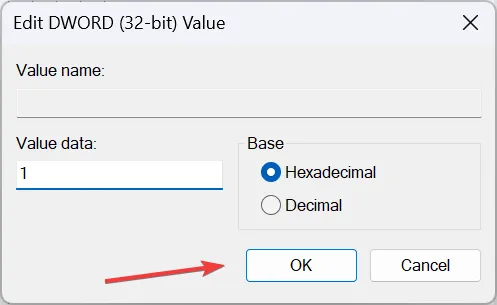
Windows 11 中的電源按鈕還能做什麼?
您也可以關閉顯示屏,但該功能僅存在於與 S3 電源狀態相容的舊系統中。但是,您可以在 Windows 中手動啟用 S3 睡眠狀態。
如果您想知道使用者介面的變化,從標誌畫面上刪除電源按鈕很容易!
一旦您了解如何更改 Windows 11 中軟電源按鈕的操作,個人化能力將會提升一個檔次。為了實現更無縫的操作,您可以建立關機快捷鍵並快速關閉電腦。
最後,使用者報告了電源模式的問題,尤其是 Windows 11 中缺少電源計劃。運行內建的故障排除程式或更新驅動程式通常可以解決問題!
如有任何問題或分享您首選的電源按鈕操作,請在下面發表評論。



發佈留言