如何在 Windows 11 中使視窗在螢幕上居中
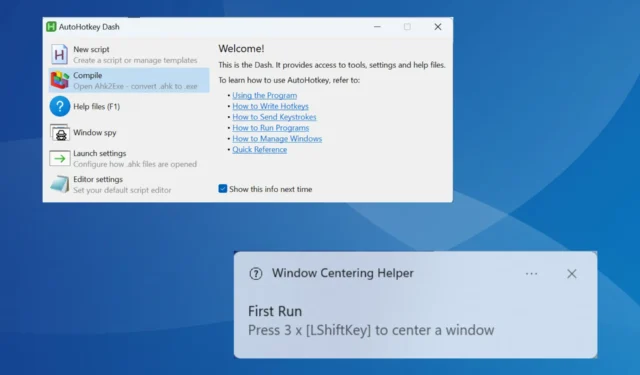
Windows 是最受歡迎的作業系統之一,但它仍遠非完美。它存在一些問題、錯誤,甚至錯過了關鍵功能。此外,用戶發現 Windows 11 中無法將視窗置於螢幕中央是一個問題。
請記住,您可以手動定位應用程序,Windows 將在您下次打開它時記住該配置。但不一致或衝突可能會阻止這種情況的發生。那麼,讓我們來看看使視窗在螢幕上居中的所有方法。
如何使電腦螢幕上的視窗居中?
1. 手動將視窗置中
最簡單的方法仍然是手動將活動視窗居中。如前面所討論的,作業系統通常會記住該位置。此外,您可以以相同的方式將 Windows 10 中的視窗置於螢幕中央。
首先,使用滑鼠遊標按住邊緣並將其拖曳到所需的大小,然後透過拖曳標題列重新定位目前視窗。

要驗證這是否有效,請重新啟動計算機,重新啟動應用程序,然後檢查它是否仍然在桌面上居中對齊。
2. 使用 AutoHotKey 將視窗居中
- 前往官網下載AutoHotKey v2.0。
- 執行安裝程式並依照螢幕上的指示完成安裝程序。
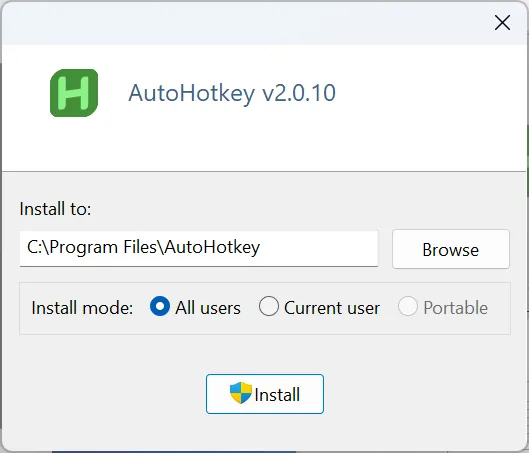
- 現在,打開一個新的記事本並貼上以下腳本:
RShift & c::global windowNameglobal Xglobal Yglobal begWidthglobal begHeightWinGetTitle, windowName, AWinGetPos, X, Y, begWidth, begHeight, %windowName%CenterWindow(windowTitleVariable){WinGetPos,,, Width, Height, %windowTitleVariable%WinMove, %windowTitleVariable%,, (A_ScreenWidth/2)-(Width/2), (A_ScreenHeight/2)-(Height/2)}CenterWindow(windowName)returnRShift & b::WinMove, %windowName%,, X, Y, begWidth, begHeightreturn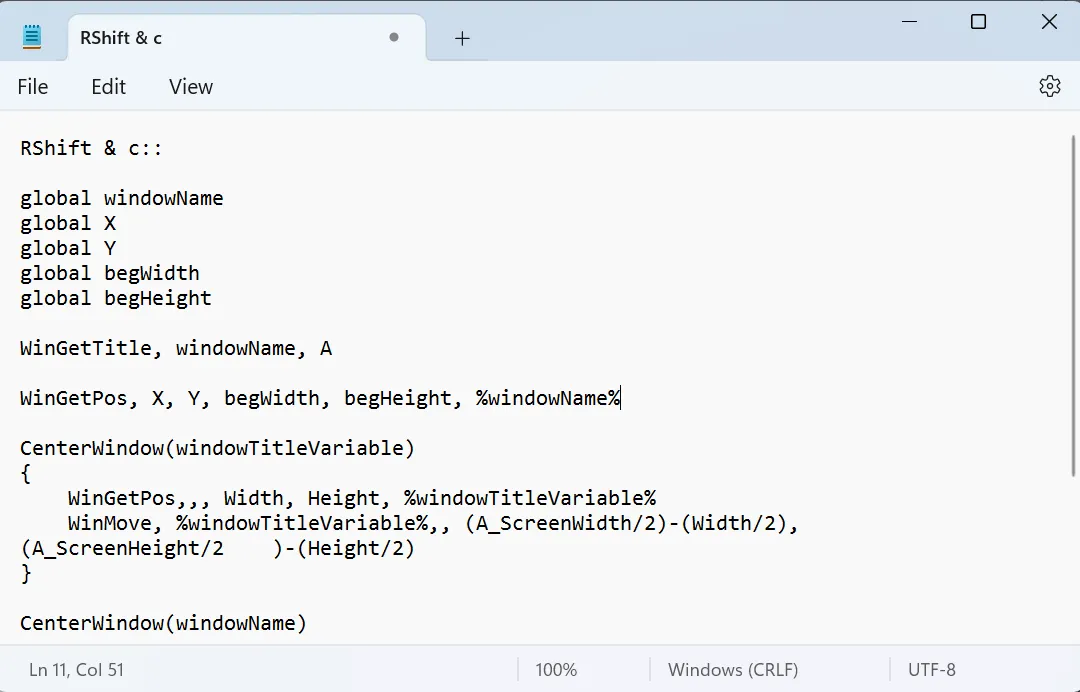
- 按一下「檔案」選單,然後選擇「儲存」。
- 輸入檔名,後面接著.ahk副檔名,然後按一下「儲存」。我們選擇 Center Window.ahk 作為檔案名稱。
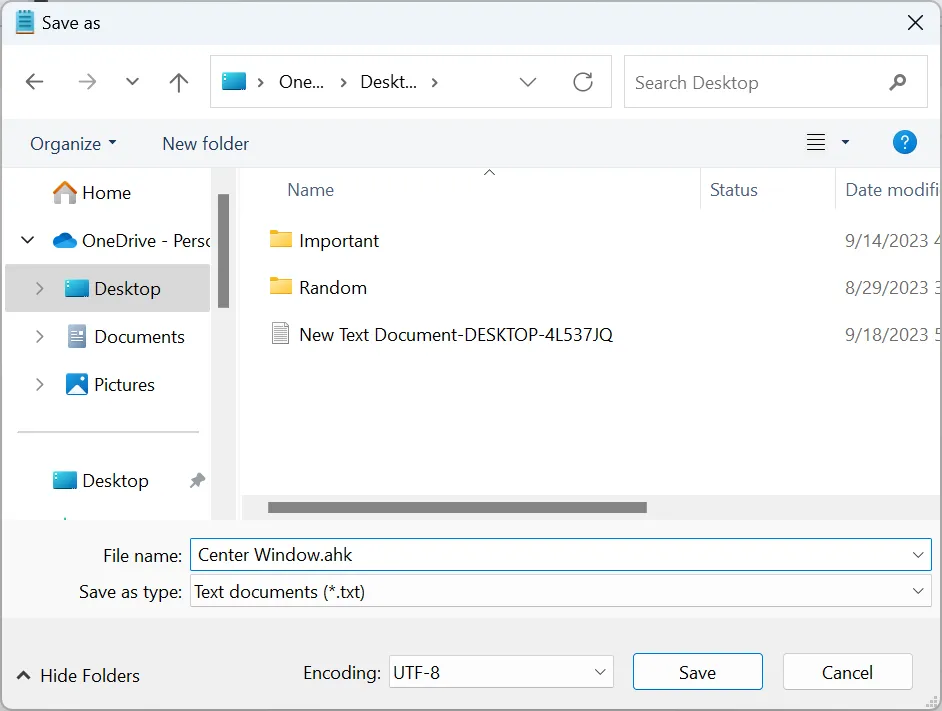
- 完成後,運行您儲存的腳本。如果要求下載 v1.0,請按照說明進行操作。
- 最後,當腳本運行時,啟動任何應用程序,然後按Right Shift+C將其居中。
AutoHotKey 仍然是Windows 中流行的自動化軟體。它允許用戶自動執行操作,甚至可以提前安排操作。
只需確保手邊有原始腳本,以便在出現問題時恢復變更。
3.嘗試其他第三方工具
- 開啟瀏覽器,前往產品的官方網站,然後下載Windows Centering Helper安裝程式版本。
- 運行安裝程式並按照螢幕上的指示完成該過程。

- 安裝完成後,該應用程式將在背景自動運行,您將收到一個彈出窗口,內容為「按 3 x [LShiftKey] 使窗口居中」。
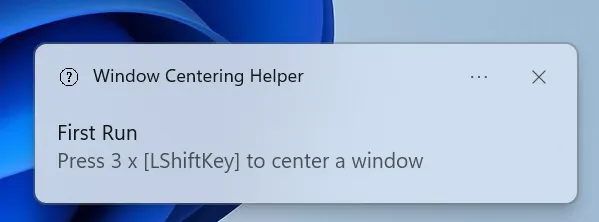
- 現在,打開桌面上的任何應用程序,按Left Shift三次,該工具將自動將視窗位置變更為居中對齊。
Windows Centering Helper 是一個易於使用的工具,在 Windows 11 中將視窗居中於螢幕上時,比 AutoHotKey 簡單得多。此外,您可以將應用程式新增至啟動資料夾,以便 Windows 在啟動時自動載入它。
但使用 Windows Centering Helper,您無法變更專用組合鍵以使活動應用程式居中。
如何強制應用程式在螢幕居中開啟?
某些應用程式提供內建設定來配置它們的啟動方式,並且可能包含一個在螢幕中心打開它的選項。此外,您可以使用第三方工具來完成這項工作!
但最簡單的選擇是在終止活動應用程式視窗之前將其置於中心。如果該應用程式開發良好且符合 Microsoft 為 Windows 11 制定的規則和協議,則在重新啟動時它將保持集中對齊。任務管理器就是一個很好的例子。
在 Windows 11 中讓視窗在螢幕上居中的疑難排解提示
- 確保顯示設定配置正確。您也可以套用Windows 11 的最佳顯示設置,以享受卓越的效能。
- 透過重設顯示設定來恢復遺失或惡意的 Windows。您可以執行系統還原來實現此目的。
- 如果網頁未居中,請手動指定縮放等級。
- 調整程序和上下文選單設定以獲得最佳效能。
- 透過增加螢幕解析度來檢查隱藏的窗口,或將螢幕外的視窗移開。
- 如果使用第三方解決方案來完成該作業,請確保您以管理員身分執行該應用程式。
在了解在 Windows 11 中將視窗置於螢幕中央的各種可用選項後,請記住,所有第三方工具的工作方式並不相同。有些在定位視窗時考慮任務欄,而有些則根據顯示大小對齊活動程序。
如有任何疑問或與我們分享您最喜歡的工具,請在下面發表評論。



發佈留言