Caps Lock 或 Num Lock 無法開啟或關閉 [修復]
![Caps Lock 或 Num Lock 無法開啟或關閉 [修復]](https://cdn.thewindowsclub.blog/wp-content/uploads/2023/09/caps-num-lock-wont-turn-off-1-640x375.webp)
Caps lock 鍵用於輸入大寫字母,而 Num lock 鍵則鎖定數字鍵盤,以便使用者可以使用數字鍵盤輕鬆輸入數字。如果鎖定鍵保持開啟狀態,則會產生問題,因為您鍵入的所有內容都將採用大寫形式。一些用戶報告了這樣的問題。在本文中,我們將了解如果在 Windows 11/10 上大寫鎖定或數位鎖定無法開啟或關閉,您可以採取哪些措施。
![Caps Lock 和 Num Lock 無法開啟或關閉 [修復] Caps Lock 和 Num Lock 無法開啟或關閉 [修復]](https://cdn.thewindowsclub.blog/wp-content/uploads/2023/09/caps-num-lock-wont-turn-off.webp)
修復 Caps Lock 或 Num Lock 無法開啟或關閉的問題
如果 Caps Lock 或 Num Lock 無法正常運作或無法在 Windows 11/10 電腦上開啟或關閉,請使用下列修復來解決問題。
- 物理檢查您的鍵盤
- 嘗試使用螢幕鍵盤
- 卸載或重新安裝鍵盤驅動程式
- 檢查語言欄選項
- 重置鍵盤
- 建立一個新的使用者帳戶
- 停用大寫鎖定和數字鎖定鍵

1]物理檢查你的鍵盤

第一步是實體檢查鍵盤。該問題可能與您的鍵盤有關。如果鍵盤的 Caps Lock 或 Num Lock 鍵被卡住,您可能會遇到此問題。
您還可以再嘗試一件事。將另一個鍵盤連接到您的系統(如果可用)。這會讓您知道問題是否出在鍵盤上。
2]嘗試螢幕鍵盤
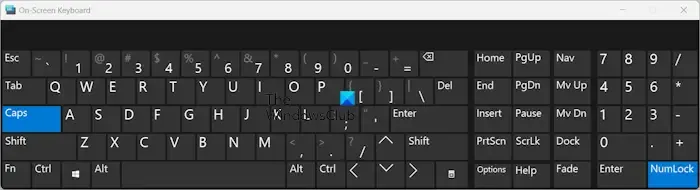
選項開啟數字鍵盤OK![]()
3]卸載或重新安裝鍵盤驅動程式
此問題的一個可能原因是鍵盤驅動程式損壞。我們建議您卸載並重新安裝鍵盤驅動程式。執行此操作的步驟如下:
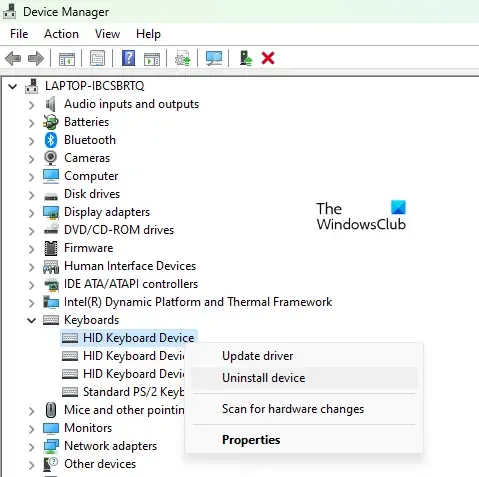
- 開啟裝置管理員。
- 展開鍵盤分支。
- 右鍵單擊您的鍵盤驅動程式並選擇卸載設備。
- 重啟你的電腦。
Windows 會在重新啟動時自動安裝缺少的驅動程式。
4]檢查語言欄選項
您還應該檢查 Windows 11/10 設定中的語言列選項。Windows 11/10 電腦可以按 Shift 鍵來停用大寫鎖定鍵。如果啟用此設置,則無法按下 Caps lock 鍵來關閉 Caps lock。相反,您必須使用 Shift 鍵。請依照以下步驟操作:

- 開啟 Windows 11 設定。
- 前往時間和語言 > 鍵入 > 進階鍵盤設定。
- 現在,點擊語言欄選項連結。
- 將出現「文字服務和輸入語言」視窗。選擇進階按鍵設定標籤。
- 現在,選擇按大寫鎖定鍵單選按鈕以關閉大寫鎖定。
- 按一下「套用」,然後按一下「確定」。
如果您是 Windows 10 用戶,請開啟 Windows 10 設定並前往時間和語言 > 語言。現在,點擊右側的鍵盤。您將在那裡看到語言欄選項。
現在,問題應該得到解決。
5]重置鍵盤
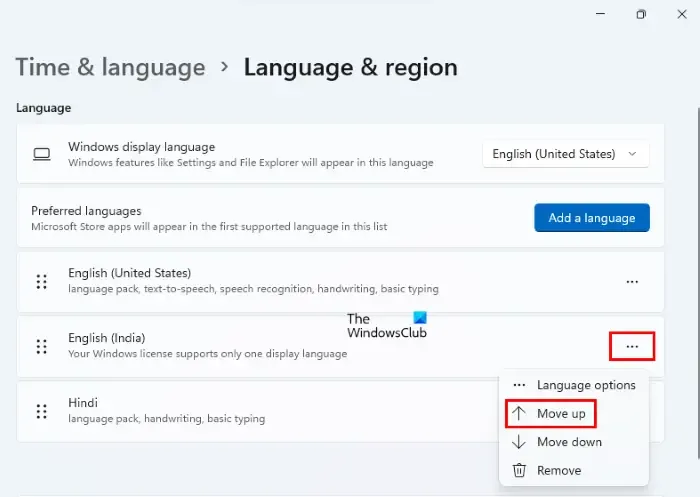
如果您的鍵盤未按預期工作或鍵盤遇到一些問題,您可以將鍵盤設定重設為預設值。
6]建立一個新的使用者帳戶
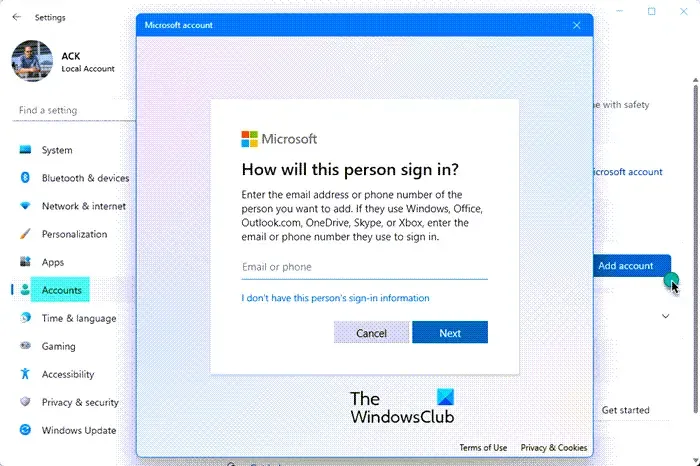
如果問題仍然存在,您的使用者帳戶可能已損壞。建立一個新的使用者帳戶並登入該帳戶。現在,檢查問題是否仍然存在。如果問題消失,您可以繼續使用新的使用者帳戶。
7]停用大寫鎖定和數字鎖定鍵
您也可以停用 Caps lock 和 Num lock 鍵。大多數使用者不常使用 Caps Lock 鍵。如果要輸入大寫字母,可以使用 Shift 鍵執行相同的操作。因此,如果儘管嘗試了上面寫的所有修復方法,但大寫鎖定鍵仍未關閉,您可以停用大寫鎖定鍵。您可以透過 Windows 註冊表或安裝第三方軟體來執行此操作。

同樣的情況也適用於數字鍵盤。小鍵盤用於輸入數字。Num lock 鍵用於啟動和停用數字鍵盤。如果您不常使用數字鍵盤,可以使用第三方軟體停用數字鎖定鍵。
就是這樣。我希望這有幫助。
為什麼我的鍵盤卡在大寫鎖定狀態?
導致此問題的原因可能有很多。也許您的鍵盤驅動程式已損壞或某些軟體更改了您的鍵盤功能。導致此問題的最常見原因是語言列選項中的進階按鍵設定。
如何讓鍵盤恢復正常?
如果您的鍵盤工作不正常或無法正常工作,您可以透過將其設定重設為預設值來使其恢復正常。您可以將首選語言的鍵盤移至 Windows 11/10 設定中的頂部來實現此目的。



發佈留言