在更新 BIOS 之前備份 BitLocker 復原金鑰並暫停 BitLocker 加密
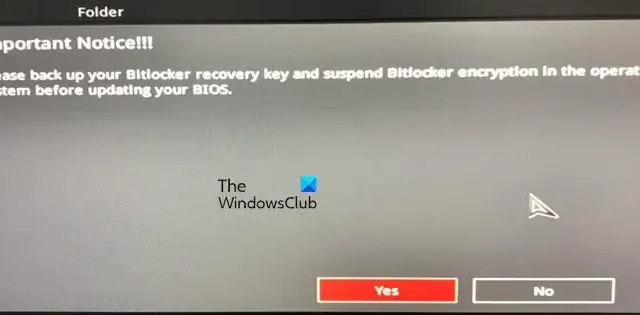
BitLocker 復原金鑰是 Microsoft Windows Pro 和 Enterprise 作業系統中的全磁碟加密功能。它是一個獨特的48位數字密碼,可以鎖定或解鎖資料。然而,一些用戶報告說,當他們嘗試更新 BIOS 時,他們收到錯誤訊息 –請備份 BitLocker 恢復金鑰並在更新 BIOS 之前暫停 BitLocker 加密。
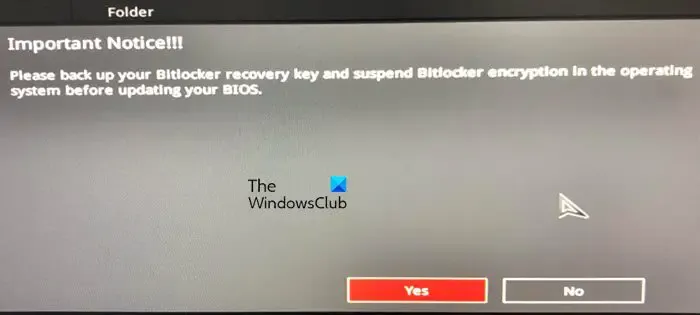
請在更新 BIOS 之前備份您的 BitLocker 復原金鑰並暫停 BitLocker 加密
為了您的安全,Windows 將提示您備份 BitLocker 復原金鑰並在更新 BIOS 之前暫停加密。要解決此問題,您必須在收到錯誤訊息後執行以下操作。
- 備份還原金鑰
- 暫停恢復密鑰
讓我們詳細談談它們。
1]備份還原金鑰
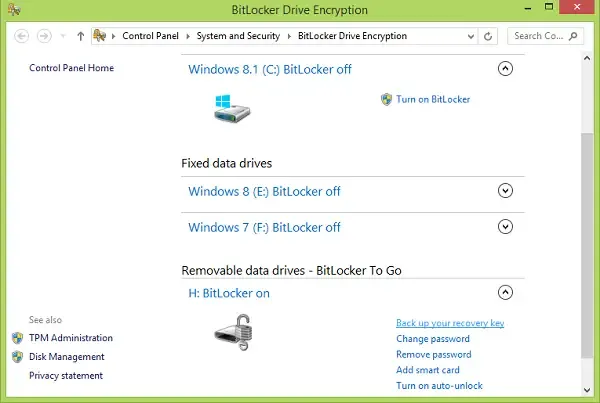
根據錯誤訊息提示,我們首先要做的就是備份還原金鑰。做同樣的事情非常簡單,您所要做的就是按照下面提到的步驟。
這樣,您就儲存了恢復金鑰。您也可以將其寫在某處或拍攝鑰匙的照片。
2]暫停BitLocker保護
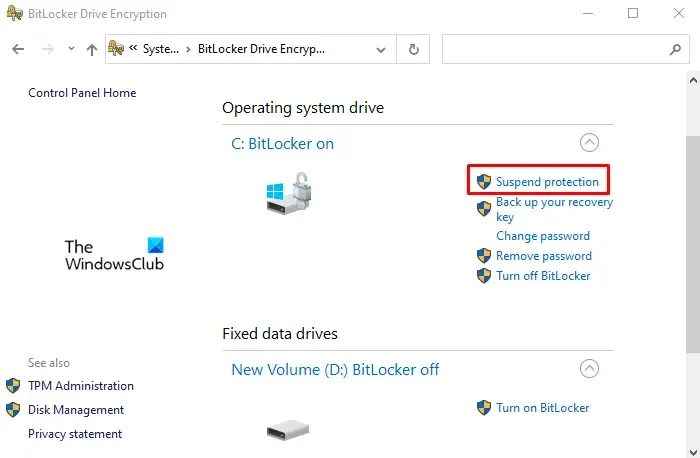
暫停 BitLocker 保護將停用安全功能一段時間。但是,您可以隨時恢復它。我們這樣做是為了讓您的系統做好 BIOS 升級的準備。請按照下面提到的步驟暫停 BitLocker 保護。
- 在開始功能表搜尋列中搜尋控制面板。
- 前往系統和安全性 > BitLocker 磁碟機加密
- 進入 BitLocker 頁面後,按一下「暫停保護」。
- 按一下“是”。
現在 BitLocker 已停用,您可以更新 BIOS,而不會出現任何錯誤訊息。
就是這樣!
更新 BIOS 之前是否需要暫停 BitLocker?
大多數 OEM 會要求您在更新 BIOS 之前暫停 BitLocker。因為如果您決定不暫停 BitLocker,當您的系統在更新 BIOS 後啟動時,恢復 pin 將會被識別。這就是為什麼您必須在更新 BIOS 之前備份還原金鑰並暫停 BitLocker。
如何在 BIOS 更新之前暫停 BitLocker 加密?
您可以按照本文中提到的步驟在更新 BIOS 之前暫停 BitLocker 復原。但是,還有一種替代方法可以完成相同的操作。為此,請以管理員身份開啟 PowerShell 並執行Suspend-BitLocker -MountPoint "C:"-RebootCount 0. 確保在暫停 BitLocker 保護之前備份還原 pin。



發佈留言