如何在 iOS 17 中將小工具新增至 iPhone 主螢幕
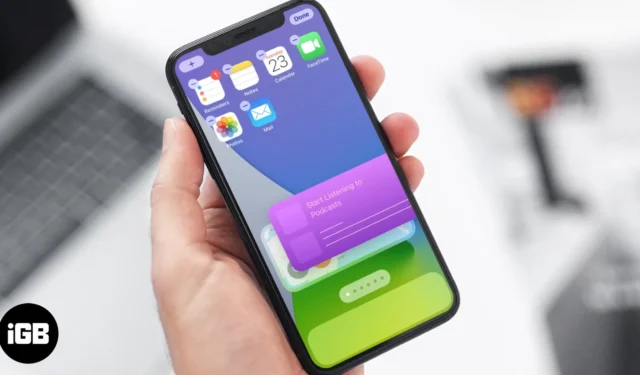
隨著時間的推移,Apple 透過互動式小部件、應用程式庫等對 iPhone 主螢幕進行了徹底的設計更改。讓我們進一步探索該功能,並了解如何在 iOS 17 中將小部件新增至 iPhone 主畫面。
如何將互動式小工具新增至 iPhone 主螢幕
- 長按主畫面的空白區域,直到應用程式開始擺動,或長按任何應用程序,從上下文選單中點擊“編輯主畫面”
- 在這裡,點擊螢幕左上角的“+”
- 從小部件庫中,選擇要新增的
小工具。 - 現在,向左/向右滑動以選擇首選尺寸,然後點擊「新增小工具」。
- 該小工具將顯示在 iPhone 的主畫面上。拖曳以重新定位它。
注意:您也可以透過將庫中的小部件直接按住、拖放到主畫面來新增它。 - 點擊右上角的
“完成”以設定您的小部件。
除了各種應用程式之外,您還可以選擇小部件的大小 – 小、中或大。明智地選擇大小,因為小部件的資訊密度取決於此。
如果您在「今日」視圖上已經有一些庫存應用程式小部件,您也可以從那裡轉移這些小部件。只需按住小部件並將其從“今日”螢幕拖曳到主螢幕即可。
如何將堆疊小工具新增至 iPhone 主螢幕
雖然使用小部件很有趣,但它最終可能會佔用大量螢幕空間。但是,如果我們可以將它們堆疊起來以節省空間並在需要時滑動它們,該怎麼辦?聽起來不錯,對吧?您可以建立最多 10 個小部件的堆疊。就是這樣:
- 開啟小元件庫→ 新增您想要新增到主畫面堆疊中的小元件之一。
- 點擊“+”,按住並拖曳您要新增的其他小部件,然後將其放在第一個小部件上以建立堆疊。
注意:您只能將相同大小的小部件新增至堆疊中。因此,在拖放小部件之前,請選擇正確的尺寸
- 重複第二步將更多小部件加入堆疊中
雖然這非常聰明,但更聰明的堆疊怎麼樣,它更直觀,也更有幫助。
如何將智慧堆疊小工具新增至 iPhone 主螢幕
蘋果非常明智地整合了智慧堆疊功能,該功能使用裝置上的智慧在正確的時間向您呈現正確的小部件。
例如,早上的新聞或天氣小部件、白天的日曆以及您平常通勤時間的地圖小部件。
- 開啟小工具 庫→ 點選智慧堆疊。
注意:通常,您會先在小元件庫中找到該選項(如果沒有向下捲動),然後從清單中選擇「智慧堆疊」。 - 選擇堆疊的大小→ 點選新增小工具。
- 將其拖曳過裝置以將其設置在所需位置,然後點擊「完成」。

就是這樣!您將擁有一堆重要的股票應用程序,整天為您提供指導、幫助和傳遞數據。
但是,如果您想要自訂智慧堆疊中的應用程式怎麼辦?值得慶幸的是,Apple 也使這一切成為可能!
如何在 iPhone 上自訂堆疊小工具
您可以編輯堆疊小部件以完美滿足您的需求。從應用程式的優先順序到他們借給您的資料。
- 將新小部件新增至堆疊– 開啟小部件庫,將類似大小的小部件拖放到堆疊上。
- 關閉智慧旋轉 –如果您不希望設備根據您的使用情況自動調整小部件,那麼有一個簡單的方法。長按堆疊→編輯堆疊→關閉智慧旋轉。
- 重新排列應用程式 –長按堆疊小部件並從上下文選單中選擇編輯堆疊。現在按住小部件前面的
三行圖示並將其拖曳到所需位置。 - 從堆疊小工具中刪除應用程式 –長按堆疊小工具→編輯堆疊,向左滑動並點擊刪除。另一種方法是捲動堆疊,當小工具在螢幕上時長按,然後點擊刪除「名稱」。
- 刪除堆疊小工具– 長按堆疊並從上下文選單中點擊刪除堆疊。請記住,您可以使用相同的方法從 iPhone 主畫面刪除任何小工具。
目前為止就這樣了!
總而言之,在 iOS 17 中為 iPhone 主畫面添加小工具非常簡單,它提供了一種個人化和優化裝置使用者體驗的絕佳方式。無論您是想快速存取您喜愛的應用程式、即時更新還是瀏覽日曆,iOS 17 的小工具功能都可以讓您根據自己的喜好自訂主螢幕。
我希望本指南對您有所幫助。如果您還有任何疑問,請在下面的評論中告訴我!




發佈留言