Windows 11 上的 CHKDSK、SFC 和 DISM 之間有什麼區別?

在修復電腦問題時,如果您想有效地解決手邊的問題,了解 Windows 11 上的 CHKDSK、SFC 和 DISM 之間的差異非常重要。
為了更好地了解每個工具的工作原理以及何時應用它,在今天的指南中,我們將深入了解每個工具並了解其工作原理。
SFC、CHKDSK 和 DISM 之間有什麼區別?
我應該什麼時候使用每種工具?
CHKDSK
Windows 11 上的 CHKDSK 是一個檔案修復工具,用於掃描整個磁碟機是否有錯誤、壞磁區和損壞的檔案。壞扇區可能會導致檔案遺失和其他問題,因此 CHKDSK 會嘗試修復檔案或還原它們。
該工具可以在以下情況下使用:
- 如果您的電腦當機或速度變慢。
- 它可以修復一些磁碟或檔案系統錯誤。
- 若要掃描檢查磁碟機運作狀況並確定磁碟機是否發生故障。
- 它還將檢查磁碟分割或儲存磁碟機的完整性。
證監會
Windows 11 上的 SFC /scannow 指令用於修復因作業系統損壞而可能發生的系統錯誤。掃描將掃描您的安裝並恢復任何損壞或遺失的系統檔案:
您可以在以下情況下使用此掃描:
- 如果您的系統因檔案系統損壞而崩潰、凍結或不穩定。
- 當某些 Windows 元件無法正常運作時。
- 它還可以幫助解決一些應用程式或驅動程式問題以及完整性違規問題。
迪斯曼
Windows 11 上的 DISM 將掃描您的 Windows 系統映像是否有任何損壞或損壞並進行修復。
它通常用於解決以下問題:
- 頻繁死機、崩潰和系統錯誤。
- 如果 SFC 無法解決問題或根本不工作。
- Windows 安裝損壞。
如何執行每個工具?
1.使用命令列運行CHKDSK
- 按Windows + 鍵X 並選擇Windows 終端機(管理員)。您也可以使用命令提示字元或 PowerShell。
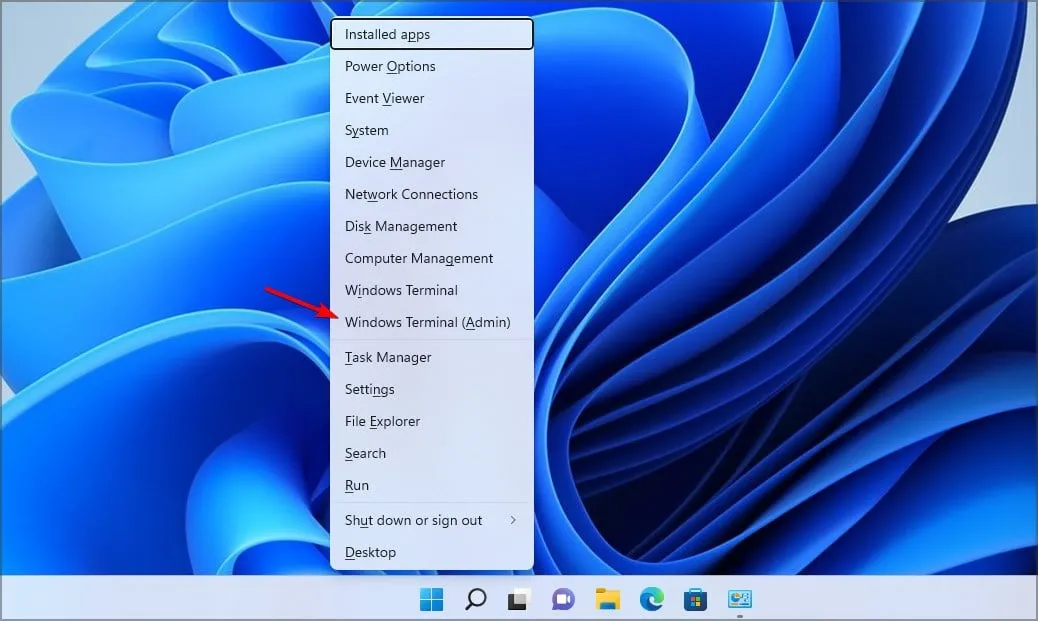
- 打開後,執行以下命令,但根據需要替換磁碟機號:
chkdsk c: /f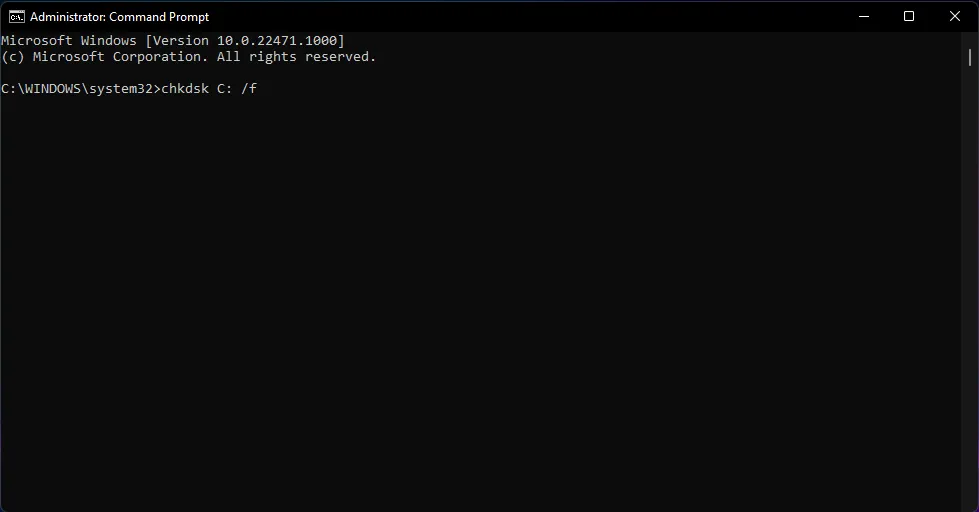
- 等待 CHKDSK 掃描完成。
2.使用驅動器屬性運行CHKDSK
- 開啟檔案總管並導航至此電腦。
- 找到要掃描的驅動器,右鍵單擊它並選擇“屬性”。
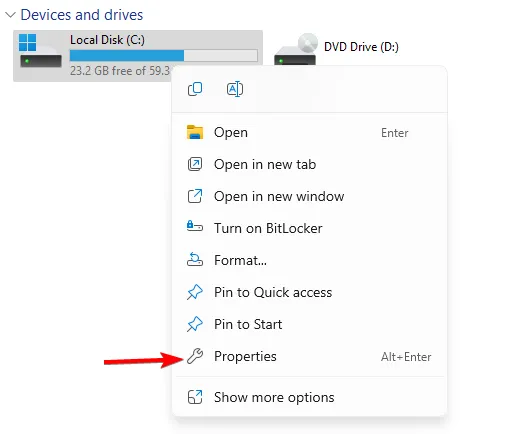
- 導航至“工具”,然後按一下“錯誤檢查”部分中的“檢查” 。
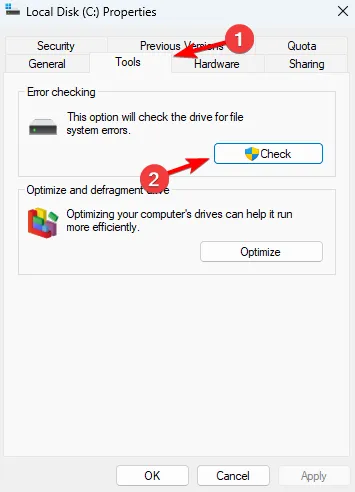
- 等待掃描完成。
3.使用命令列運行SFC
- 以管理員身份啟動終端。
- 運行以下命令:
sfc /scannow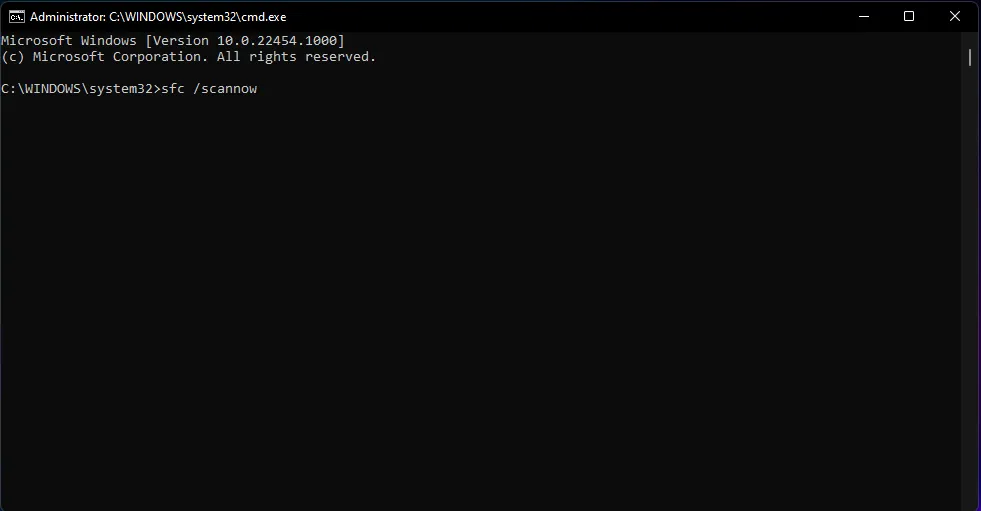
- 等待掃描完成。
4.使用命令列運行DISM
- 以管理員身份啟動命令列工具。
- 執行以下命令以確定影像是否損壞:
Dism /Online /Cleanup-Image /CheckHealth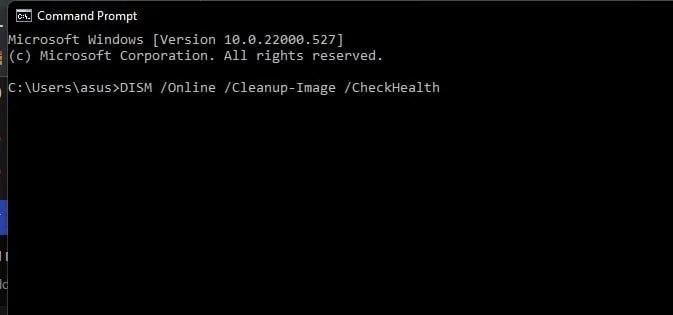
- 執行額外的掃描以檢查影像是否正常:
Dism /Online /Cleanup-Image /ScanHealth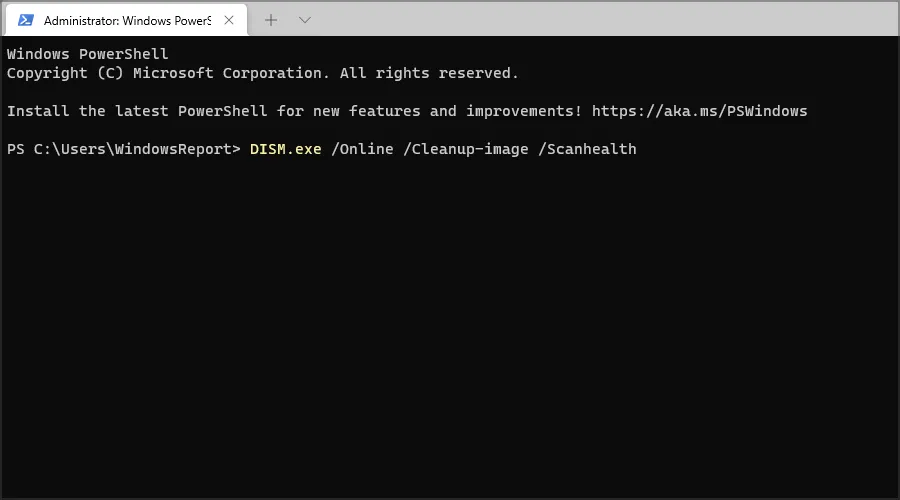
- 如果前兩次掃描中的任何一個報告有任何問題,請執行:
Dism /Online /Cleanup-Image /RestoreHealth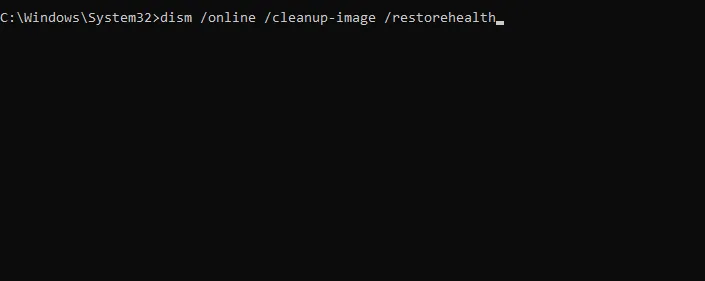
- 等待 DISM 命令完成。可能需要大約 10-20 分鐘。
每種工具可以解決哪些問題?
CHKDSK
- 檔案系統、目錄/磁碟結構、檔案屬性和磁碟機錯誤。
- 壞扇區或遺失簇的問題。
- 非正常關機後所引起的問題。
證監會
- 作業系統檔案損壞和系統穩定性問題,包括藍色畫面錯誤。
- 應用程式錯誤以及驅動程式錯誤或衝突。
- Windows 功能問題和登錄問題。
- 性能問題。
迪斯曼
- 穩定性問題、系統崩潰和錯誤訊息。
- 各種 Windows 元件的問題。
所有這些工具都有自己的用途,每個工具都可以用來解決不同類型的問題。雖然 CHKDSK 可以用作維護工具,但 SFC 應該用於修復問題,而 DISM 應該是 SFC 失敗或不起作用時的最後選擇。
我們錯過了什麼重要訊息嗎?如果是這樣,請隨時在評論部分告訴我們。



發佈留言