如何在 Windows 11 上永久停用向左滑動
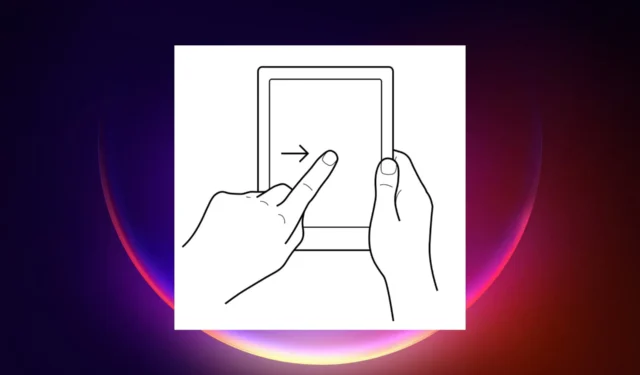
左撇子使用者在使用支援觸控的 Windows 11 裝置時遇到一個常見問題,因為當您用筆書寫時,向左滑動手勢會導致您打開小部件而不是書寫。
這肯定令人沮喪,因此在本文中,我們將提供在 Windows 11 上停用向左滑動的選項。
向左滑動的功能如何?在 Windows 11 觸控螢幕裝置上,如果從螢幕邊緣向左滑動,將開啟系統 UI。通常,您會看到通知或小部件螢幕。
如何在 Windows 11 上關閉從左滑動功能?
1. 使用群組原則編輯器 (GPEdit) 在 Windows 11 上停用向左滑動
- 按Win+R鍵開啟「執行」控制台,鍵入 gpedit.msc,然後按Enter或按一下「確定」啟動群組原則編輯器。
- 現在,轉到以下位置:
Computer Configuration/Administrative Templates/Windows Components/Edge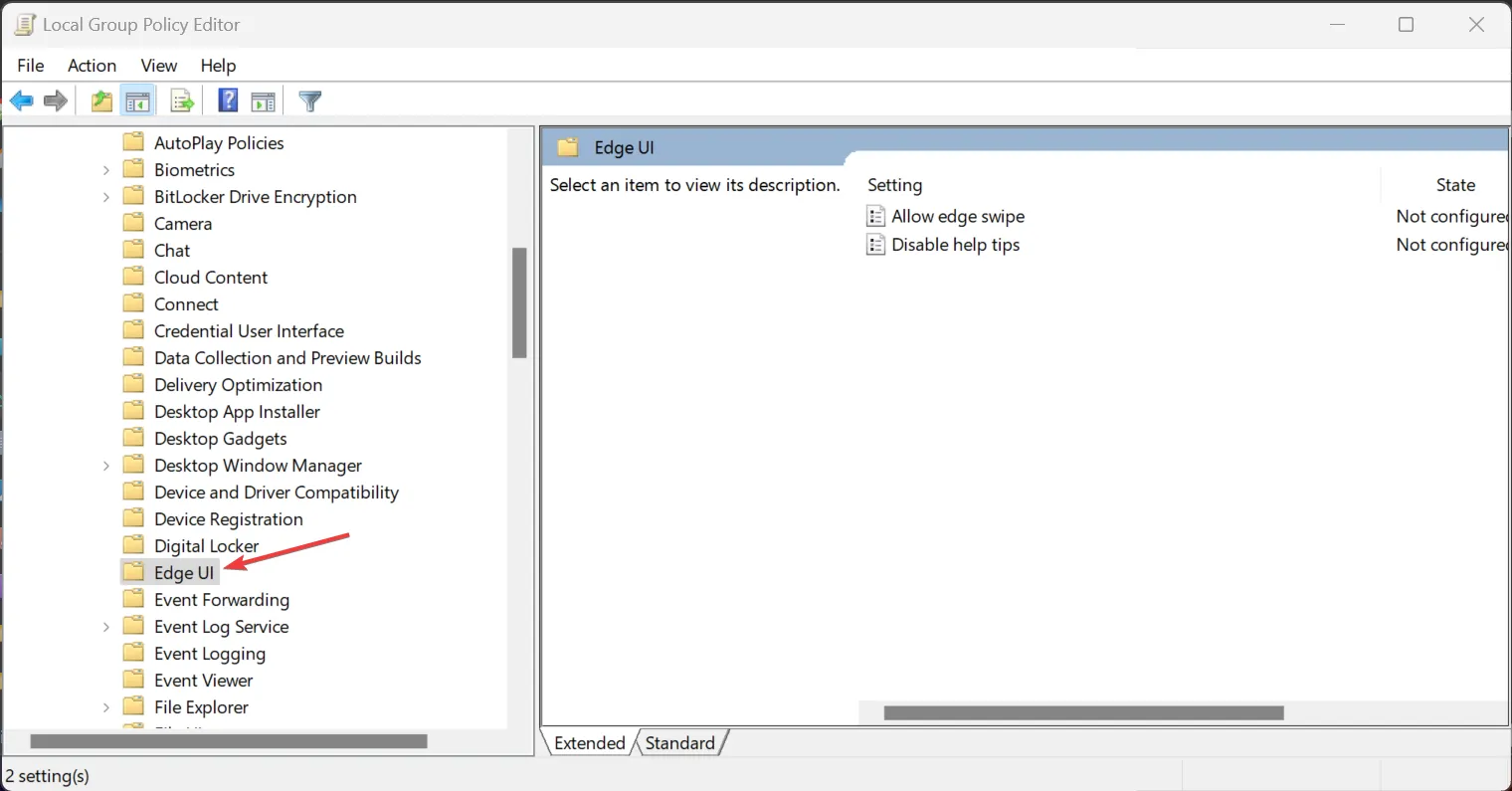
- 從右側窗格中雙擊「允許邊緣滑動」 ,選取「停用」框,然後按一下「套用」和「確定」按鈕以確認變更。
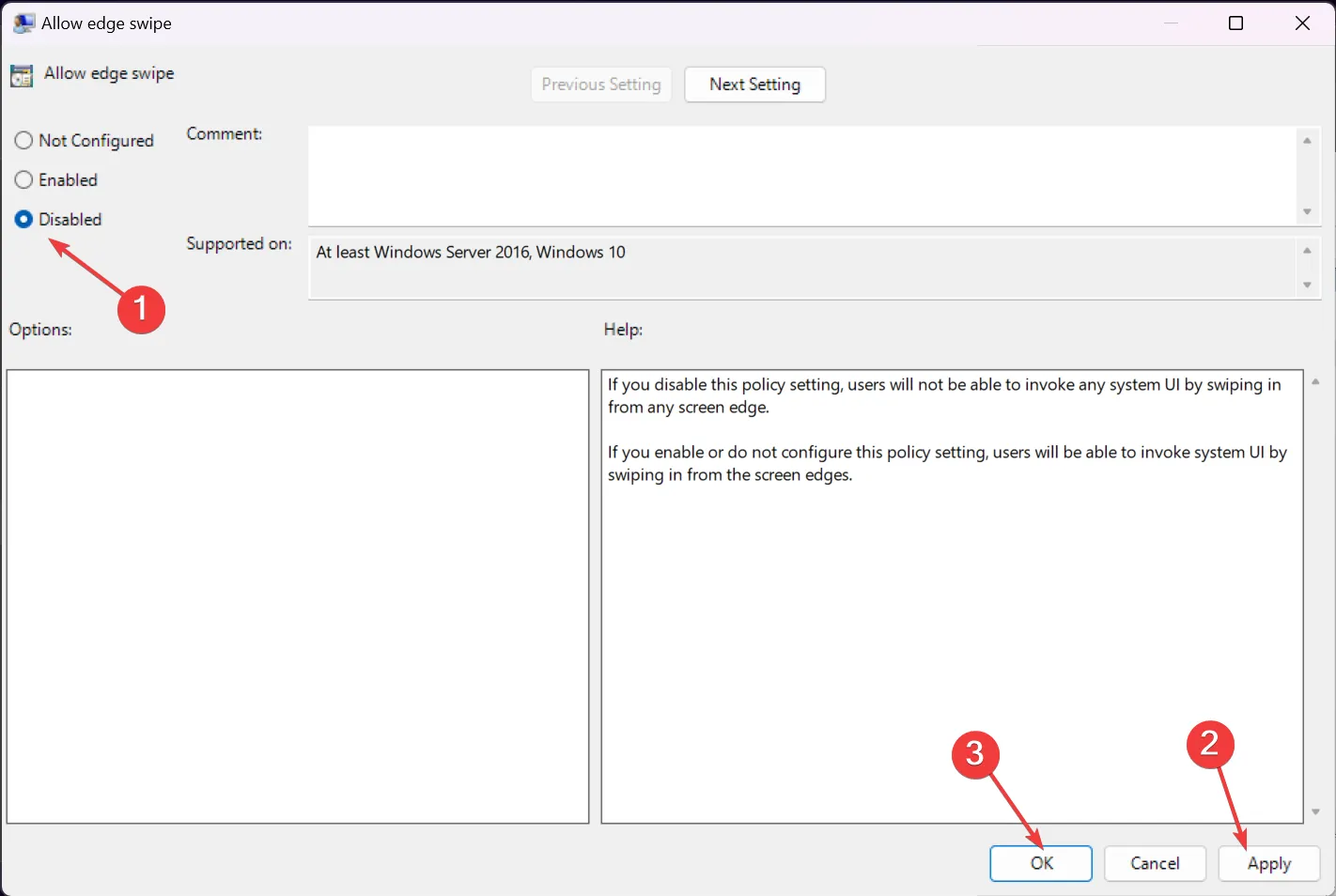
- 現在,檢查 Windows 停用從左滑動的方法是否有效。
顯然,更改邊緣滑動策略是禁用螢幕邊緣滑動的最簡單方法,儘管一些更簡單的觸控螢幕選項對使用者會更有幫助。
2. 使用登錄編輯程式在 Windows 11 上停用向左滑動
- 按下Win+組合鍵,然後在控制台中R鍵入regeditEnter ,然後按啟動登錄編輯程式。
- 導航到以下按鍵:
HKEY_LOCAL_MACHINE\SOFTWARE\Policies\Microsoft\Windows\EdgeUI - 現在,雙擊AllowEdgeSwipe,並將其值設為0以禁用邊緣滑動。
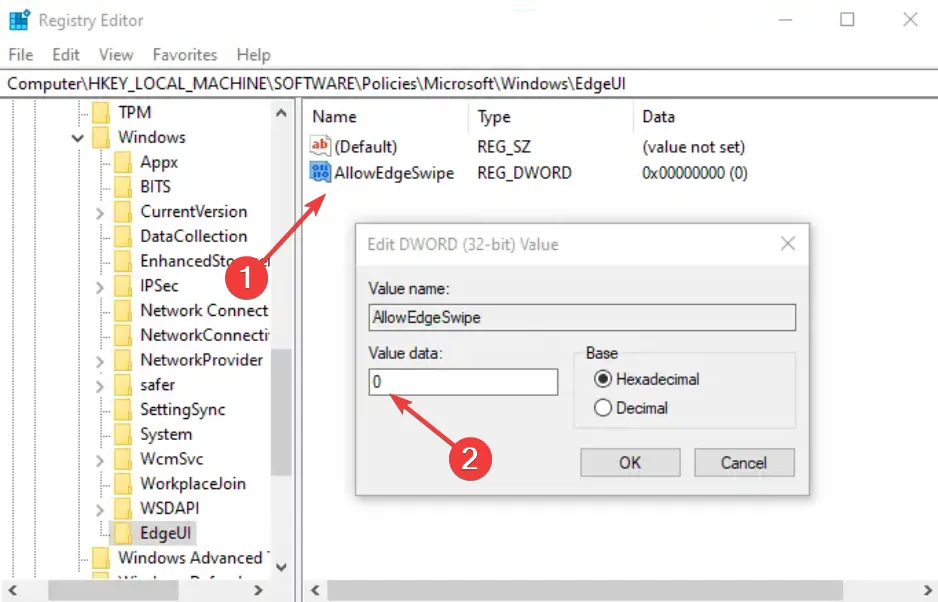
- 重新啟動您的裝置並查看您是否設法在 Windows 11 中停用側面滑動。
如何關閉所有 Windows 11 手勢?
若要停用觸控螢幕手勢,請前往“開始”>“設定”> “藍牙和裝置” >“觸控板”,然後按一下“三指手勢”和“四指手勢”,並從“滑動”和“點擊”下拉式選單中選擇“無” 。
如果您需要停用所有手勢模式,只需在可轉換裝置上停用平板電腦模式即可。
希望您已經成功解決了邊緣滑動手勢問題,現在您可以不間斷地使用您的裝置。
如果您知道任何其他行之有效的方法,請在下面的評論部分告訴我們。


發佈留言