如何在 Windows 11 工作列中的應用程式之間新增分隔符
Windows 11 引入了一些很酷的新功能,包括重新設計的預設居中對齊的工作列。但是,向工作列添加許多圖示可能會使其看起來混亂。幸運的是,Windows 11 使用者可以輕鬆地分離 Windows 11 中的工作列圖標,這有助於建立一個組織得更好的工作列。本教學展示如何為圖示製作分隔符號。
如何在 Windows 11 工作列上新增分隔符
在 Windows 11 工作列的圖示之間新增分隔符號的主要原因是透過按類別或顏色組織圖示來簡化導覽。此外,這還可以讓您的電腦擁有獨特的外觀。
然而,在圖示或一組圖示之間新增分隔符號(分隔符號)並不是 Windows 11 中的內建功能,但透過捷徑仍然可以輕鬆完成。
右鍵單擊資料夾,然後選擇“傳送到 -> 桌面(建立捷徑)”,為資料夾(任何資料夾)建立捷徑。
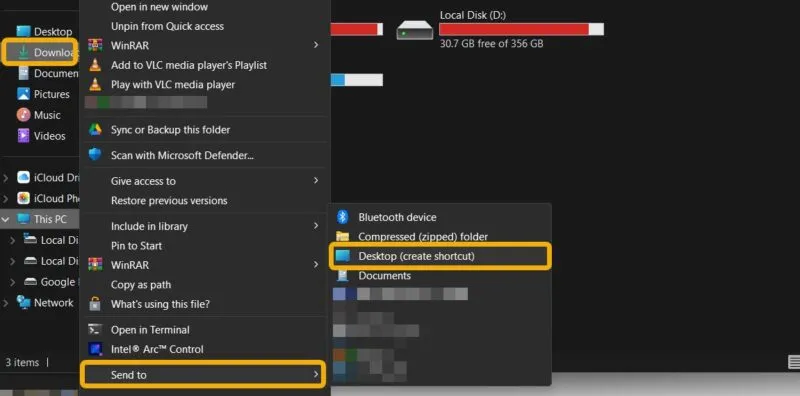
通常,快捷方式無法固定到工作列。我們正在使用一種解決方法來做到這一點,這使得 Windows 將捷徑視為資料夾。右鍵單擊新建立的快捷方式,然後選擇“屬性”。
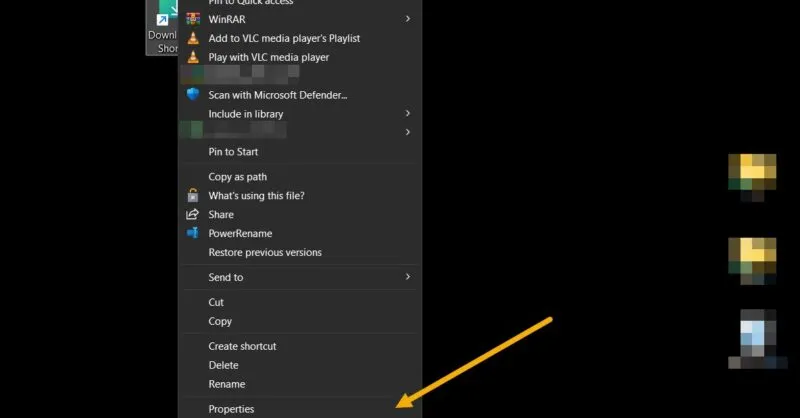
在「目標」欄位中,在路徑前面加上「explorer」一詞,然後按一下「確定」儲存。

將捷徑圖示變更為分隔符號時,請考慮您的工作列顏色。例如,如果您的分隔符號是黑色的,建議使用白色或灰色分隔符號。您可以使用PNGPlay等網站下載新的捷徑圖示。
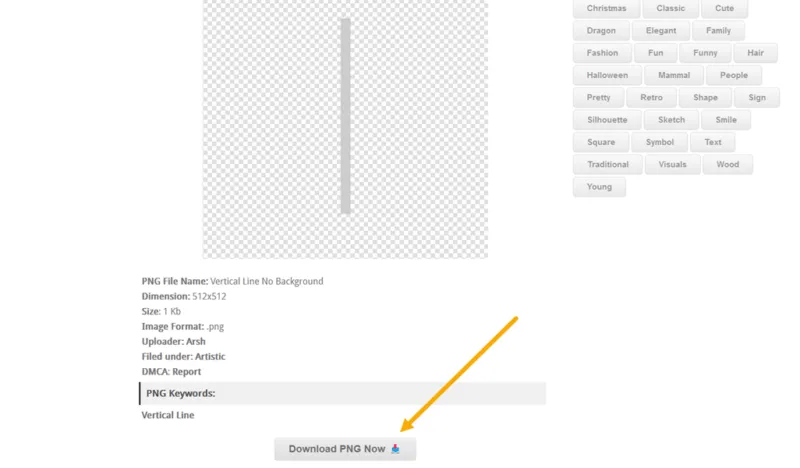
下載 PNG 圖像後,您需要將其轉換為圖示(ICO 檔案副檔名)。Convertio是一個很好的網路工具。
將輸出檔案下載到桌面,然後再次右鍵單擊快捷方式,然後選擇“屬性”。
切換到“快捷方式”選項卡,然後點擊底部的“更改圖示”。選擇您剛剛製作的 ICO 文件,然後按一下「套用」以儲存修改。
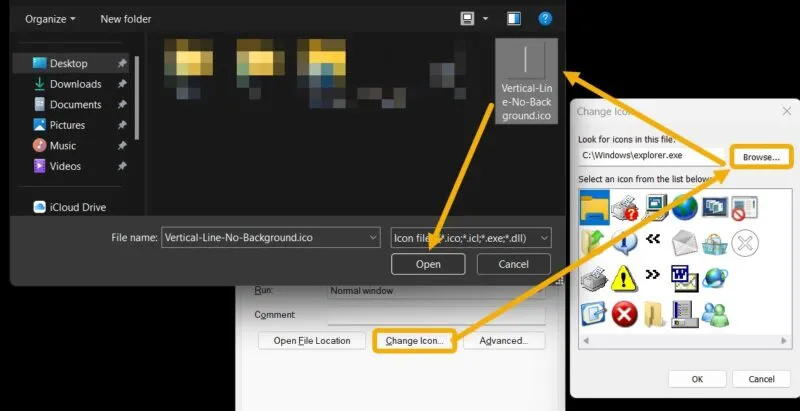
這個看起來像分隔符號的捷徑可以在點擊時打開特定資料夾。右鍵單擊它並選擇“固定到任務欄”。
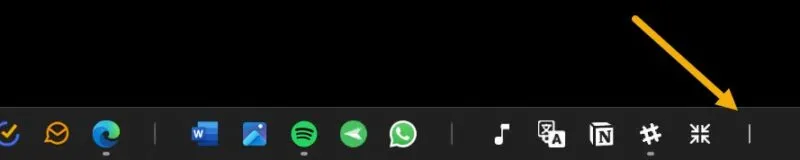
最後,將快捷方式重新命名為空白。刪除名稱可讓您在將滑鼠懸停在工作列上的捷徑上時避免看到名稱。按F2(或筆記本上的Fn+ F2)重新命名文件,然後按住Alt按鈕並快速鍵入0160以鍵入空白文字。
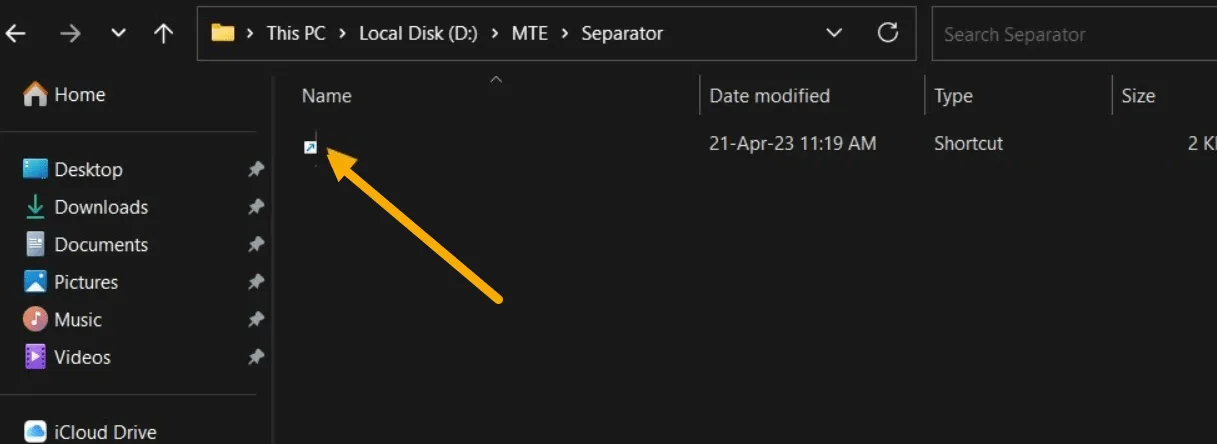
對於使用許多工作列捷徑的人來說,一個分隔符號可能不夠,但您可以新增多個分隔符號。但是,您顯然不能多次使用先前建立的快捷方式,因為您無法將任何內容雙重固定到工作列。您只需要使用相同的步驟創建更多。
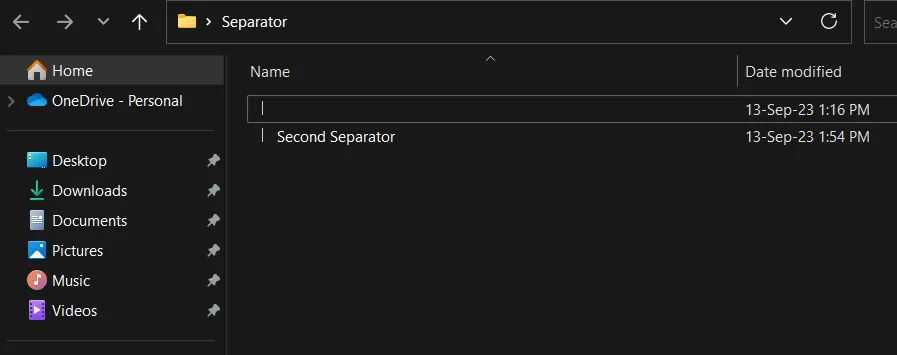
當需要重新命名第二個快捷方式時,請點擊F2,然後按Alt+0160兩次以保持圖示不帶標籤並防止建立重複項。

將新圖示拖曳到工作欄,或右鍵點擊它並選擇「固定到工作列」。對所需數量的分隔符號重複這些步驟。
請注意,您應該避免建立多個將您帶到同一資料夾的捷徑。
如何建立開啟桌面的捷徑
如果您不小心點擊了任務欄中偽裝為分隔符號的資料夾,您可以讓它顯示桌面,而不是打開資料夾,以免擾亂您正在做的事情。
右鍵點選桌面上的任何空白區域(或任何其他資料夾),然後選擇「新建」→ 捷徑。
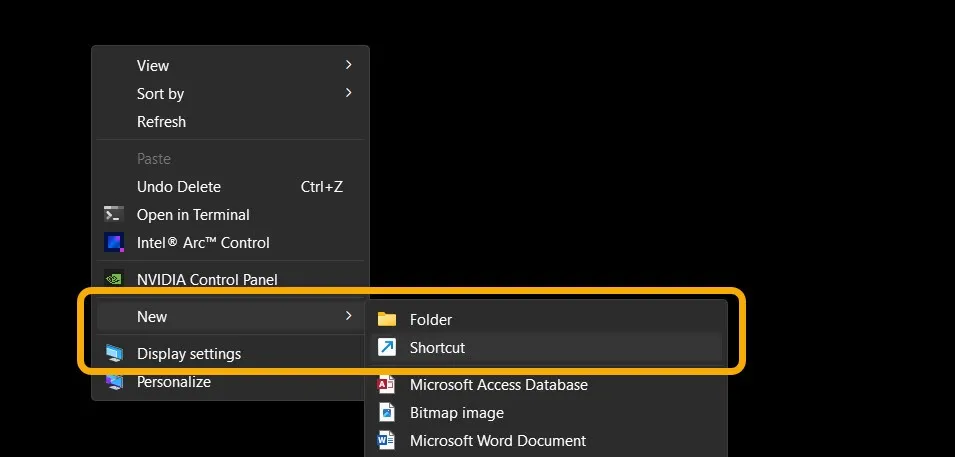
將以下程式碼複製到「位置」欄位中,然後按一下「下一步」:
explorer.exe shell:::{3080F90D-D7AD-11D9-BD98-0000947B0257}
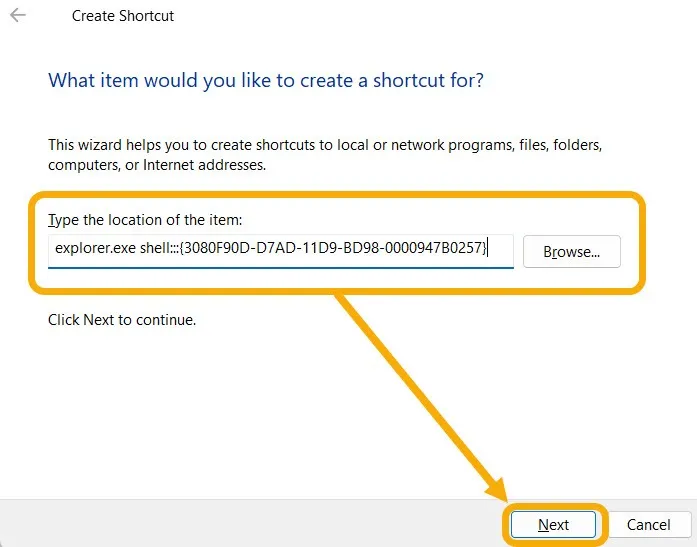
系統會要求您命名快捷方式。輸入Alt+0160以新增空白文字。
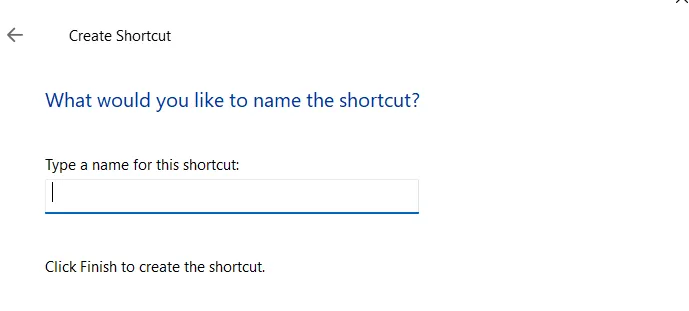
建立快捷方式後,最後一步是將其圖示變更為您先前下載的分隔符號圖示。
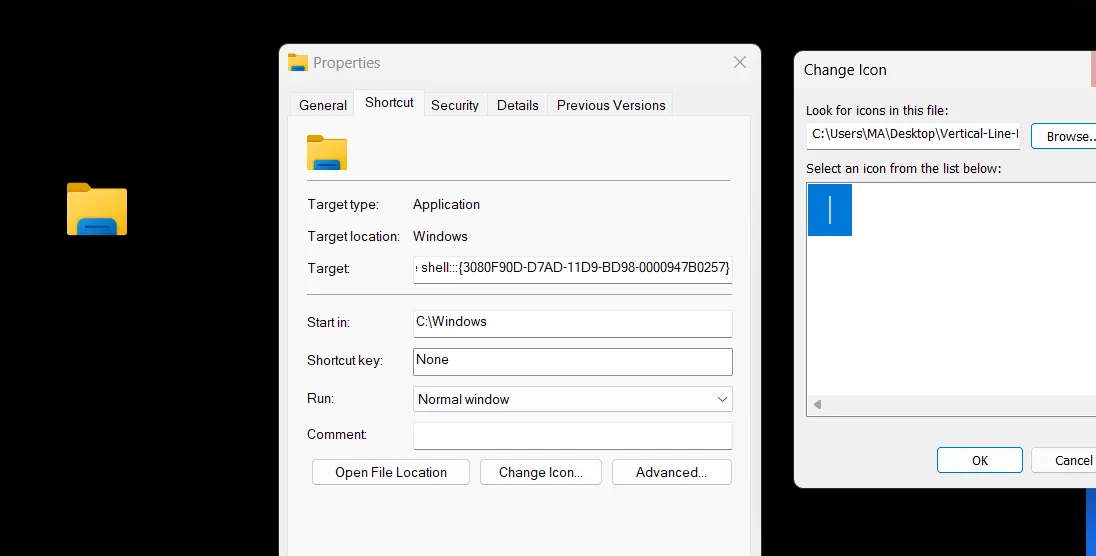
將分隔符號放在工作列上,按一下它後,您將被重新導向到桌面,就像鍵盤快速鍵Win+一樣D。
如何在開始功能表中的應用程式之間新增分隔符
在工作列頂部,您也可以透過新增分隔符號來進一步自訂Windows 11 開始功能表。利用您之前建立的相同快捷方式來執行此操作。
導航到包含分隔符號捷徑的資料夾。
右鍵單擊第一個,然後選擇“固定到開始”。
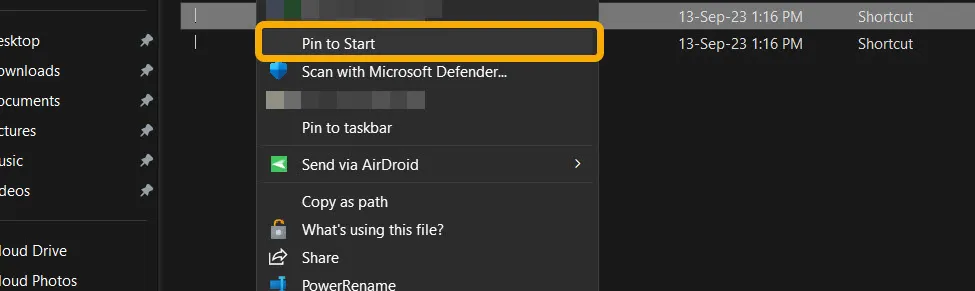
點擊並按住“開始”功能表上的分隔符,然後將其移動到您想要的位置。重複此操作以新增更多分隔符號。
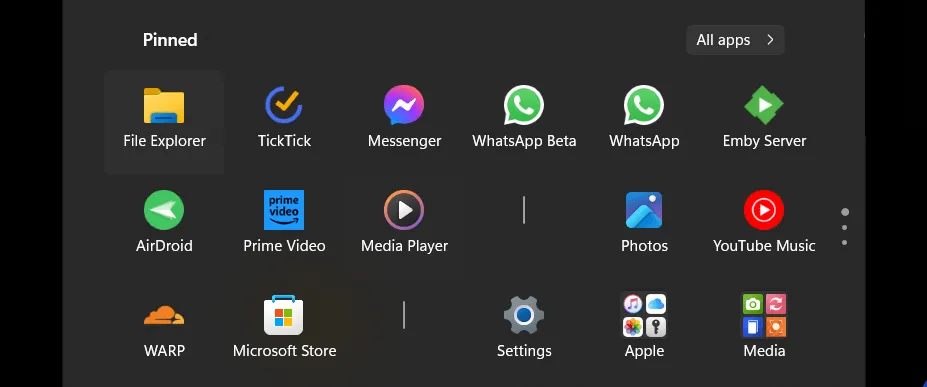
Windows 工作列的下一步是什麼?
現在您已經了解如何分離工作列圖標,也許您想了解工作列的更多自訂選項。如果您發現工作列沒有回應,請查看我們的修復清單。
所有圖像和螢幕截圖均由 Mustafa Ashour 提供。



發佈留言