如何輕鬆更改 Windows 10 上的預設下載位置
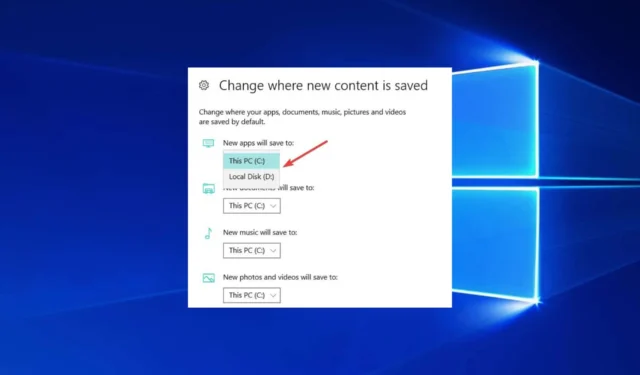
您一定已經找到了本指南,因為您需要知道如何在 Windows 10 上變更下載位置。
在下面的教學中,您將了解到只需五分鐘即可輕鬆變更 Windows 10 電腦上的預設下載位置。
如何更改 Windows 10 上的預設下載位置?
您可以使用幾種方法來更改 Windows 10 上的預設下載位置。不過,這兩種是最重要的建議:
- 使用檔案總管的下載設置
- 使用Windows 設定應用程式
但是,無論您選擇什麼,都應該得到相同的結果。
Windows 上檔案的預設下載位置是什麼?
Windows 上檔案的預設下載位置是Downloads資料夾,通常位於使用者的設定檔資料夾中。
資料夾的完整路徑通常是下面提到的路徑,其中[使用者名稱]是使用者帳戶的名稱。
C:\Users[username]\Downloads
但是,使用者或軟體安裝可以更改下載資料夾的位置。
因此,在不浪費更多時間的情況下,讓我們開始教學並為下載的專案建立一個新目錄。
如何更改 Windows 10 上的下載位置?
1.透過「下載屬性」更改下載位置
- 按Windows+E開啟檔案總管。
- 右鍵點選“下載”。
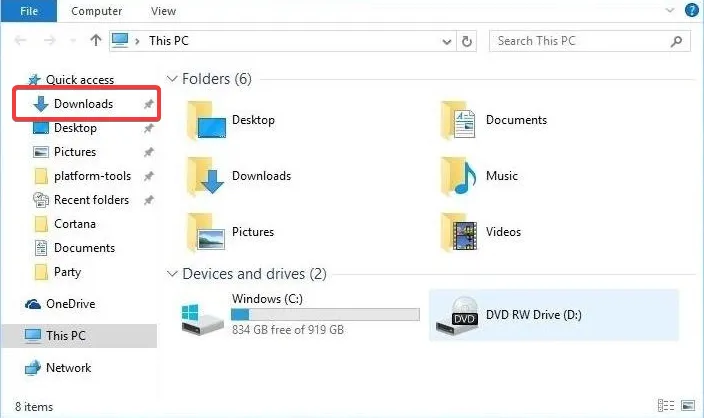
- 按一下“屬性”。
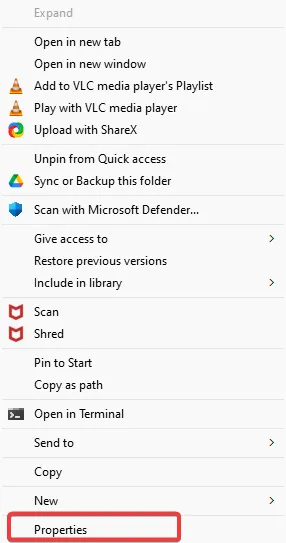
- 按下該視窗上方顯示的「位置」標籤。現在您應該能夠編輯下載路徑。因此,按一下“移動”以選擇新位置。
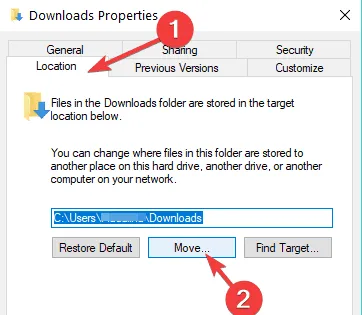
- 寫入您想要下載專案的磁碟機以及哪個資料夾。注意:如果該資料夾不存在,請按一下「套用」後,系統將詢問您是否要建立該下載資料夾,然後按一下「確定」。
- 將出現另一個“移動資料夾”窗口,您必須在其中單擊“是”。
- 現在,您必須按一下「下載屬性」視窗中的「確定」按鈕。
- 前往您選擇下載檔案的位置,然後檢查 Windows 是否在那裡建立了「下載」資料夾。
2.透過設定更改下載位置
如果您選擇 Windows 10 作業系統,您也可以從「設定」頁面的專用儲存部分變更下載資料夾的儲存位置。
1. 按Windows鍵盤上的 鍵開啟 Windows 搜尋框。
2. 輸入設定並點選結果。
2. 在「設定」應用程式中,按一下「系統」。
3. 選擇儲存。
4. 現在,按一下選項以變更新內容的儲存位置。
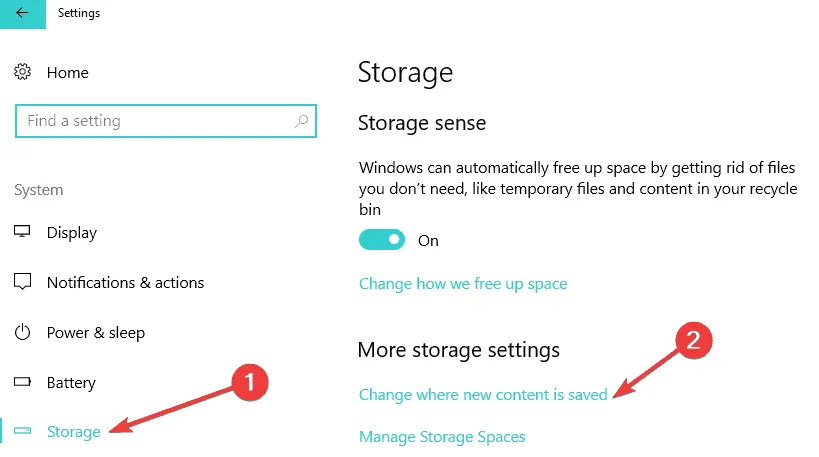
5. 為每個項目類別設定您的首選下載位置。
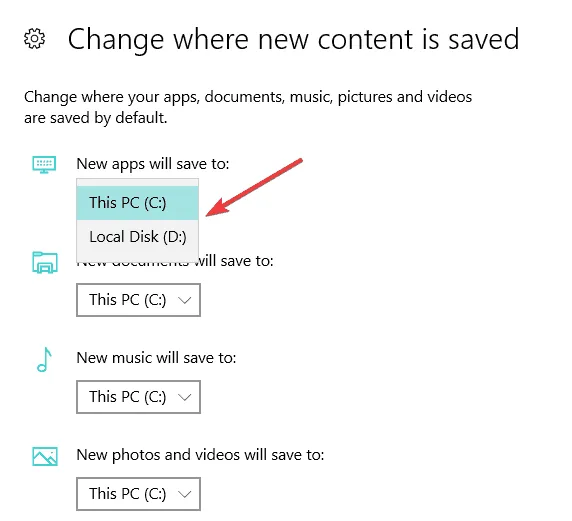
此外,當訊息顯示分割區上沒有足夠的可用磁碟空間時,您可以變更預設下載位置資料夾。
現在,您可以在 Windows 10 中下載檔案或程序,而無需擔心下載位置。在下面的評論中分享您對本文的看法。
最後,請隨時列出您的建議,以了解我們可以採取哪些措施來進一步幫助您使用 Windows 7 或 Windows 10 電腦。



發佈留言