如何將 iPhone 更新至 iOS 17:3 種方法說明
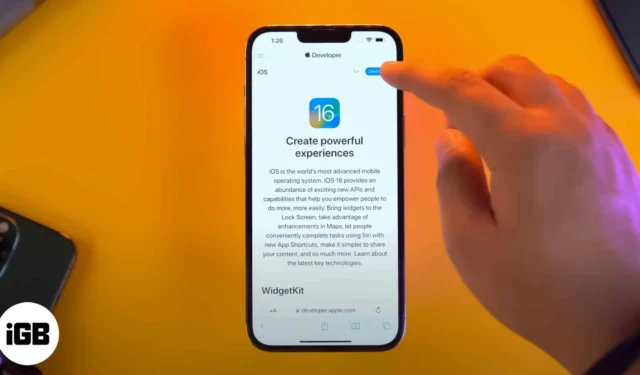
iOS 17 和 iPadOS 17 帶來了更多新功能,例如 NameDrop、聯絡海報等。我知道您很高興將您的 iPhone 或 iPad 更新到最新版本,因此,不再浪費時間,讓我們先看看您的裝置是否與最新更新相容,然後再進行討論。
在這裡,我們介紹了將 iPhone 更新到 iOS 17 或將 iPad 更新到 iPadOS 17 的三種方法。
- iOS 17 相容設備
- 如何查看您的 iPhone 或 iPad 正在進行哪些更新
- 如何將 iPhone 更新至 iOS 17
- 自動將您的 iPhone 升級到 iOS 17
- 如何使用 Mac 或 PC 將 iPhone 升級到 iOS 17
iOS 17 相容設備
目前,以下是有資格獲得新更新的設備。
- iPhone 15系列
- iPhone 14系列
- iPhone 13系列
- iPhone 12系列
- iPhone 11系列
- iPhone XS 和 XS Max
- iPhone XR
- iPhone SE(第 2 代或更高版本)
如何查看您的 iPhone 或 iPad 正在進行哪些更新
現在您已確保您的裝置支援最新的 iOS/iPadOS 更新,讓我們確定您使用的 iOS 版本。就是這樣:
- 前往“設定”。
- 點擊常規。
- 接下來,點擊關於。
- 在這裡,您可以看到 iOS 版本。
現在我們知道了您的 iPhone 的 iOS 版本,讓我們來看看更新 iPhone 的步驟。
準備您的 iPhone 進行更新
在開始之前,備份您的裝置非常重要。這確保瞭如果出現問題,您可以選擇恢復,這將使您恢復所有重要資料。
除此之外,你還必須有穩定的Wi-Fi連接,至少50%的電量或已插入充電,以及足夠的可用儲存空間。
如何將 iPhone 更新至 iOS 17
- 開啟設定→ 點選常規。
- 選擇軟體更新。
- 點擊下載並安裝。請按照螢幕上的簡單說明進行操作。
如果您在更新時遇到困難,請參閱我們的帖子,了解如果無法下載 iOS 更新該怎麼辦。
如果啟用了自動更新,您可能會在上面的步驟 3 中看到「立即安裝」 。下一部分將詳細介紹這一點。
自動將您的 iPhone 升級到 iOS 1 7
讀完最後一部分後,您可能想知道如何自動化 iOS 更新。這很簡單。
- 內部設定→點選常規。
- 點選軟體更新。
- 點擊自動更新或自訂自動更新。
- 切換自動更新或下載 iOS 更新。
您也可以啟用「安裝 iOS 更新」。
當有新更新可用時,iPhone 將透過 Wi-Fi 自動下載。如果 iPhone 整夜充電並連接到 Wi-Fi,它還可以自動安裝更新。現在您已經知道如何在 iPhone 上開啟自動更新,讓我們看看更新 iPhone 的另一種方法。
如何使用 Mac 或 PC 將 iPhone 升級到 iOS 17
除了透過無線方式更新的簡單方法之外,您還可以使用電腦在 iPhone 上取得最新的 iOS 17軟體。但是要如何從電腦更新 iPhone 呢?就是這樣:
- 使用適當的電纜將 iPhone 或 iPad 連接到電腦。
- 在 iTunes 中,點擊小裝置圖示。在 Finder 中,按一下左側側邊欄中的裝置名稱。
- 如果您在電腦螢幕上看到它,
請按一下「信任」 。 - 接下來,點擊iPhone 上的「信任」並輸入其密碼。
- 在 iTunes 的「摘要」標籤和Finder 的「一般」標籤中,按一下「檢查更新」或「更新」。
- 單擊更新。請按照螢幕上的指示(如果有)進行操作。
- 按一下下一步→同意→ 若詢問,請在 iPhone 上輸入密碼。
iOS 下載將開始。根據您的裝置和網路速度,下載檔案、準備更新和安裝可能需要相當長的時間。請勿中途斷開設備連線。
就是這樣!
我希望您現在知道如何更新 iPhone 或 iPad 上的軟體。在我看來,最簡單的方法是第一個 – 從“設定”應用程式。您要走哪條路線?請在下面分享您的想法。
- 如何在 iPhone 上的 iOS 17 中使用 NameDrop
- 如何在 iPhone 上的 iOS 17 中啟用和使用待機模式
- 如何在 iOS 17 中設定個人化聯繫海報



發佈留言