如何在 Windows 11 畫圖上使用影像圖層
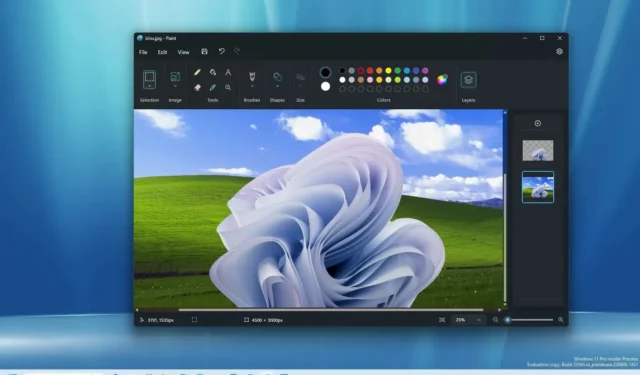
在Windows 11上,Microsoft Paint 應用程式現在包含對圖層的支持,在本指南中,您將了解如何使用該功能。
從版本 11.2308.18.0開始,您可以在圖像檔案的畫布上新增、刪除和管理圖層。圖層是指將多個圖像、文字和圖形堆疊在一起的能力,然後您可以單獨對其進行操作。
通常,您只會看到更複雜的軟體層,例如 Photoshop 和 Gimp,但微軟一直在改進其 Paint 應用程式以使其更加有用。在先前的更新中,該公司甚至添加了一鍵刪除背景圖像的功能。
本指南將教您在 Windows 11 的 Microsoft Paint 應用程式上使用圖層的步驟。
如何在 Microsoft Paint 上使用圖層
若要在畫圖上使用圖像圖層,請使用下列步驟:
-
在 Windows 11 上開啟畫圖。
-
點選命令列中的“圖層”按鈕。
-
點選加號 (+)按鈕 (Ctrl + Shift + N) 以建立新圖層。
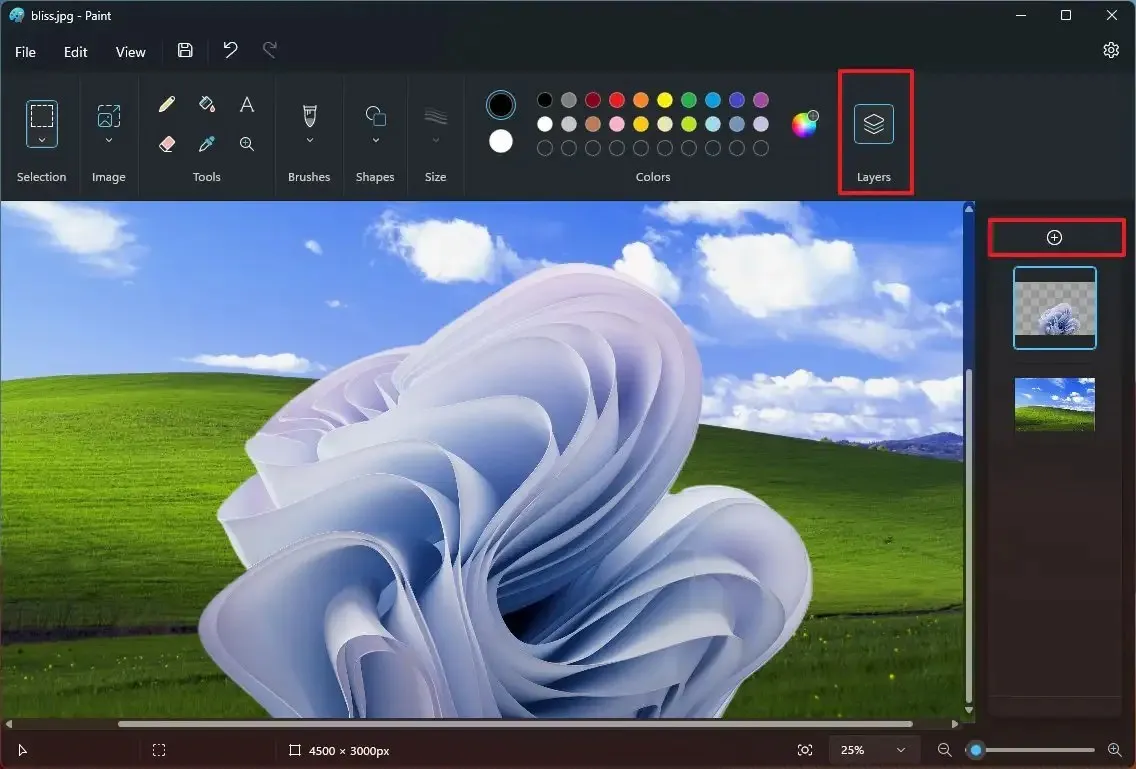
-
使用「畫圖」中提供的工具插入影像或建立形狀。
-
(可選)右鍵單擊圖層並選擇“刪除圖層”選項將其從檔案中刪除。
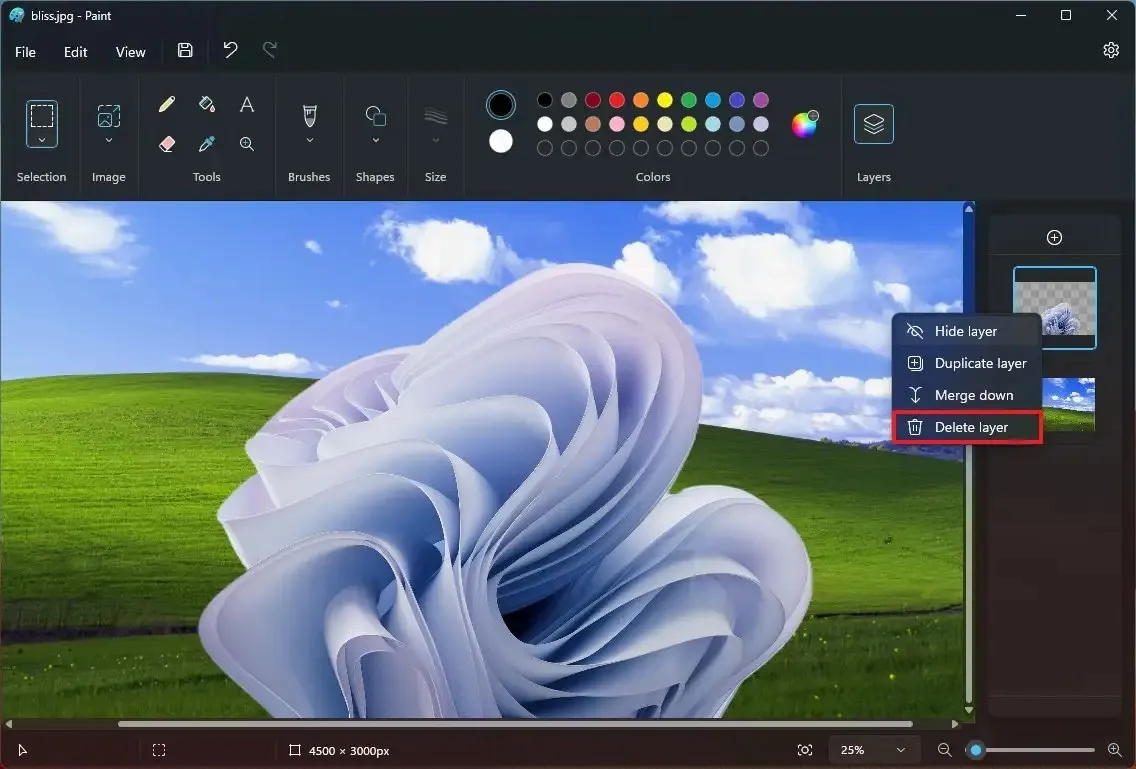
-
拖曳圖層以變更其順序並將圖層向前或向後移動。
-
右鍵單擊右側窗格中的圖層,然後選擇“複製圖層”以建立同一元素的另一個實例。
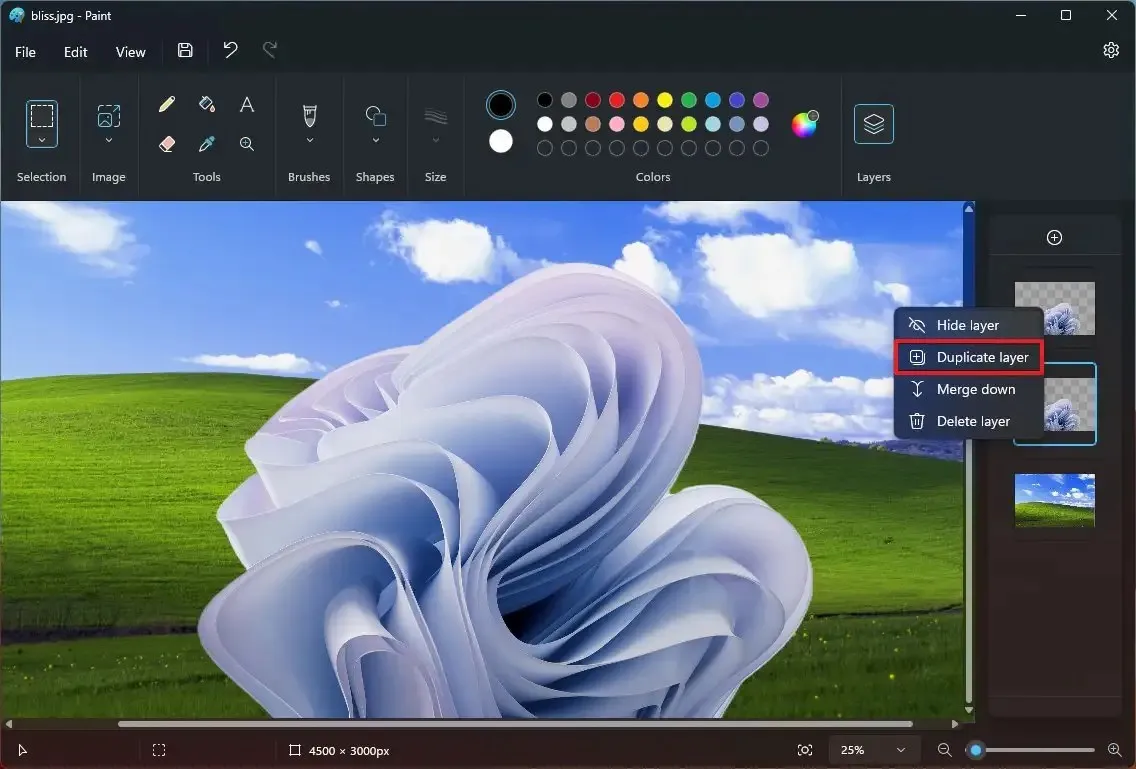
-
右鍵單擊該圖層並選擇“隱藏圖層”以在另一個圖層上工作。
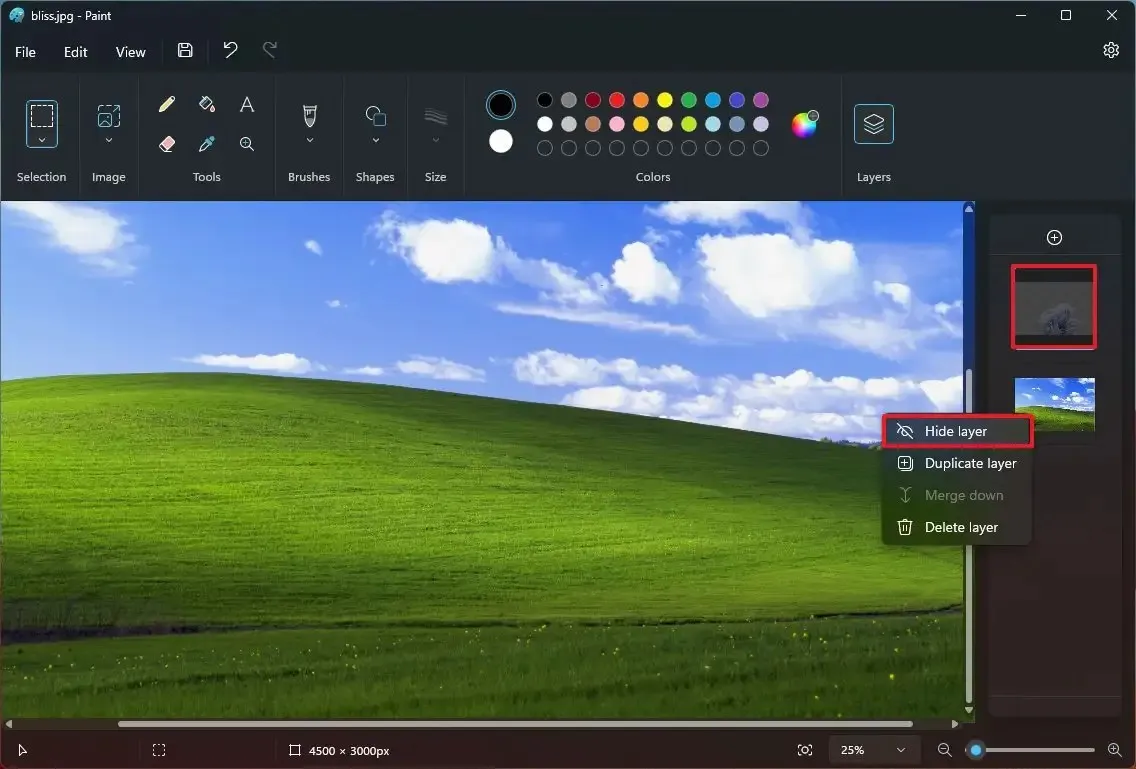
-
右鍵點選該圖層,然後選擇「向下合併」選項,將該圖層與其正下方的圖層合併。
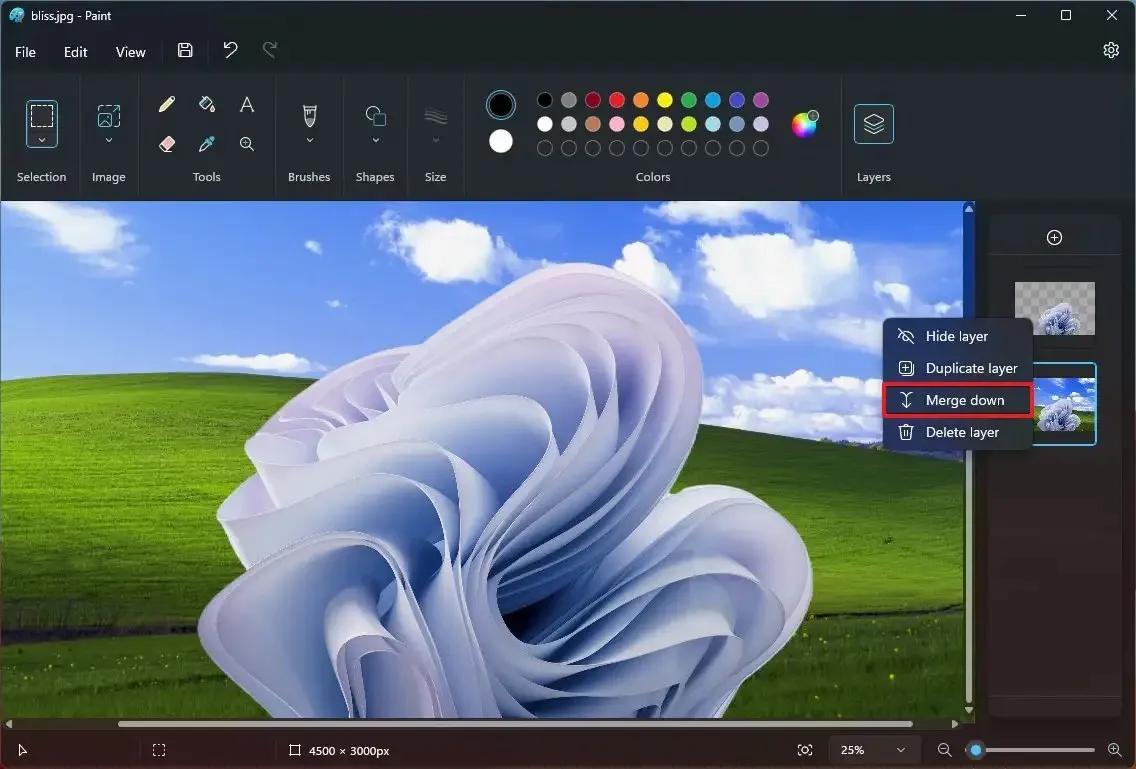
-
點選“儲存”按鈕。
完成這些步驟後,圖層將儲存到單一影像中。
Paint版本11.2308.18.0還引入了對打開和保存透明“.png”的支持,這意味著您可以將透明背景的圖像導入圖層並保存白色背景的透明圖像。您會注意到,由於畫布上的棋盤圖案,圖像具有透明背景。



發佈留言