如何在 iOS 17 中使用 iPhone 和 iPad 上的切換控制
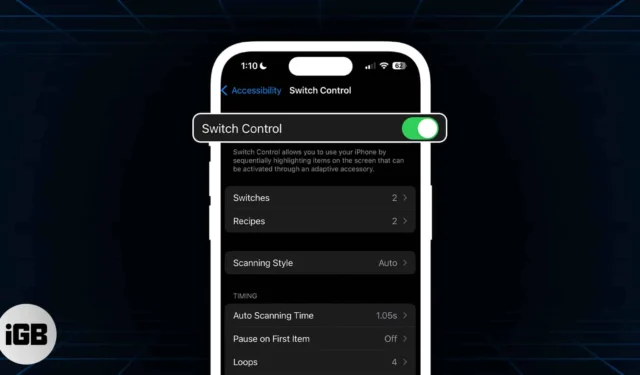
大約七分之一的人由於某種形式的殘疾而無法與他們的設備和環境互動。正因為如此,蘋果竭盡全力確保所有用戶,無論其能力如何,都可以以適合他們的方式與他們的設備互動。
鮮為人知的輔助功能之一是「開關控制」。它可以讓不同身體能力的人與他們的 iPhone 互動——無論是透過舌頭點擊、頭部移動還是背部輕拍。請繼續閱讀,詳細了解如何為行動不便的人士在 iPhone 和 iPad 上設定開關控制,以便他們能夠充分利用自己的 Apple 裝置。
- iPhone 和 iPad 上的切換控制是什麼?
- 如何在 iPhone 和 iPad 上設定開關控制
- 如何在 iPhone 或 iPad 上啟用切換控制
- 如何在 iPhone 和 iPad 上自訂開關控制
- 如何使用 iPhone 控制另一台 Apple 設備
iPhone 和 iPad 上的切換控制是什麼?
Switch Control 是這家科技巨頭輔助功能套件的一部分,讓使用者可以使用開關操作 iPhone。iPhone 會依序突出顯示螢幕上的項目,您可以設定開關來點擊或選擇這些項目。您甚至可以使用開關在 iPhone 螢幕上繪圖。
這些開關可以是外部的,例如可以透過藍牙與 iPhone 連接或配對的外部自適應開關。
您還可以進行全面的自訂和微調開關,以便每個開關執行特定的操作,使行動不便的人可以更輕鬆地使用一個或多個開關在 iPhone 中導航。
如何在 iPhone 和 iPad 上設定開關控制
透過在打開開關控制之前添加新開關並分配一些基本功能,可以更輕鬆地設定開關控制。
打開它會立即啟用掃描功能,如果不設定任何開關,您將無法控制該功能。
您可以選擇使用以下選項作為 iPhone 的開關:
- iPhone螢幕
- 相機
- 背面輕拍
- 聲音
- 外部自適應開關
如果您打算添加外部自適應開關,第一步就是按照隨附的說明將其連接到您的 iPhone。如果交換器使用藍牙連接,請前往設定→藍牙,然後配對您的交換器。
新增開關
- 若要設定新開關,請前往設定→輔助功能。
- 然後轉到開關控制→開關。
- 點選新增交換機,然後選擇以下任一選項:
- 外部:這可讓您使用Made For iPhone (MFi) 開關插入 iPhone 上的 Lightning 連接器或已配對的藍牙開關。
- 螢幕:您可以點擊 iPhone 螢幕上的任何位置。
- 相機:這使用您的前置鏡頭來偵測左頭部運動和右頭部運動,您可以將其指定為開關。
- 返回輕擊:您可以雙擊或三次輕擊來執行切換操作。
- 聲音:從各種有聲和清音中選擇,例如“啦”、“噓”或用舌頭點擊來執行動作
- 選擇要指派給交換器的操作。您需要設定開關的兩個最基本的功能是「選擇項目」(選擇突出顯示的項目)和「移動到下一個項目」(將選擇移至下一個群組或項目)。
除了這兩項之外,以下是您可以為掃描器指派的其他操作:
- 掃描器選單:這將顯示掃描器選單。
- 停止掃描:這將停止自動掃描,掃描將無限期地繼續。
- 移至上一個項目:這會將所選內容移至先前反白顯示的群組或項目。
- 恢復自動掃描:這使 iPhone 能夠恢復自動掃描螢幕上的項目。
除了基本的點擊功能之外,您還可以指派立即執行系統操作的開關。這樣做允許一個人執行通常需要某些手勢才能執行的操作。其中包括應用程式切換器、通知中心和控制中心。
移除一個開關
- 若要從開關控制中刪除開關,請前往開關。
- 選擇要刪除的開關,然後向左滑動。
- 點選刪除。
如何在 iPhone 或 iPad 上啟用切換控制
- 前往設定→輔助功能。
- 點選“開關控制” → 開啟“開關控制”。
您也可以隨時連按三次主畫面按鈕或側邊按鈕(取決於 iPhone 的型號)以停用切換控制。您也可以手動重複該過程以關閉該功能。
如何在 iPhone 和 iPad 上自訂開關控制
現在您已完成,您現在可以完全自訂開關控制。以下是您可以自訂的以下方面。
掃描方式
- 自動掃描:在指定的持續時間後自動移動焦點。
- 手動掃描:要使用此功能,您必須有一個可用於移動焦點的開關和第二個開關以啟動或選擇聚焦/突出顯示的項目。
- 單開關步進掃描:這也要求您有一個開關來移動其焦點。如果您在指定時間內沒有執行任何操作,則焦點項目將自動啟動。
定時
鍵盤
這包含鍵盤行為的調整,包括:
- 點擊後掃描相同的按鍵
- 始終點擊鍵盤按鍵
- 擴展預測
開關穩定
開關穩定有助於確保開關不會被意外觸發,考慮到產生激活開關的動作時的錯誤,這種錯誤可能發生在患有顫抖或其他運動障礙的人身上。您可以將持續時間設定為 1 到 10 秒。
- 按住持續時間:要求使用者在裝置識別之前按住輸入裝置一段時間。
- 忽略重複:這會將多次按下視為單一輸入。
點掃描
這使您可以選擇滑動遊標或頭部追蹤作為您想要的掃描方法。如果選擇滑動遊標,則可以修改選擇模式:
- Single:使用一個垂直和一個水平選擇,這對於較大的目標很有幫助。
- 精煉:這會在您的初始選擇範圍內新增第二次掃描。
- 精確:這增加了最終的低速掃描,以實現更準確的定位。
如果您想使用 iPhone 的相機追蹤人的頭部運動以控制螢幕上的指針以及特定的臉部動作(例如揚眉或張嘴以執行其他操作),請打開頭部追蹤。
聲音的
切換聲音效果以啟用聲音效果,例如在選擇項目時。
點擊「語音」 → 開啟「語音」,讓 iPhone 在掃描物品或物品屬性時朗讀它們。您還可以調整語速並在說話時添加停頓。
修改掃描器選單中顯示的操作以及您想要它們的排列方式。
團體項目
預設情況下啟用此功能,它將項目分組在一起以加快導航速度。停用此功能會使掃描器一次專注於一項。
視覺的
視覺修改可以幫助使用者更好地看到遊標項目。您可以增大遊標或更改其顏色以使其更易於識別。
創建新手勢
點擊「儲存的手勢」 → 「建立新手勢」以記錄手勢,使用者可以透過前往「動作」 → 「手勢」 → 「已儲存」從選單啟動。
用開關控制確認
如果您想使用面容 ID(適用於具有面容 ID 的 iPhone 型號)而不是使用側邊按鈕確認付款,請切換此開關。
建立新食譜
配方是專門的操作,可用於在應用程式中執行頻繁重複或複雜的操作。您可以建立配方來臨時為開關指派特殊操作。這些可能包括遊戲控製或閱讀電子書時翻頁。
如何使用 iPhone 控制另一台 Apple 設備
您也可以使用 iPhone 遠端控制連接到同一 Wi-Fi 網路的另一台 Apple 裝置。
這樣您就可以使用與控制 iPhone 相同的開關設定來導航 Apple TV 或 Mac。
要開始控制另一台設備:
- 確保兩台裝置都連接到相同的 Wi-Fi 網路和 iCloud 帳戶。
- 要控制 Mac:
- 轉至Apple 選單→系統設定→輔助功能。
- 在右側,選擇“切換控制”。
- 勾選允許平台切換來控制您的電腦旁邊的方塊。
- 然後在 iPhone 或 iPad 上
開啟「切換控制」 。- 然後轉到設備→其他設備。
- 選擇您要控制的設備,然後選擇“連接”。
現在您應該能夠使用連接到 iPhone 或 iPhone 本身的開關來控制其他裝置。
如何阻止 iPhone 控制另一台 Apple 設備
控製完其他裝置後,只需按住開關 10 秒鐘即可。這將再次將開關的控制權恢復到您的 iPhone 或 iPad。
如果您控制的是 Mac,您也可以導覽至「切換控制」選單 → 選擇「裝置」 → 「停止使用裝置」。
包起來…
透過 Switch Control,您可以讓您的 iOS 裝置更易於導航,並且對於您自己或行動不便或有其他殘疾的親人來說更容易使用。
雖然定製過程可能很複雜,而且更多的是基於最適合您所愛的人的試錯過程,但看到他們更輕鬆地導航他們的設備是值得的。因此,不要害怕嘗試,並在讓技術變得更容易獲得的過程中保持耐心。祝你好運!



發佈留言