Windows 11 缺少 D 盤?以下是如何取回它
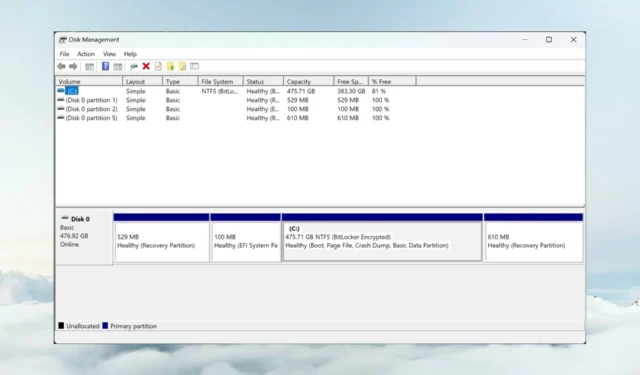
Windows 11 上缺少 D 驅動器的情況通常很容易解決,因為通常情況下,您遇到的是電纜連接不良。在本指南中,我們將探討在 Windows 11 上找回 D 驅動器的所有解決方案。
為什麼我的D盤突然消失了?
- 特別是如果是外置驅動器,此問題可能是由於數據線與 PC 的連接不完善造成的。
- 系統更新可能導致驅動程序不匹配,因此您的 D 盤符將不會出現在文件資源管理器中。過時的磁盤驅動器驅動程序也可能引發此問題。
- 驅動器的物理損壞也可能導致它從文件資源管理器或系統中消失。
- 雖然可能性較小,但惡意軟件和病毒可能會改變系統,導致 D 驅動器丟失問題,因此運行完整的防病毒掃描不會有什麼壞處。
如何在 Windows 11 中恢復我的 D 盤?
在開始任何掃描和軟件調整之前,請確保驅動器已正確連接到您的電腦。無論是外部驅動器還是內部驅動器,如果可能,請檢查設備與 PC 之間的電纜和連接。
另外,如果您的計算機上安裝了 CD 或 DVD 驅動器,請嘗試暫時斷開連接,因為它可能會佔用您 PC 上的 D: 盤符。
1. 使用磁盤管理重新掃描驅動器
- 右鍵單擊Windows圖標,然後從列表中選擇磁盤管理。
- 現在,單擊頂部菜單中的“操作” ,然後選擇“重新掃描磁盤”。

- 等待該過程完成並查看 D 盤符是否再次出現。
如果您看到磁盤為未分配空間或未分配分區,則意味著您需要先格式化目標驅動器。未格式化的磁盤在文件資源管理器中不會顯示 D 盤符。
2.更新驅動程序並檢查系統更新
- 右鍵單擊“開始”按鈕,然後從列表中選擇“設備管理器”。
- 展開磁盤驅動器部分,右鍵單擊設備驅動程序,然後從下拉菜單中選擇更新驅動程序。

- 單擊自動搜索驅動程序。
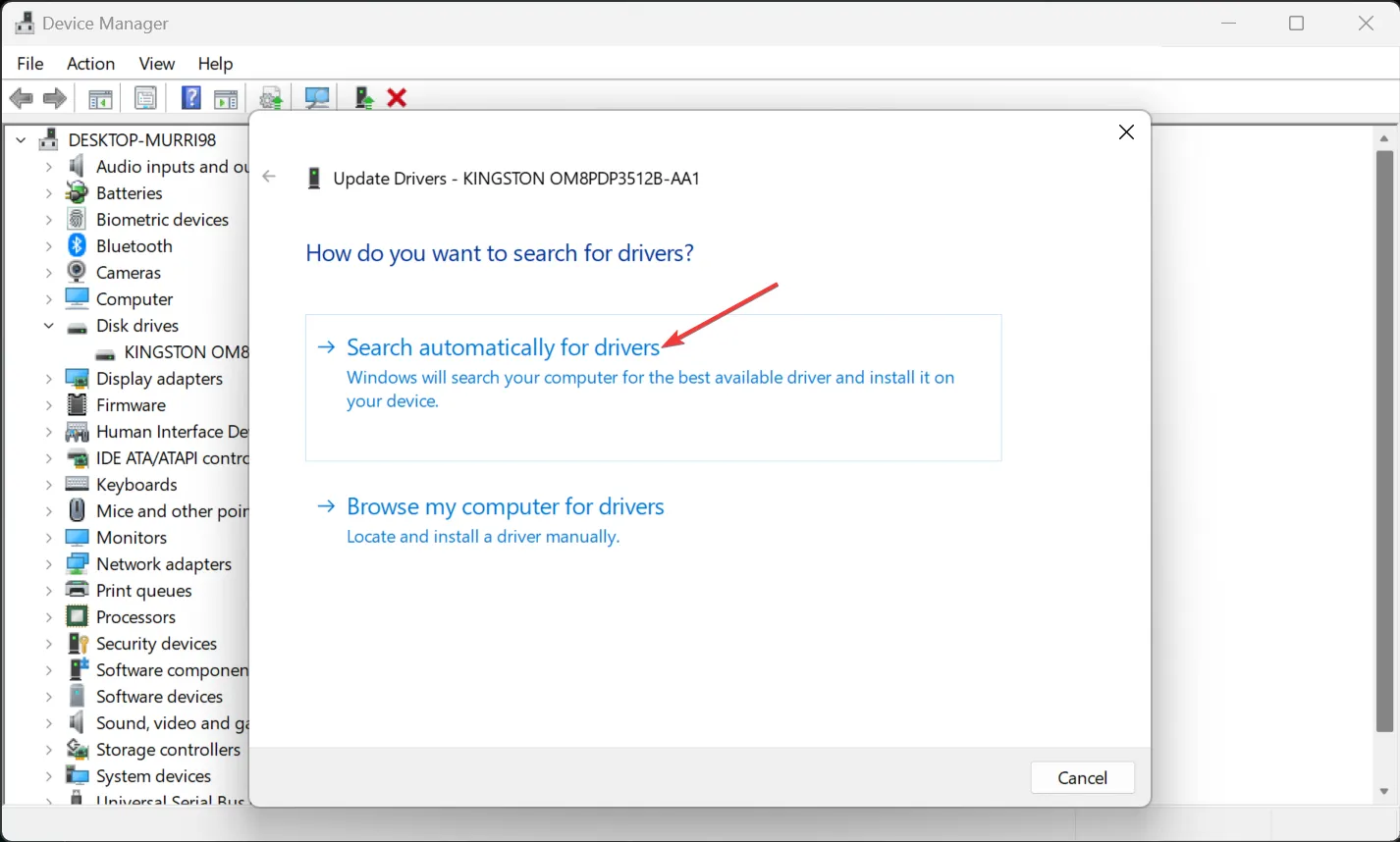
- 如果系統識別出任何新驅動程序,則會安裝它們。您還可以在步驟 2 中選擇“屬性”選項,轉到“驅動程序”選項卡,然後選擇“回滾驅動程序”。如果 Windows 更新後出現問題,這將恢復正確的磁盤驅動程序。
- 此外,在Windows 搜索欄中鍵入更新,然後選擇“檢查更新”。從那里安裝所有最新的 Windows 11 更新。
如果您的 D 驅動器是外部驅動器,您還應該更新它的 USB 端口驅動程序,或者嘗試將驅動程序連接到您計算機上的另一個驅動器。
3. 檢查您的驅動器是否有錯誤
- 單擊“搜索”框,鍵入 cmd,然後選擇“以管理員身份運行”以使用完全權限打開命令提示符。
- 現在,鍵入或粘貼以下命令並按Enter 運行它:
chkdsk d: /f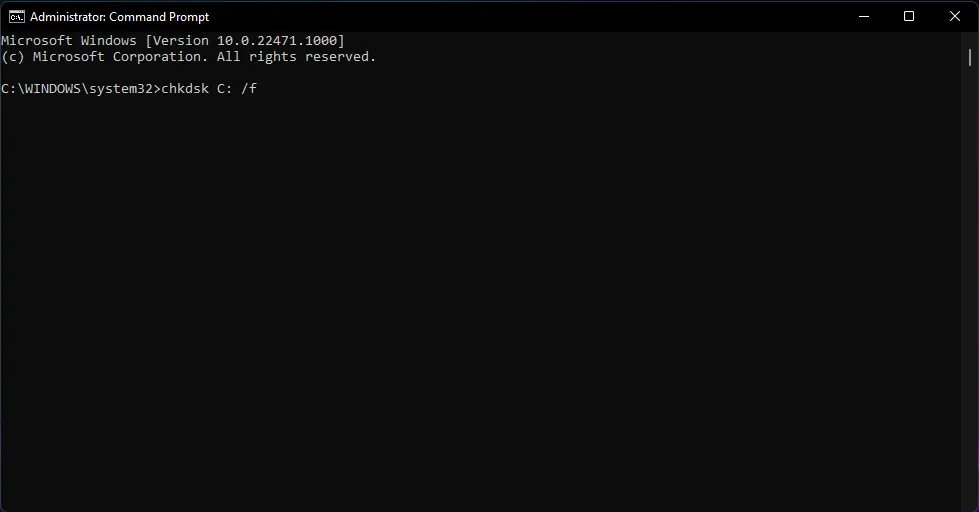
- 如果D盤是SSD,則使用以下命令:
chkdsk d: /f /r /x - 另外,如果D是 C 驅動器的分區,請在命令行中將D替換為 C。
- 如果您收到一條消息,指出由於驅動器正在使用而無法運行掃描,請重新啟動電腦並重複該過程。
4. 運行 SFC 和 DISM 掃描
- 在“搜索”中鍵入cmd ,然後從結果中選擇“以管理員身份運行” 。
- 鍵入或粘貼以下命令並按Enter 運行它:
sfc /scannow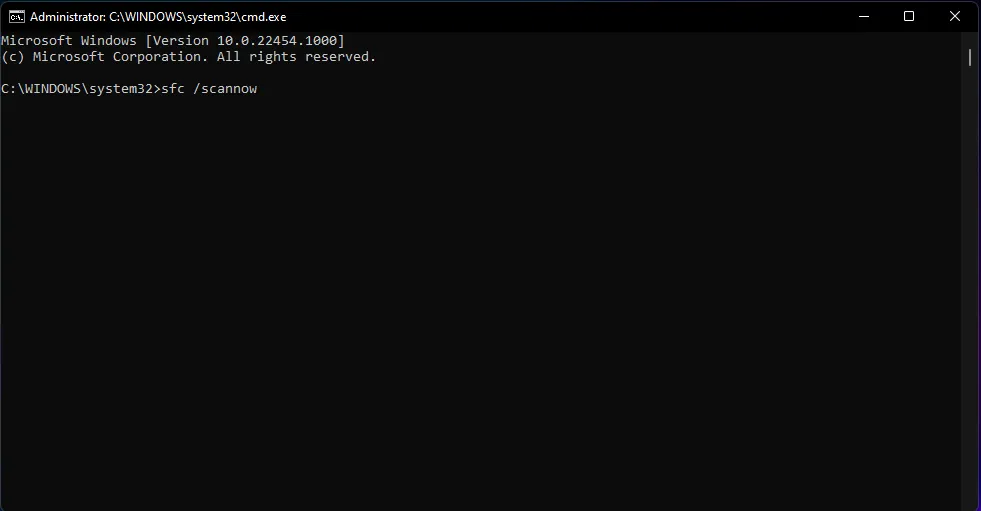
- 掃描完成後,運行以下命令:
DISM /Online /Cleanup-Image /RestoreHealth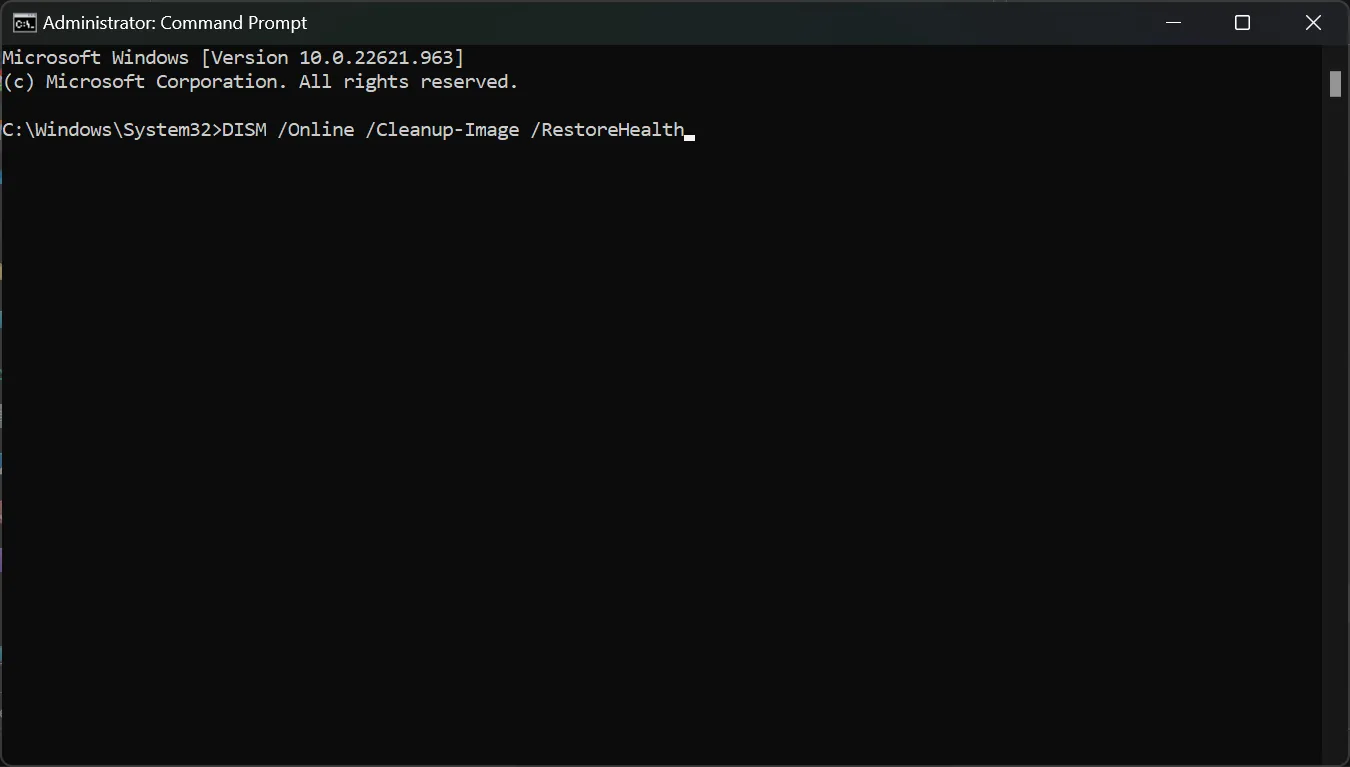
- 重新啟動電腦並查看D驅動器現在是否重新出現。
如果所有這些方法都失敗,您還可以嘗試將 Windows 11 恢復到 D 驅動器出現時的先前時間點。
避免將來驅動器消失的提示和技巧
- 使用自動更新使系統驅動程序保持最新。如果您想避免手動過程,您也可以使用驅動程序更新程序工具。
- 磁盤驅動器可能隨時出現故障,有時甚至沒有警告,因此您需要定期備份 PC 上的重要數據文件。如果您不想手動執行此操作,也有一些很棒的備份工具可以自動執行此操作。
- 適當管理硬盤空間也是您應該關心的事情。保持文件夾和文件整齊有序,並定期刪除不必要的程序和垃圾文件。
- 使用磁盤管理工具還可以幫助您隨時評估驅動器的運行狀況。
就是這樣!我們希望現在丟失的驅動器又回來了,您可以訪問存儲在其中的個人文件。
如果您有任何問題或建議,請隨時在下面的部分中給我們留言。



發佈留言