如何在 Windows 11 上從圖像中提取文本
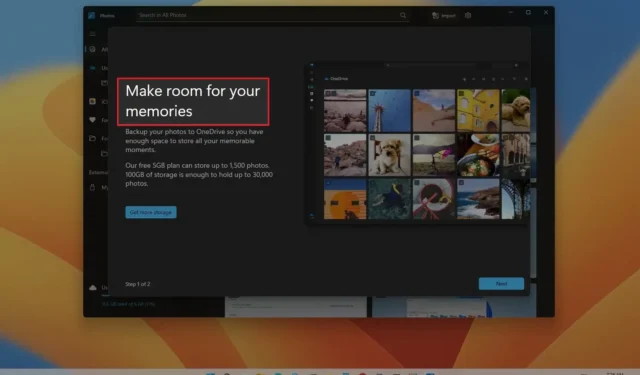
2023 年 9 月 15 日更新:在Windows 11上,您可以使用 Microsoft PowerToys 上提供的“文本提取器”功能或使用截圖工具從任何圖像文件中提取文本。該功能在很多情況下都會派上用場。例如,當您需要復制可能已拍照的收據中的文本、重要文檔中的信息,或者獲取圖片背景中標誌的地址或電話號碼時。
PowerToys 是一個應用程序,其中包含一組用於改善 Windows 體驗的實用程序。該應用程序面向高級用戶,但任何人都可以使用它。例如,該應用程序包含一個窗口管理器,可以更輕鬆地創建不同的佈局。它還包括圖像縮放器、批量文件重命名工具、用於重新映射按鍵的鍵盤管理器和顏色選擇器,隨著版本0.62.0 的發布,您將發現一個使用OCR 技術從任何圖像格式中提取文本的工具。
從版本 11.2308.33.0 開始,截圖工具應用程序還配備了 OCR(光學字符識別)技術,該技術支持新功能,包括在共享屏幕截圖之前編輯文本以及將屏幕截圖中的文本複製到剪貼板的功能。
本指南將教您在 Windows 11 上從任何圖像或屏幕截圖中提取文本的步驟。
通過 PowerToys 從 Windows 11 上的圖像中提取文本
一旦安裝了 PowerToys 並啟用了“文本提取器”功能,從圖像中提取文本就變得非常簡單。就是這樣:
-
在 Windows 11 上打開圖像。
快速說明:您可以使用任何應用程序打開圖像。您甚至可以從網頁上嵌入的圖像中提取文本。此外,它不一定是圖像。您可以選擇屏幕上的任何文本。
-
使用“Windows 鍵 + Shift + T”鍵盤快捷鍵。
-
選擇要從圖像中提取的文本,以將內容自動複製到剪貼板。
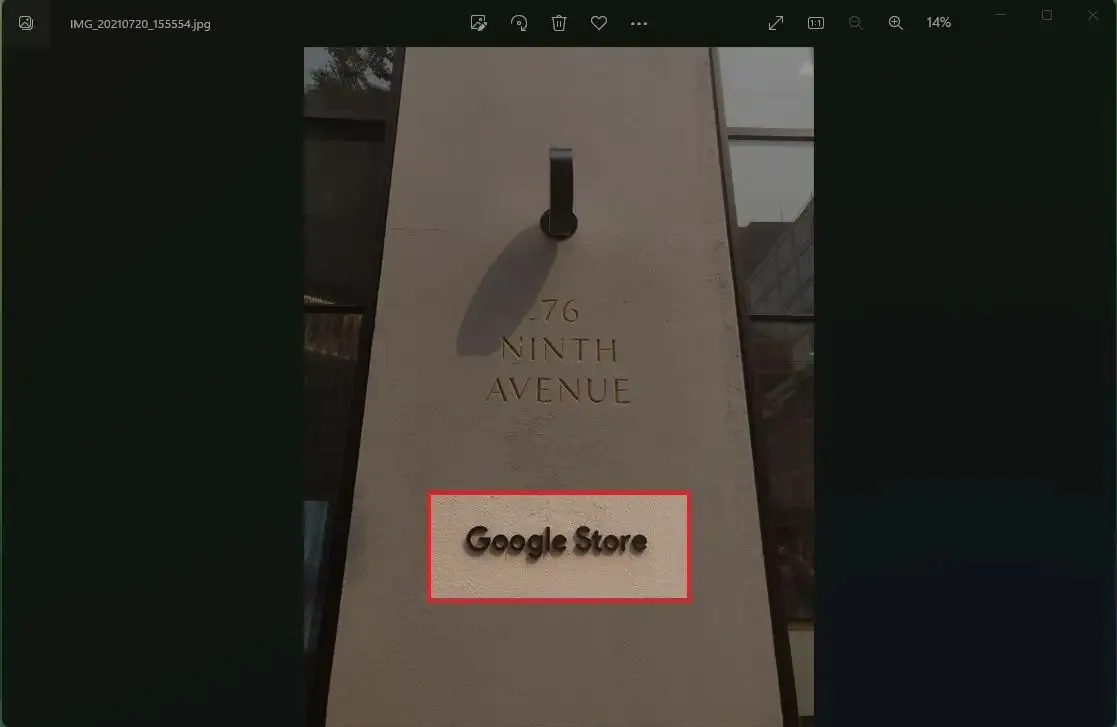
-
在要粘貼提取的文本的應用程序上右鍵單擊並選擇“粘貼”選項。
該功能並不完美。您可以選擇多行,但如果文本提取無法正常工作,請一次嘗試一行。另外,請正確選擇文本,不要剪掉頂部或底部的字母。
安裝 PowerToys
在 Windows 11 上安裝 PowerToys 的最簡單方法是使用命令提示符,步驟如下:
-
打開開始。
-
搜索“命令提示符”,右鍵單擊頂部結果,然後選擇“以管理員身份運行”選項。
-
鍵入以下命令安裝最新版本的 PowerToys 並按Enter:
winget install --id Microsoft.PowerToys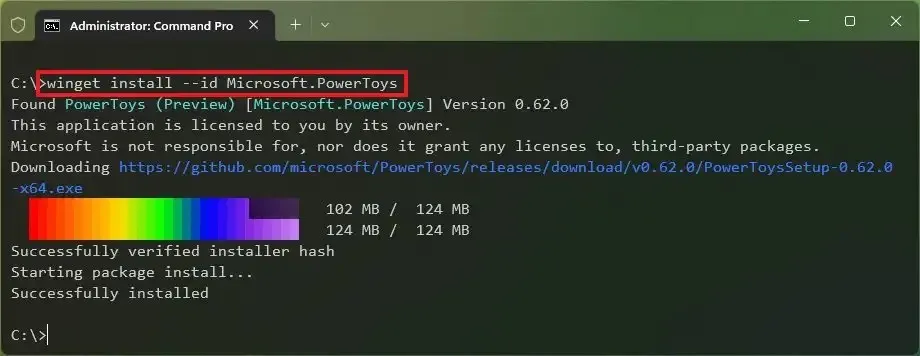
完成這些步驟後,您可以啟用該功能(如果尚未啟用)。
啟用文本提取器
要在 Windows 11 上啟用從圖像中提取文本的選項,請使用以下步驟:
-
打開開始。
-
搜索PowerToys並單擊頂部結果以打開該應用程序。
-
單擊文本提取器。
-
打開“啟用文本提取器”切換開關。

-
(可選)單擊編輯(鉛筆)按鈕以更改激活快捷方式。
完成這些步驟後,您可以使用鍵盤快捷鍵激活該功能並從圖像中提取文本。
在 Windows 11 上使用截圖工具從圖像中提取文本
要從截圖工具的屏幕截圖中提取文本,請使用以下步驟:
-
在 Windows 11 上打開截圖工具。
-
單擊“截圖”按鈕。
-
單擊新建按鈕。
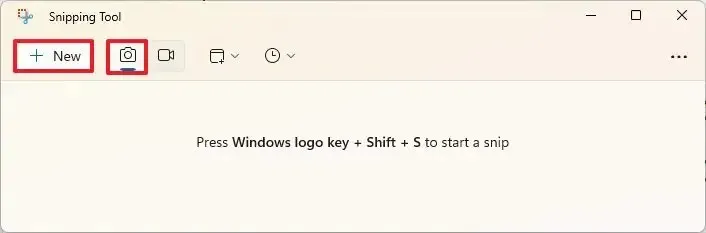
-
選擇截圖模式。
-
在 Windows 11 上捕獲屏幕截圖。
-
選擇文本,右鍵單擊所選內容,然後選擇“複製文本”選項。
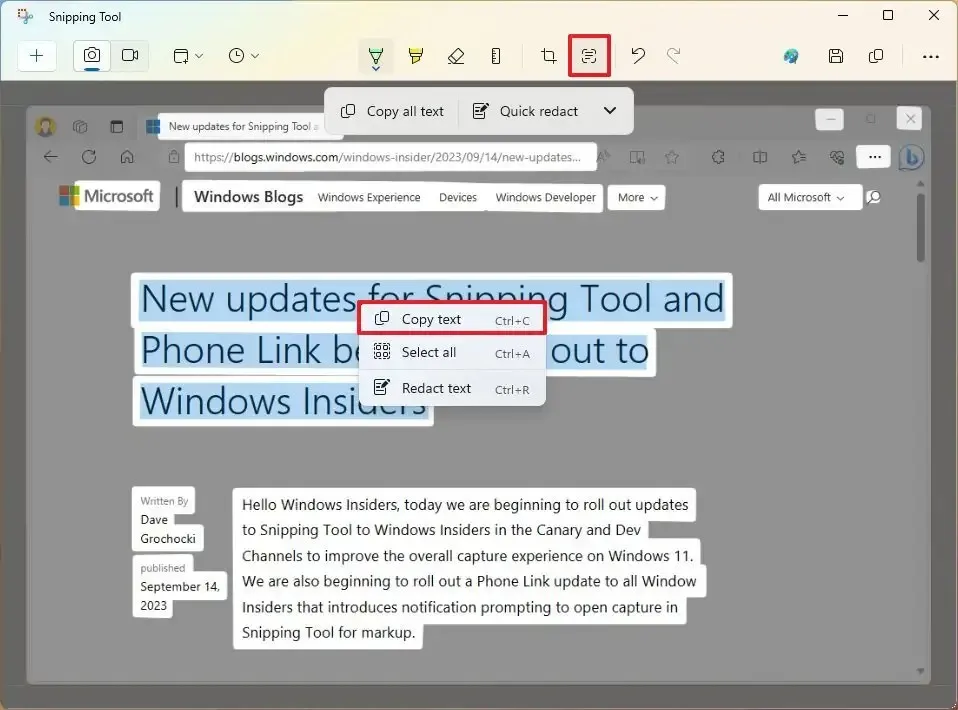
-
(可選)單擊“文本操作”按鈕並選擇“複製所有文本”選項以從屏幕截圖圖像中提取所有文本。
完成這些步驟後,您可以將屏幕截圖的文本粘貼到任何文檔、文本文件、在線帖子等中。
在撰寫本文時,Microsoft 仍在Snipping Tool 應用程序的最新預覽版中測試這些功能,並且它僅適用於註冊Windows Insider 計劃的Dev 和 Canary 頻道的設備。



發佈留言