如何修復 Windows 11/10 中的更新錯誤 0x800f0900
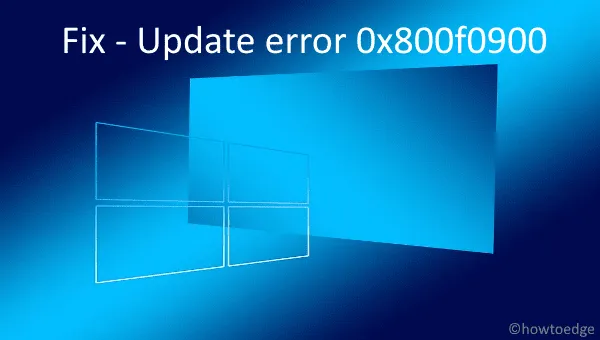
Microsoft 在每月的第二個星期二發布累積更新,以確保您的設備沒有錯誤。然而,錯誤會以自己的方式進入您的系統並干擾正常操作。
在今天的主題中,我們將討論一個這樣的問題 – “更新錯誤 0x800f0900”、其背後的可能原因以及解決此問題的方法。
為什麼更新失敗並出現錯誤代碼 0x800f0900?
一般來說,當您的設備滿足以下一個或多個條件時,就會出現此問題 –
- Windows 11/10 映像損壞
- 系統文件丟失/損壞
- 殘疾人基本服務
- 您的電腦上不必要地存儲了緩存
除了上述原因外,當您使用損壞的外圍設備或您的系統受到惡意軟件或病毒攻擊時,也可能會出現0x800f0900錯誤。
要解決此問題,需要使用 SFC 或 DISM 命令行實用程序查找並修復損壞的系統文件。如果此後問題仍然存在,請嘗試以下解決方法:運行更新疑難解答、使用磁盤清理刪除臨時文件、執行全面掃描或更新設備驅動程序。
如果執行這些解決方案後檢查更新仍不起作用,則應通過 Update Assistant 或Media Creation Tool安裝最新的 Windows 10 構建版本。
修復 Windows 11/10 上的更新錯誤 0x800f0900
要解決 Windows 11 或 10 PC 上的更新錯誤 0x800f0900,請使用以下解決方法 –
1]使用更新疑難解答修復損壞的文件
- 啟動“設置”應用程序(使用Win 和 I鍵)。
- 選擇更新和安全,然後在隨後的窗口中進行故障排除。
- 轉到右側面板並單擊Windows Update。
- 現在點擊運行故障排除程序開始故障排除任務。
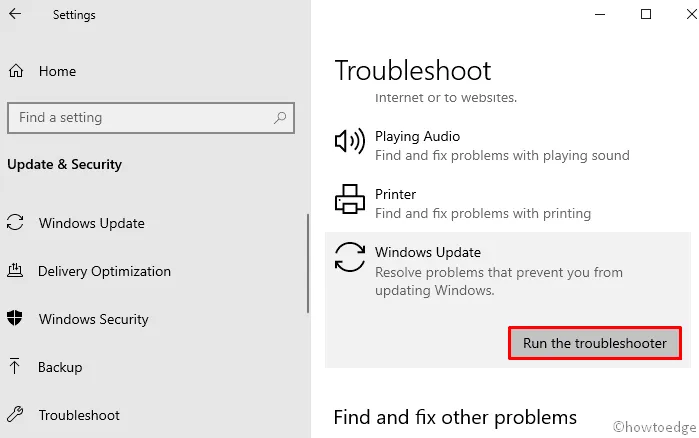
- 完成後,重新啟動計算機以保存最近的更改。
如果您使用的是 Windows 11 操作系統,請訪問以下路徑 –
Settings (Win + I) > System > Troubleshoot > Other troubleshooters
導航到上述路徑後,單擊Windows Update 旁邊的“運行”按鈕。
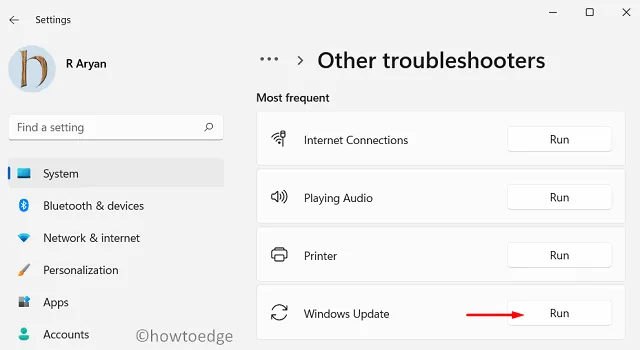
2]使用文件檢查器實用程序掃描和修復
突然的電源波動可能會損壞多個系統文件,從而阻止任何新補丁的安裝。要更新現有的構建版本,應該識別並修復操作系統內的任何過時文件。請執行以下步驟來執行此任務 –
- 打開搜索欄,輸入cmd,然後右鍵單擊頂部結果。
- 使用上下文菜單,選擇以管理員身份運行。
- 如果彈出 UAC 窗口,請單擊“是”以允許訪問。
- 複製/粘貼以下命令行並在最後按Enter鍵 –
sfc/scannow
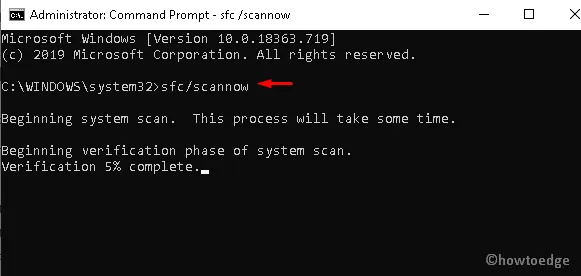
- 掃描開始後,請稍等片刻,因為這需要幾分鐘才能完成。
- 最後,重新啟動系統。
下次登錄後,檢查是否可以安裝任何新更新而不會收到 0x800f0900 錯誤消息。如果沒有,請繼續執行下一個解決方案 –
3]使用DISM修復系統映像
如果您仍然收到更新錯誤 0x800f0900,您可以嘗試另一個實用程序 DISM 來識別和修復損壞的 Windows 映像文件。以下是基本步驟 –
- 聯合按下Win+R啟動“運行”對話框。
- 在文本字段中鍵入CMD ,然後同時按Ctrl + Shift + Enter鍵。
- 當“用戶帳戶控制”窗口出現提示時,點擊“是”。
- 在提升的命令提示符下,依次運行以下代碼 –
DISM /online /Cleanup-Image /ScanHealth
DISM /Online /Cleanup-Image /RestoreHealth
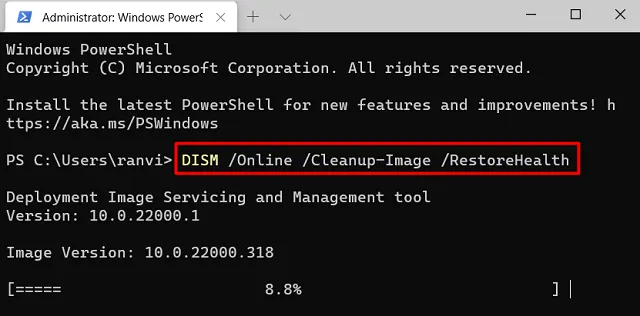
- 這需要一些時間才能完成,因此請耐心等待。
- 最後,重新啟動您的電腦以確認到目前為止執行的更改。
4]通過磁盤清理刪除不必要的文件
如果上述方法無法解決電腦上的錯誤 0x800f0900,請嘗試使用磁盤清理工具刪除臨時文件。您所需要做的就是按照以下步驟操作 –
- 按Win + E啟動文件資源管理器。
- 隨後,單擊左側窗格中的此電腦可用。
- 右鍵單擊主分區 ( C:\ ) 並選擇“屬性”。
- 單擊“磁盤清理”選項,請參閱下面的快照 –

- 在下一個窗口中,單擊“清理系統文件”按鈕。
- 接下來,選中除“下載”之外的所有復選框,然後按“確定”。
- 讓此工具查找不需要的文件,並在出現提示時再次單擊“確定”。
刪除不必要的文件後請重新啟動電腦。這將確保刪除執行上述任務後仍然存在的任何殘留物。
5]重新啟動更新服務
阻止更新 Windows 的另一個可能原因是“更新服務停止”。如果是這種情況,您需要使用以下步驟重新檢查服務,並根據需要重新啟動它們。
- 右鍵單擊Windows圖標並選擇“運行”選項。
services.msc在閃爍的光標附近鍵入內容,然後單擊“確定”按鈕。- 這將啟動“服務”窗口。在這裡,向下滾動並找到Windows Update。
- 找到後,右鍵單擊並選擇“屬性”。
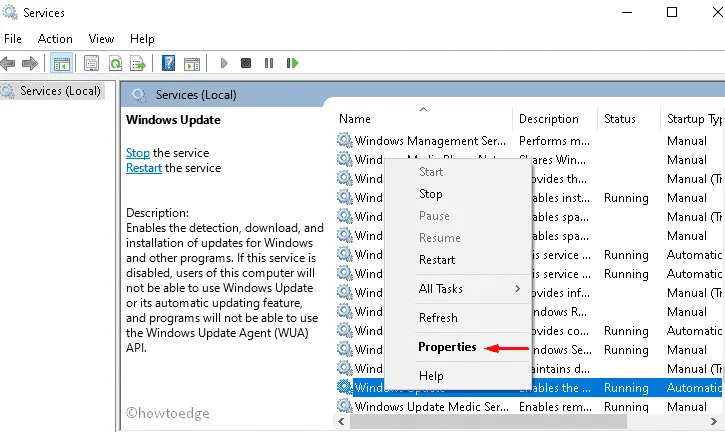
- 在“啟動類型”下,選擇“自動”並確保其服務狀態顯示為“正在運行”。
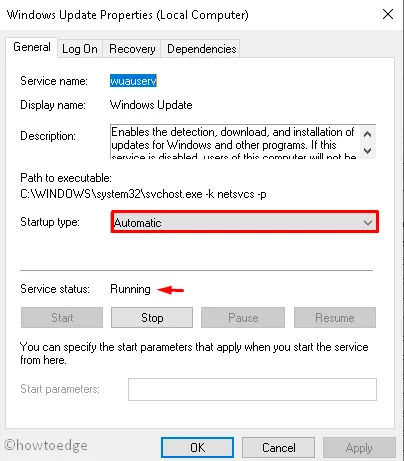
- 如果沒有,請點擊“開始”按鈕,然後點擊“確定”以保存更改。
- 重新啟動電腦,並檢查更新 Windows 10 操作系統時是否解決了錯誤 0x800f0900。
6]執行完整的系統掃描
Windows 10 內部的惡意軟件感染也可能導致更新錯誤 0x800f0900。因此,您應該掃描整個計算機以查找任何受感染的文件。以下是使用 Windows Defender 全面掃描執行相同操作的方法 –
- 點擊任務欄右側的向上箭頭。
- 當它展開時,單擊盾牌圖標。
- 在下一個嚮導中,選擇“病毒和威脅防護”,然後選擇“掃描選項”。
- 選中“全面掃描”單選按鈕,然後單擊“立即掃描”按鈕。
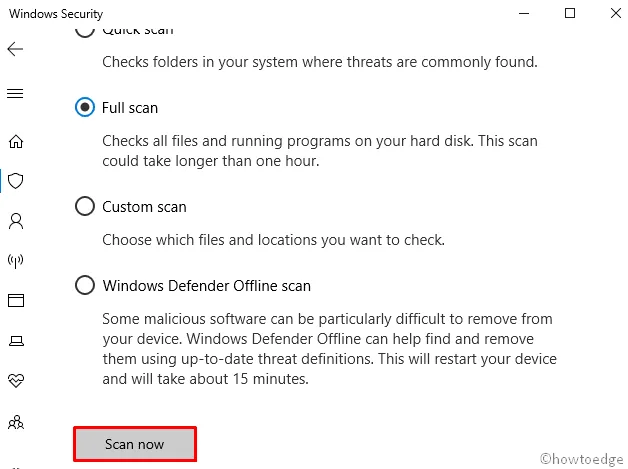
- 掃描過程將立即開始。如果確實報告了任何惡意軟件,請將其刪除。
- 成功完成上述任務後,重新啟動您的電腦。
7]刪除額外的外圍設備
在計算機上使用多個輔助設備也可能會導致錯誤 0x800f0900。這可能是由於端口損壞或系統驅動程序損壞造成的。如果是這種情況,我們建議刪除所有外圍設備,看看這是否真的解決了您遇到的問題。
8]使用更新助手
如果手動更新仍然不起作用,您應該下載並安裝“更新助手”。這是 Microsoft 的官方工具,用於在您的設備上安裝最新的 Windows 構建版本。
- 前往微軟官方網站並點擊立即更新按鈕。
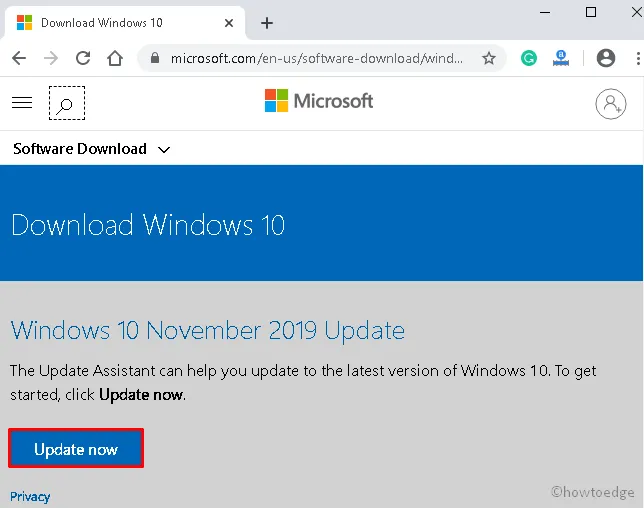
- 隨後立即開始下載文件。
- 轉到下載文件夾並雙擊安裝文件。
- 安裝完成後,會彈出 Windows 10 更新助手窗口。
- 就這樣,現在按照說明將您的電腦升級到最新版本。
9]使用媒體創建工具
Windows 10 更新助手需要穩定的互聯網連接,以便下載並安裝必要的文件。同樣,如果您使用按流量計費的連接,那麼這絕對不是一個好的選擇。相反,您應該使用媒體創建工具來更新您的 Windows 操作系統。
以下是如何進行 –
- 首先,訪問Microsoft 網站並下載媒體創建工具。
- 當該站點出現時,單擊“立即下載工具”。
- 打開下載文件夾,右鍵單擊安裝文件,然後選擇以管理員身份運行。
- 標記“立即升級此電腦”複選框,然後按“下一步”安裝該程序。
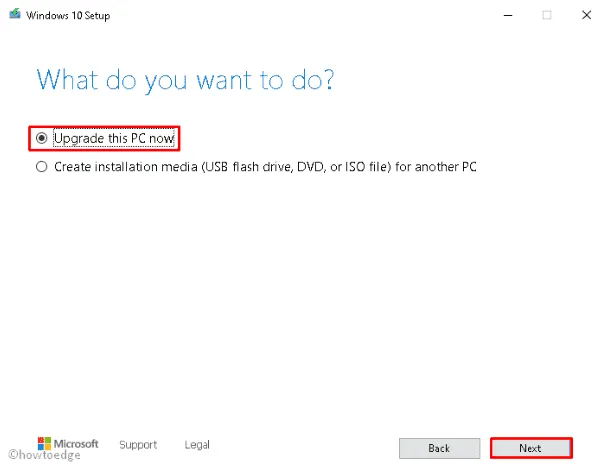
- 選擇保留個人文件和應用程序,然後單擊接受。
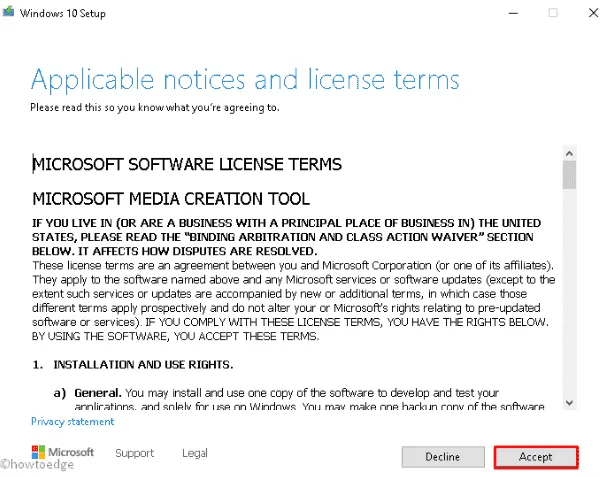
- 您的電腦現在已準備好升級。
我希望您能夠按照本教程中提供的提示和技巧修復錯誤代碼 0x800f0900。如果您在電腦上仍然遇到此問題,請在下面的評論部分告訴我們。



發佈留言