如何在 Windows 11 的截圖工具上隱藏屏幕截圖中的文本
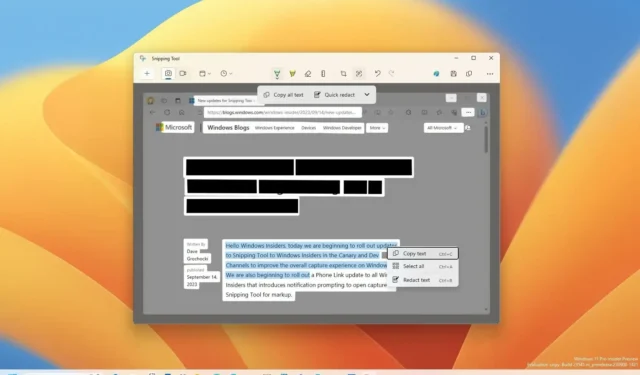
在Windows 11上,您可以在與其他人共享屏幕截圖之前使用截圖工具隱藏(編輯)敏感信息,在本指南中,您將了解如何操作。
截圖工具包括“文本操作”功能,可以檢測屏幕截圖上的文本並採取不同的操作,包括隱藏敏感信息(特定文本、電子郵件和電話號碼)的功能,並且該應用程序具有OCR(光學字符識別)支持技術,還可以從屏幕截圖中提取文本。
本指南將教您在最新版本的截圖工具中編輯內容和從屏幕截圖中提取文本的步驟。
使用截圖工具編輯屏幕截圖上的文本
要在使用截圖工具共享屏幕截圖之前隱藏敏感信息,請使用以下步驟:
-
在 Windows 11 上打開截圖工具。
-
單擊“截圖”按鈕。
-
單擊新建按鈕。
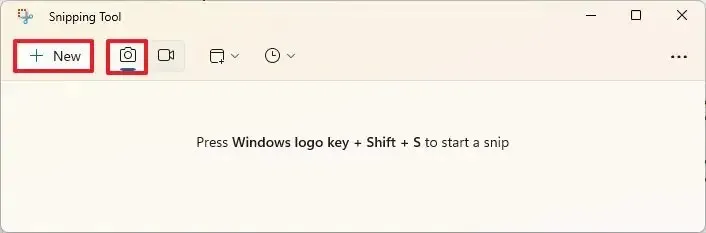
-
選擇截圖模式。
-
在 Windows 11 上捕獲屏幕截圖。
-
單擊命令欄中的“文本操作”按鈕。
-
選擇要隱藏的文本,右鍵單擊所選內容,然後選擇“編輯文本”選項。
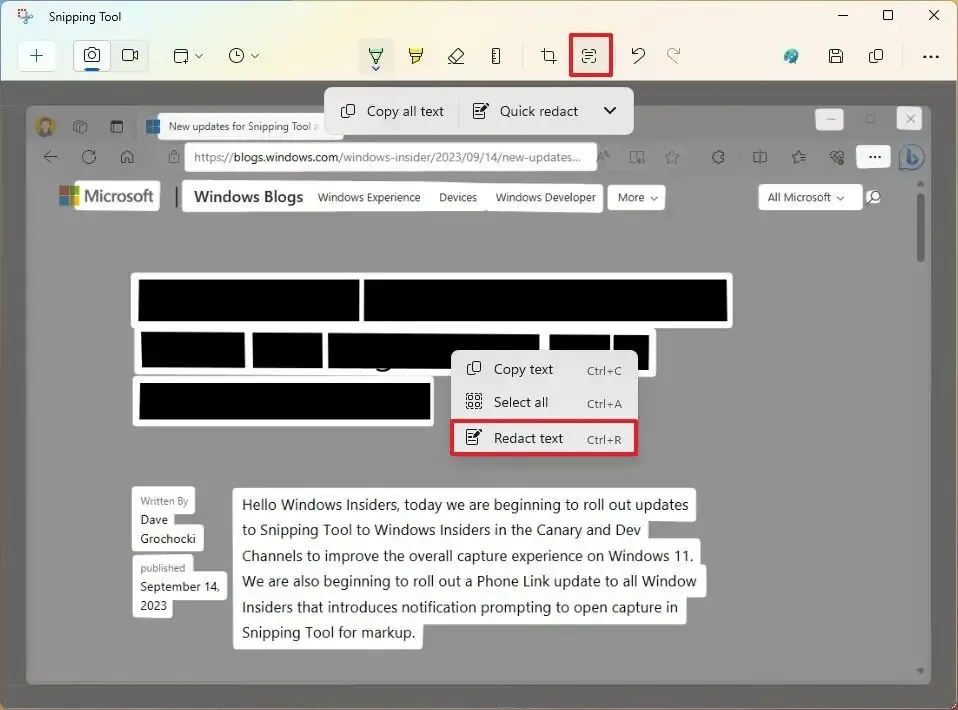
-
單擊“快速編輯”按鈕可自動隱藏電子郵件和電話。
快速提示:菜單還提供僅隱藏電子郵件或電話的選項。
-
(可選)單擊命令欄中的“文本操作”按鈕。
-
打開“快速密文”選項旁邊的菜單,然後選擇“刪除所有密文”選項以取消隱藏文本。
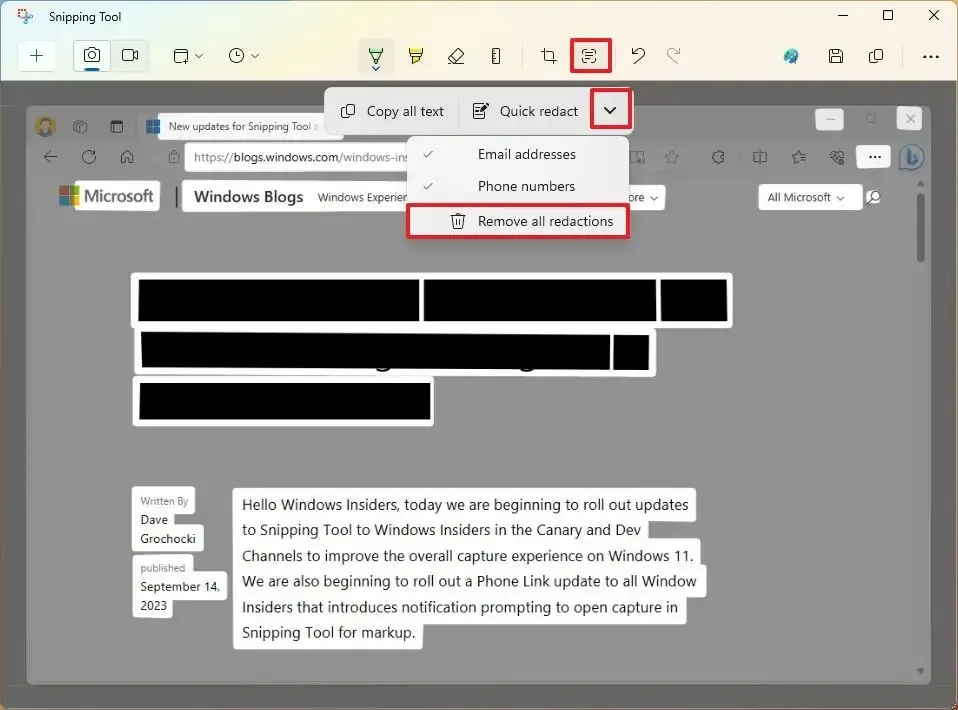
-
單擊“保存”按鈕。
完成這些步驟後,截圖工具將隱藏屏幕截圖中的內容。
使用截圖工具從屏幕截圖中提取文本
要從截圖工具的屏幕截圖中提取文本,請使用以下步驟:
-
在 Windows 11 上打開截圖工具。
-
單擊“截圖”按鈕。
-
單擊新建按鈕。
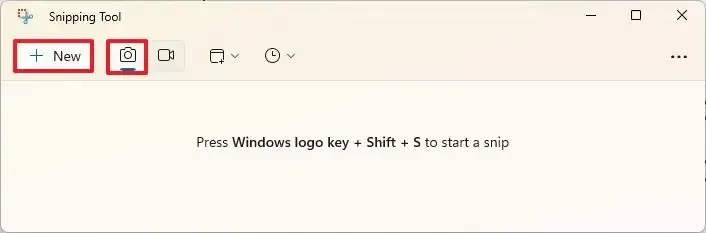
-
選擇截圖模式。
-
在 Windows 11 上捕獲屏幕截圖。
-
選擇文本,右鍵單擊所選內容,然後選擇“複製文本”選項。
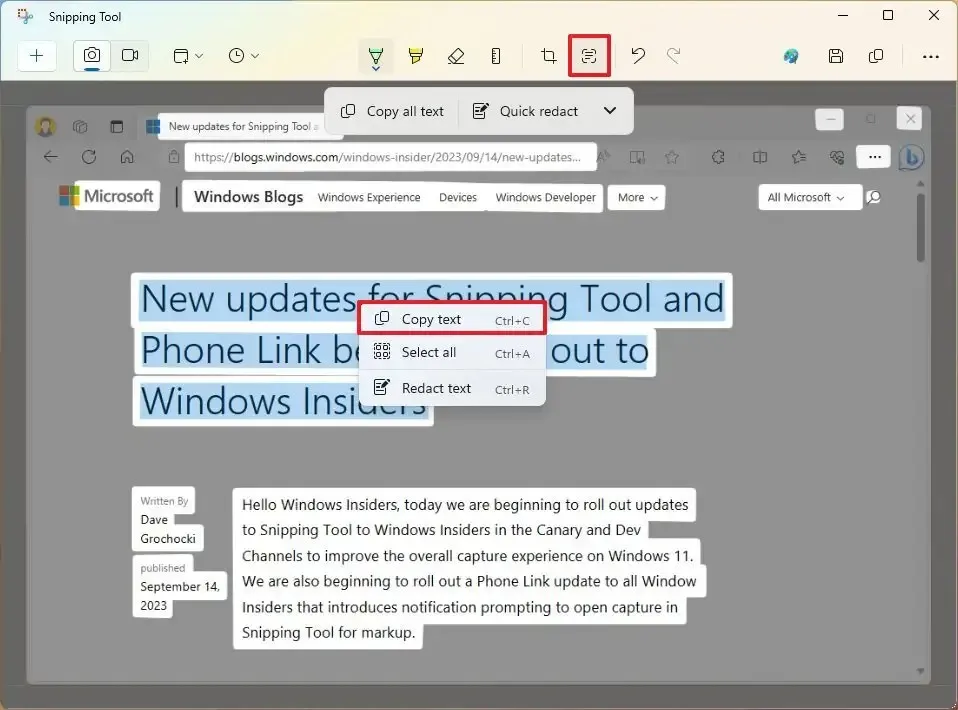
-
(可選)單擊“文本操作”按鈕並選擇“複製所有文本”選項以從屏幕截圖圖像中提取所有文本。
完成這些步驟後,您可以將屏幕截圖的文本粘貼到任何文檔、文本文件、在線帖子等中。
儘管從圖像中提取文本對於截圖工具來說是新功能,但該功能對於Windows 11 來說並不是全新的,因為其他應用程序(例如PowerToys)也提供了一種工具,可以從屏幕上的任何內容中提取文本,而無需先進行屏幕截圖。
在撰寫本文時,Microsoft 仍在Snipping Tool 應用程序的最新預覽版中測試這些功能,並且它僅適用於註冊Windows Insider 計劃的Dev 和 Canary 頻道的設備。
此外,作為此版本的一部分,Phone Link 應用程序已更新,您可以直接在截圖工具中訪問和編輯 Android 手機中的照片。



發佈留言