如何在 Windows 11 上創建雲備份
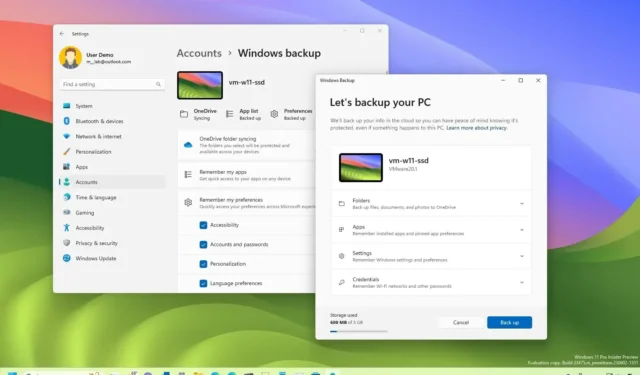
2023 年 9 月 14 日更新:在Windows 11上,您可以使用“Windows 備份”設置(或應用程序)將文件、設置、憑據和應用程序備份到雲,然後您可以在新計算機上還原或清理這些文件、設置、憑據和應用程序。安裝,在本指南中,您將了解如何安裝。
Windows 備份是一系列功能的集合,可讓您將計算機備份到OneDrive帳戶。如果丟失文件,您可以訪問 OneDrive 文件夾來恢復它。如果您要設置新設備或重新安裝 Windows 11,在初始設置過程中,您將可以選擇一鍵從備份中恢復文件夾、應用、設置和憑據。
本指南將教您在 Windows 11 上備份和恢復文件、設置和應用程序的步驟。
從 Windows 11 上的“設置”創建雲備份
要在 Windows 11 上將文件、應用程序、設置和憑據創建到雲的備份,請使用以下步驟:
-
打開Windows 11 上的“設置” 。
-
單擊“帳戶”。
-
單擊Windows 備份選項卡。
-
單擊“OneDrive 文件夾同步”設置中的“管理同步設置”按鈕。
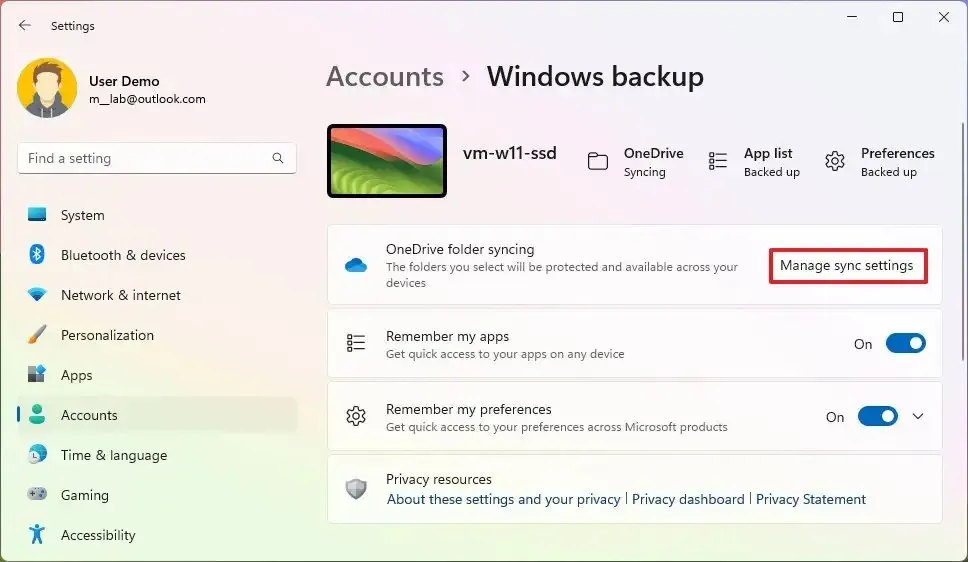
-
打開要備份到雲端的文件夾的切換開關,包括“文檔”、“圖片”、“桌面”、“音樂”和“視頻”。
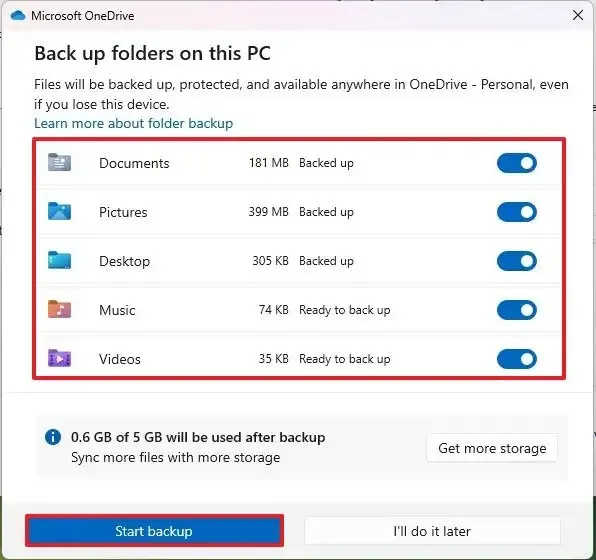
-
單擊開始備份按鈕。
-
打開“記住我的應用程序”切換開關,將 Microsoft Store 應用程序備份到雲。
-
打開“記住我的首選項”切換開關以備份您的個性化、語言、系統、輔助功能以及帳戶和密碼的設置。
完成這些步驟後,您的文件、設置和憑據將上傳並備份到您的 OneDrive 帳戶中。此外,系統還會對您的應用程序進行盤點並將其數據備份到雲端。恢復時,系統將從 Microsoft Store 恢復應用程序,但不會安裝它們。相反,當單擊該應用程序時,系統將從 Microsoft Store 下載其余文件並恢復其數據。
另一方面,Windows 備份應用程序還將恢復 Microsoft Store 之外的舊版應用程序,但也不會安裝它們。相反,當從“開始”菜單或任務欄單擊該應用程序時,您將被重定向到應用程序網站以下載安裝程序。
從 Windows 11 上的 Windows 備份應用程序創建雲備份
另外,微軟還在構建一個新的“Windows Backup”應用程序,以在 Windows 11 23H2 上完成相同的任務。然而,它可能會讓一些用戶感到困惑,因為它包含與“設置”應用程序的“Windows 備份”頁面中可用的相同設置,但一旦啟用這些功能,您就無法通過該應用程序控制它們。您必須使用“設置”應用程序。
要使用 Windows 備份應用程序將文件、應用程序、設置和憑據創建到雲的備份,請使用以下步驟:
-
打開開始。
-
搜索Windows 備份並單擊頂部結果以打開該應用程序。
-
單擊文件夾。
-
打開要備份到雲端的文件位置,包括“桌面”、“文檔”和“圖片”。
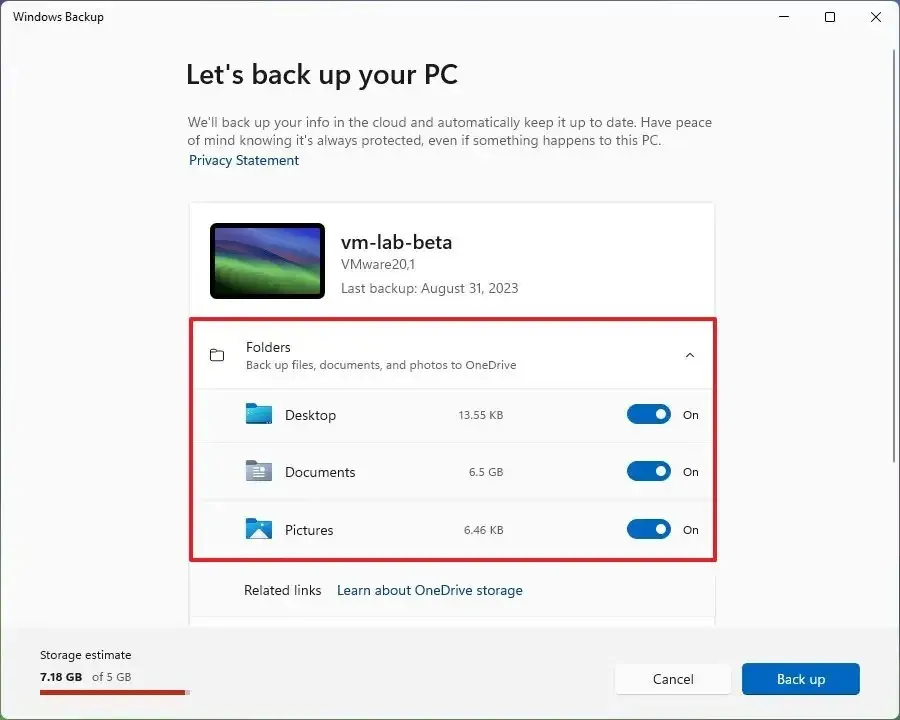
-
單擊“應用程序”。
-
打開“在任何 Windows 設備上快速訪問應用程序”切換開關。
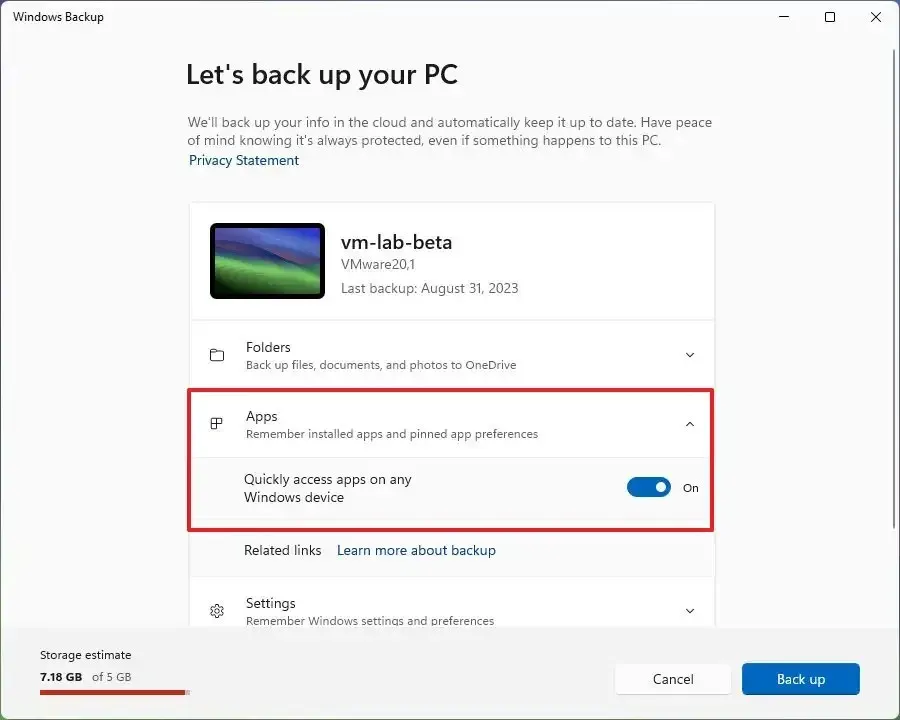
-
單擊“設置”。
-
打開“輔助功能”、“語言首選項和詞典”、“其他 Windows 設置”和“個性化”切換開關,具體取決於您要保護的設置。
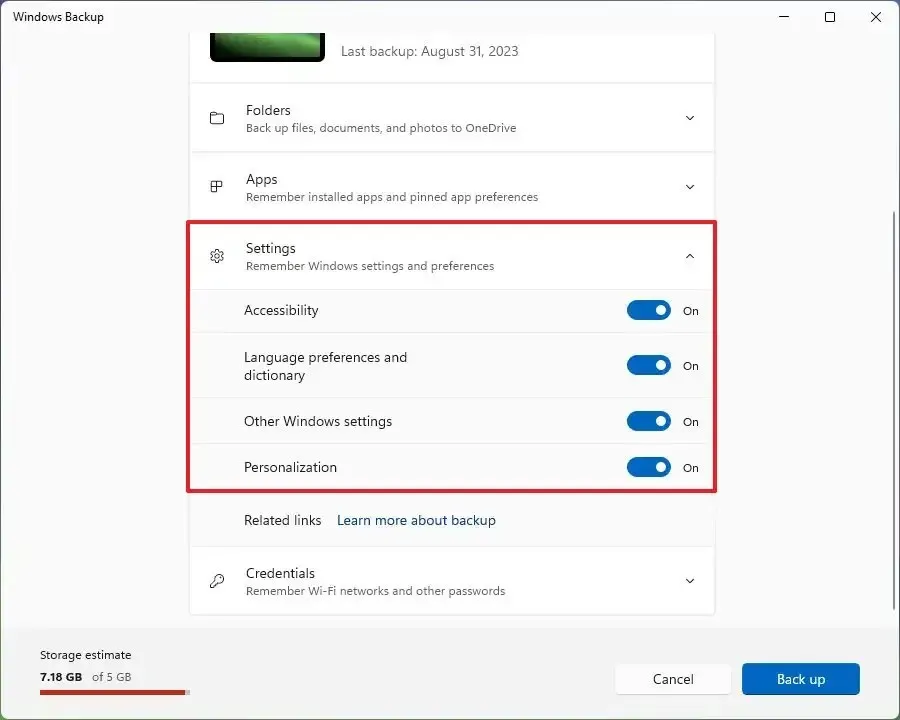
-
單擊憑據。
-
打開“Wi-Fi 網絡和密碼”切換開關。
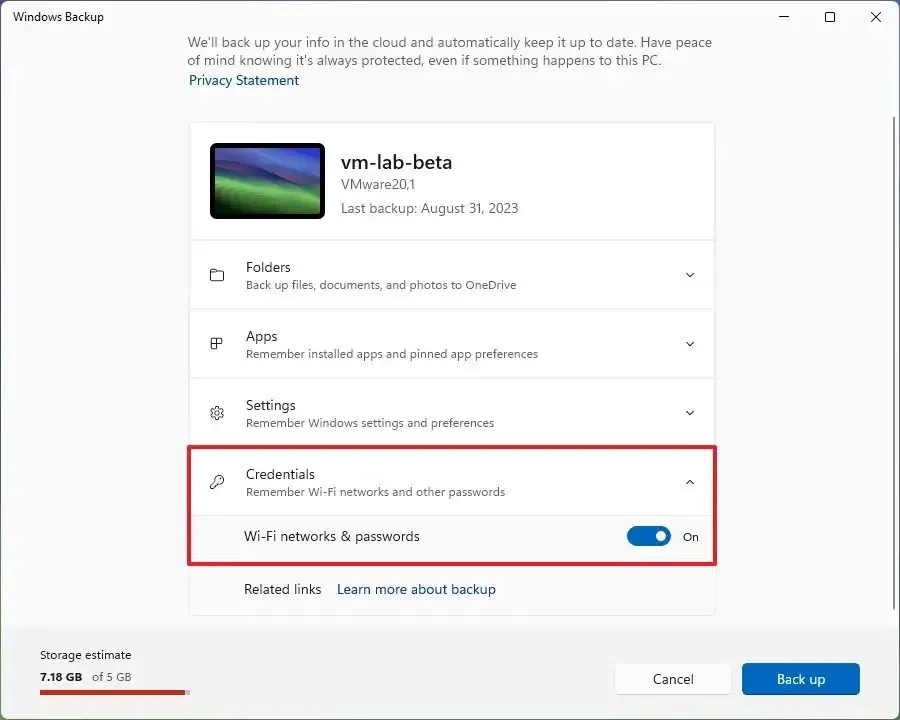
完成這些步驟後,系統會將您的文件和其他數據備份到您的 OneDrive 帳戶上的雲端。
在 Windows 11 上從 OOBE 恢復雲備份
在 Windows 11 上,備份功能旨在保護您的設置和文件。雖然您可以通過 OneDrive 文件夾還原文件,但無法在現有設置上手動還原設置和應用程序。相反,在設置新設備或安裝時,在初始過程中,您可以選擇恢復新設置上的所有內容。
要在開箱即用體驗 (OOBE) 期間恢復新安裝的 Windows 11 上的設置、文件和應用,請使用以下步驟:
-
選擇您所在的地區並單擊是按鈕。
-
選擇您的鍵盤語言並單擊是按鈕。
-
單擊“跳過”按鈕。
-
(可選)確認計算機的名稱並單擊“是”按鈕。
-
選擇“設置供個人使用”選項。(該選項僅在 Windows 11 Pro 設置中可用。)
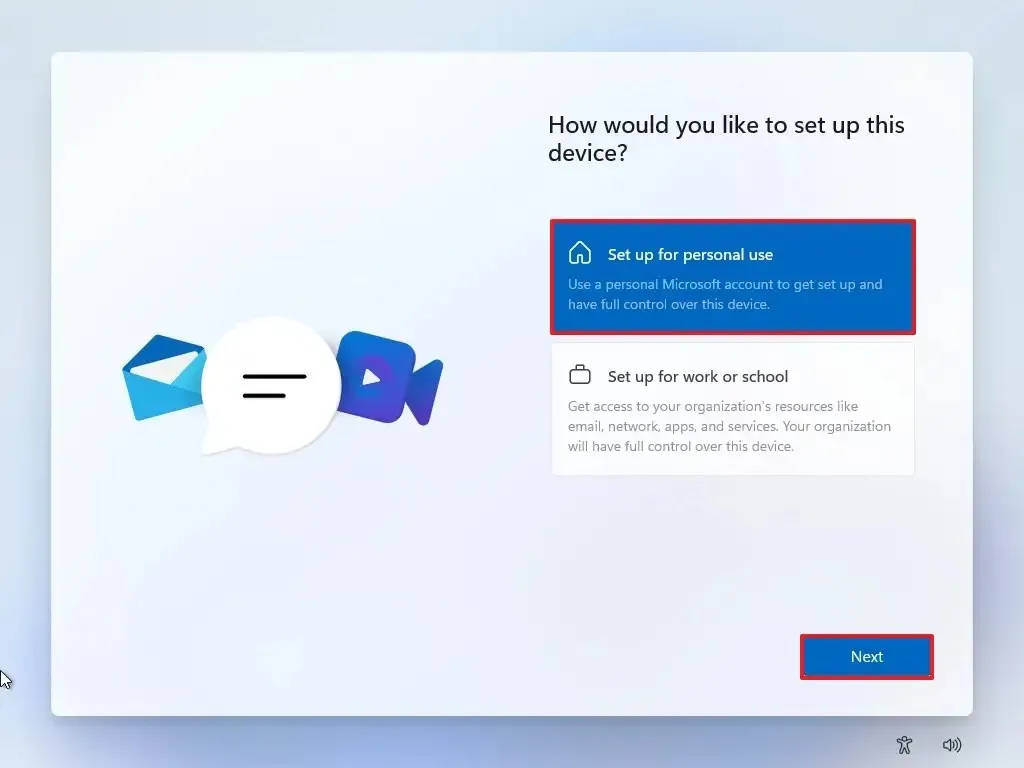
-
單擊登錄按鈕。
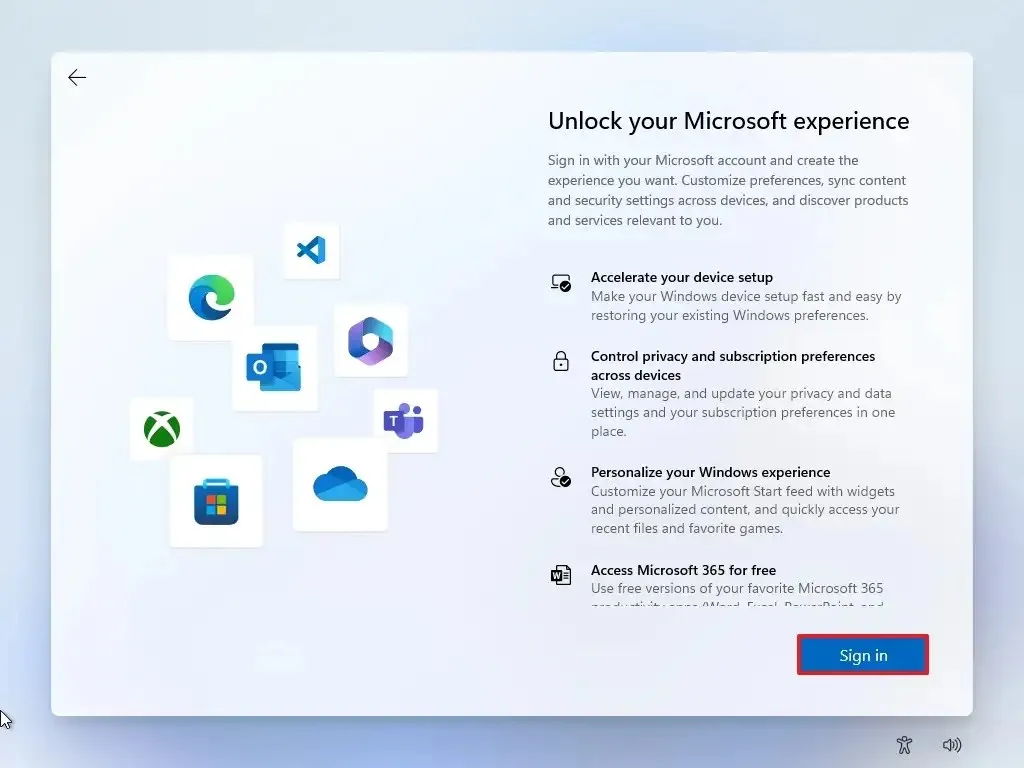
-
確認您的 Microsoft 帳戶並單擊“下一步”按鈕。
小提示:使用您用於備份設備的同一帳戶。
-
單擊“從這台電腦恢復”按鈕。
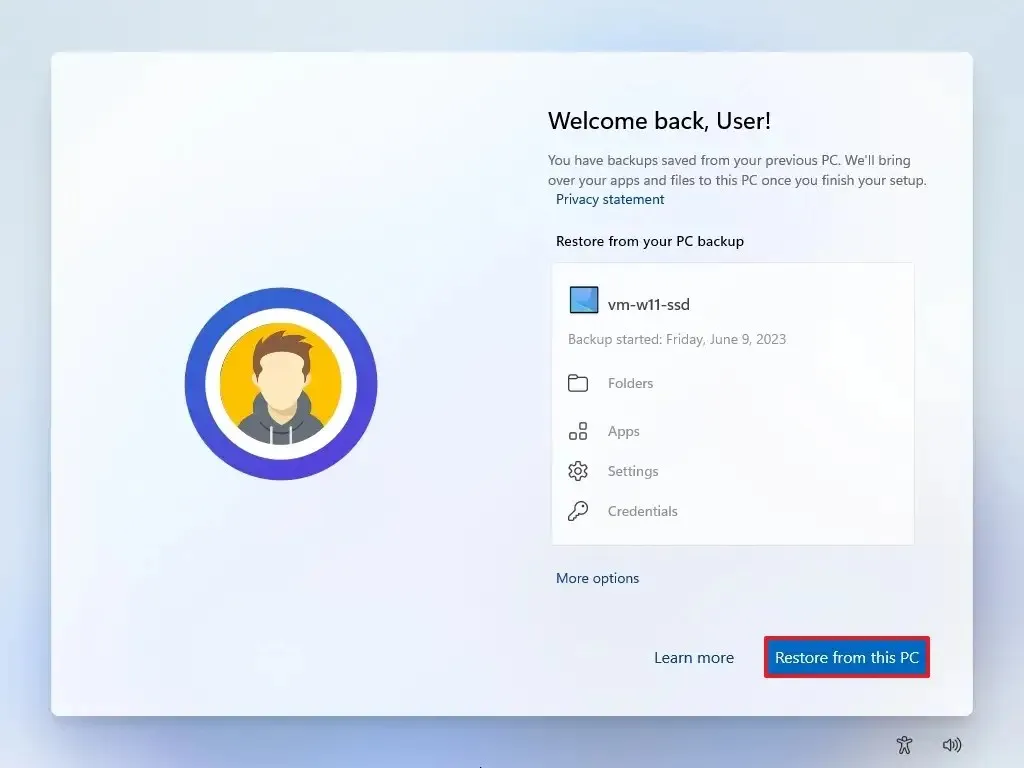
小提示:系統會智能選擇最合適的備份進行恢復。但是,您始終可以使用“更多選項”按鈕手動選擇備份。
完成這些步驟後,系統將完成設置,自動恢復您的文件、設置和應用程序。您還會注意到,此過程甚至會保留任務欄中的應用程序引腳。
關於 Windows 備份解決方案的唯一警告是,它不提供單獨恢復項目的界面,您也不能在硬件故障或文件損壞後使用它來恢復整個設置。相反,這些文件將始終通過 OneDrive 提供,並且您只能在安裝操作系統期間通過開箱即用體驗恢復您的應用程序、設置和憑據。
儘管這是 Microsoft 希望用戶備份其係統的方式,但您可以使用舊版系統映像備份來創建完整備份。或者,您也可以使用第三方工具創建備份,例如Macrium Reflect和Veeam。



發佈留言