Realtek 麥克風在 Windows 11/10 中不工作

Realtek 麥克風在 Windows 11/10 中不工作
以下是解決 Windows PC 上 Realteck 麥克風問題的建議:
- 修復麥克風的基本故障排除
- 提高麥克風音量
- 檢查麥克風是否設置為默認或禁用
- 禁用和啟用麥克風
- 運行麥克風疑難解答
- 重新安裝驅動程序(OEM 下載)
1] 修復麥克風的基本故障排除
- 重啟電腦
嘗試重新啟動您的電腦,因為這個簡單的步驟有時可以解決 Windows 中的大多數問題。
- 你的麥克風連接到電腦了嗎?
檢查您使用的麥克風是否已連接到 PC。選擇“開始”>“設置”>“系統”>“聲音”。在聲音設置中,檢查連接的麥克風。如果它是藍牙麥克風,請選擇配對新藍牙設備旁邊的添加設備。眾所周知,藍牙設備在閒置後會斷開連接,這裡可能就是這種情況。
- 檢查麥克風對應用程序和 Windows 的訪問(隱私設置):
選擇“開始”>“設置”>“隱私和安全”>“麥克風”。接下來,轉到允許應用訪問您的麥克風。一旦您允許麥克風訪問您的應用程序,您就可以更改每個應用程序的設置。
- 檢查您是否有權訪問應用程序中的麥克風:
它會因應用程序而異。如果您在某個應用程序中遇到問題,請轉到該應用程序的設置,然後找到音頻和麥克風設置。檢查是否選擇了正確的麥克風。
- 檢查音量條:
確保您的麥克風已連接到您的 PC。選擇“開始”>“設置”>“系統”>“聲音”。在“聲音”設置中,轉到“輸入” ,然後在“音量”旁邊尋找在您對著麥克風說話時上下起伏的藍色條。
或者,您也可以使用 Windows 中的錄音機來檢查在錄製音頻後是否可以聽到任何聲音。如果您在錄音機上講話時可以看到波浪,則表明麥克風正在工作。
- 使用系統還原:
您將需要管理員權限以確保系統還原到位。如果驅動程序導致問題,您始終可以將 PC 恢復到以前的狀態。
如果執行基本故障排除後問題仍然存在,請按照高級故障排除指南解決 Realtek 麥克風無法在 Windows 上工作的問題。
2]增加麥克風音量
在開始之前,請確保麥克風或耳機已連接到您的計算機。此外,確保麥克風放置正確。因此,這是增加麥克風音量的方法:
- 選擇“開始”>“設置”>“系統”>“聲音”。
- 在Input下,選擇一個麥克風以查看其屬性。
- 在輸入音量中,調整藍色滑塊以增加音量。
如果麥克風設置為靜音,這有助於解決問題。
- 如果它不能解決問題,請單擊“測試您的麥克風”標籤旁邊的“開始測試”按鈕。
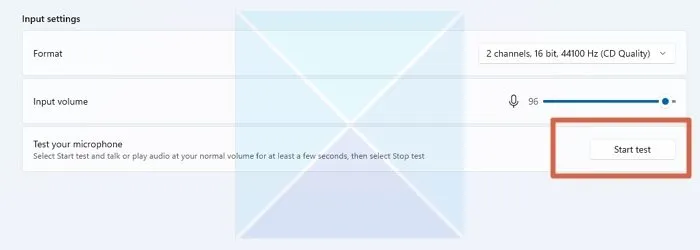
- 它將幫助您解決麥克風的任何問題。檢查 Realtek 麥克風是否正常工作。
3]檢查麥克風是否設置為默認或禁用
如果 Windows 沒有將您的 Realtek 麥克風設置為默認設備,則可能會出現此問題。按照以下步驟將 Realtek 麥克風設置為默認麥克風設備:
- 按Windows 鍵 + I打開設置 > 聲音。
- 向下滾動並選擇更多聲音設置。
- 在“聲音”窗口中,切換到“錄音”選項卡。
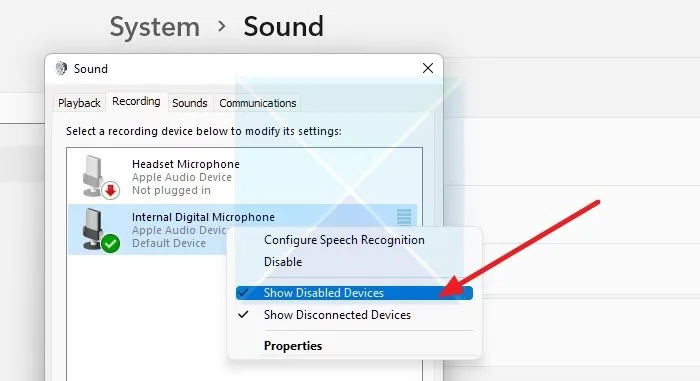
- 右鍵單擊選項卡中的空格並勾選顯示 禁用的設備以確保麥克風在設備列表中。
- 接下來,確保將其設置為Set default。
檢查 Realtek 麥克風是否正常工作。
4]禁用和啟用麥克風
當您的計算機的內部麥克風遇到問題時,例如當 Windows Realtek 麥克風停止工作時,也可以應用使用設備管理器的快速修復。要解決此問題,請按照我們有關如何禁用麥克風的詳細指南進行操作。禁用它後,請按照相同的步驟操作,但要啟用它。
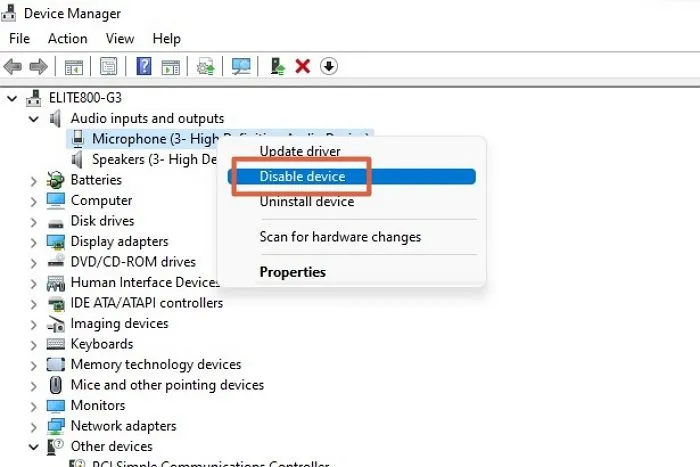
完成後,檢查 Realtek 麥克風是否正常工作。如果不是,請轉到下一個建議。
5]運行麥克風故障排除程序
Windows 具有內置的疑難解答程序,可以修復 Realtek 麥克風故障等問題。按如下方式運行故障排除程序:
- 右鍵單擊任務欄右上角的揚聲器圖標,然後選擇解決聲音問題。
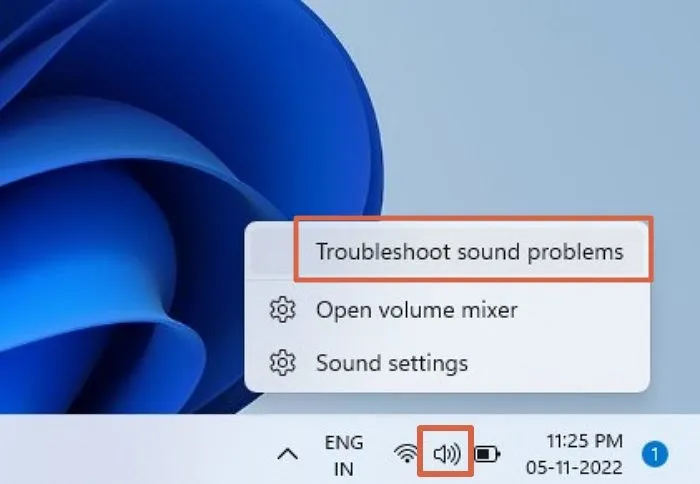
- 疑難解答程序會立即檢測到您的音頻設備存在的任何問題並提出修復建議。
- 等待它完成,閱讀提示,然後選擇最適合您的選項。
檢查 Realtek 麥克風是否正常工作。
6]重新安裝驅動程序(OEM下載)
Realtek 麥克風可能由於各種原因無法工作,其中之一是設備的驅動程序已過時。檢查以下步驟以更新驅動器。
- 轉到設備管理器,然後在音頻和輸入列表中找到 Realtek 麥克風。
- 右鍵單擊它,選擇屬性並記下型號。
- 到Intel網站,根據操作系統版本和硬件下載驅動程序。
您可以在更新完成後重新啟動計算機以查看問題是否已解決。
如果麥克風仍然不起作用?
如果這些都沒有幫助您,那就是硬件問題。如果您使用外接麥克風,最好聯繫 OEM 支持團隊進行分類。如果在保修期內,您可能會得到更換。如果它在您的主板上,支持應該可以幫助您修復它。如果成本太高,最好購買外置麥克風。
結論
在你的設備上安裝一個正常工作的麥克風和音頻設備是至關重要的,因為它們很重要。您現在可以按照本文中的詳細說明解決 Windows Realtek 麥克風不工作問題。
為什麼我的 Realtek 麥克風不能在 Windows 11 上運行?
從錯誤或故障到硬件,任何事情都可能導致此問題。但是,我們在這裡整合了一些解決 Realtek 麥克風在 Windows 11 和 Windows 10 上不工作問題的最佳方法。例如,您可以先嘗試增大音量。然後,您也可以使用疑難解答。
Realtek 音頻與 Windows 11 兼容嗎?
是的,Realtek 音頻與 Windows 11 兼容。無論您使用的是 Windows 7、Windows 8/8.1、Windows 10 還是 Windows 11,您都可以在計算機上毫無問題地使用 Realtek 音頻。您需要做的就是安裝驅動程序。


 如果麥克風設置為靜音,這有助於解決問題。
如果麥克風設置為靜音,這有助於解決問題。
發佈留言