如何在 Windows 11 上下載和使用離線地圖?

如果你是冒險家、徒步旅行者或經常去偏遠地區旅行的人,則必須在開始之前在 Windows 11 上下載該地區和最喜歡的地點的離線地圖。
在本指南中,我們將討論當網絡出現故障時通過 Windows 11 地圖應用程序下載和使用它們的分步說明。
使用離線地圖有幾個好處:
- 節省數據,對於數據計劃有限的人很有用。
- 當您沒有有效的互聯網連接時可以訪問地圖。
- 幫助您探索沒有手機服務的地區。
- 在開始旅程之前規劃您的路線。
如何在 Windows 11 中下載離線地圖?
- 按Windows+I打開“設置”。
- 轉到“應用程序”,然後單擊“離線地圖”。
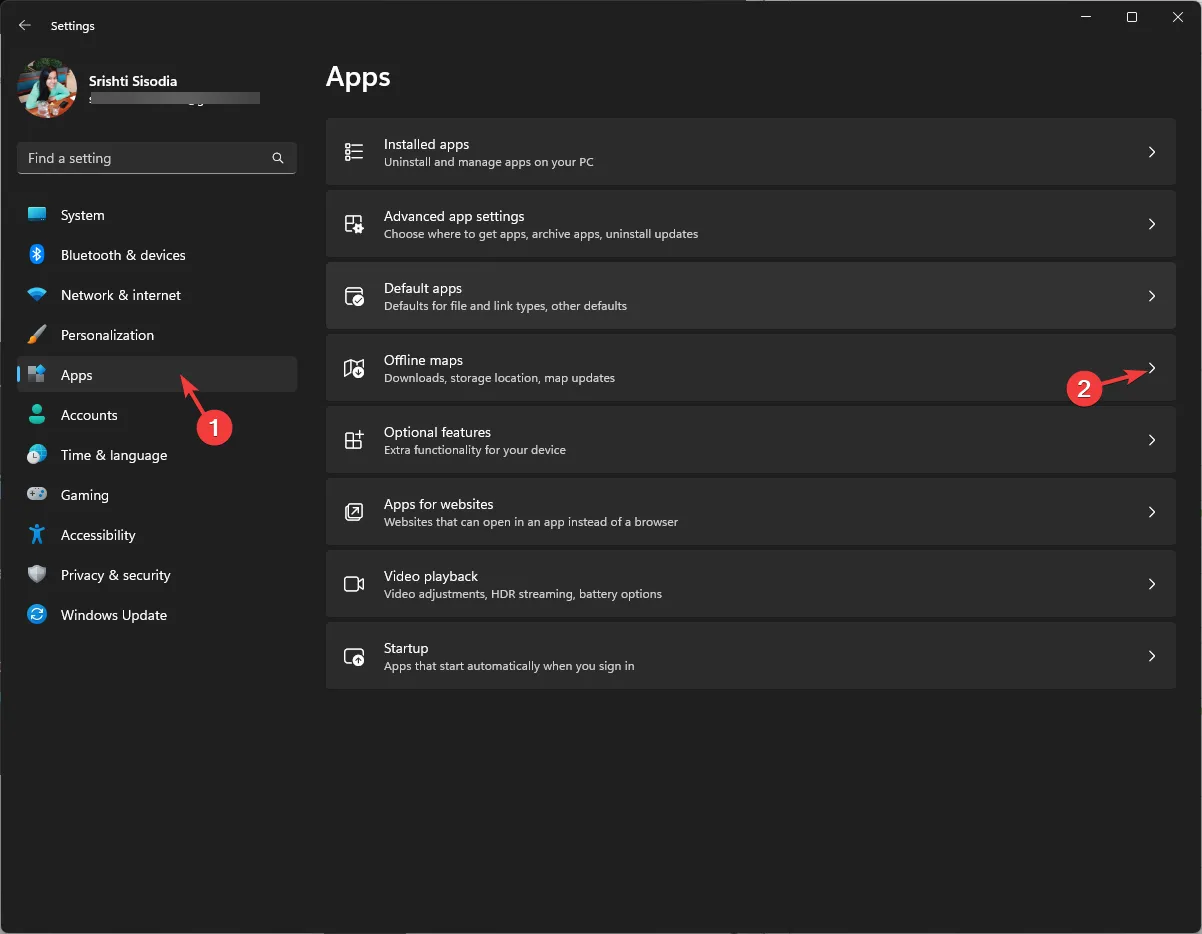
- 找到“地圖”並單擊“下載地圖”按鈕。
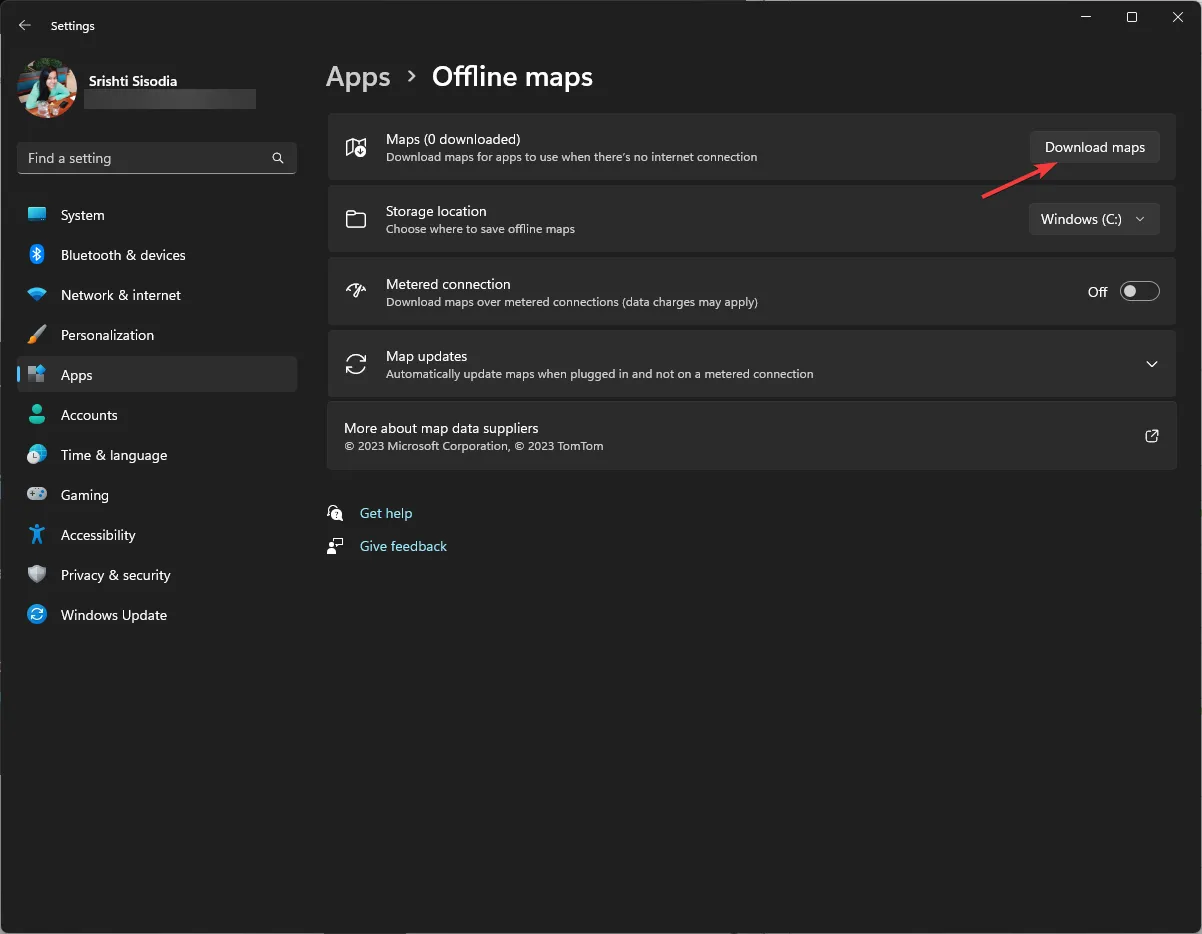
- 接下來,從列表中選擇一個大陸。

- 從國家/地區列表中選擇國家/地區,然後單擊“下載”。
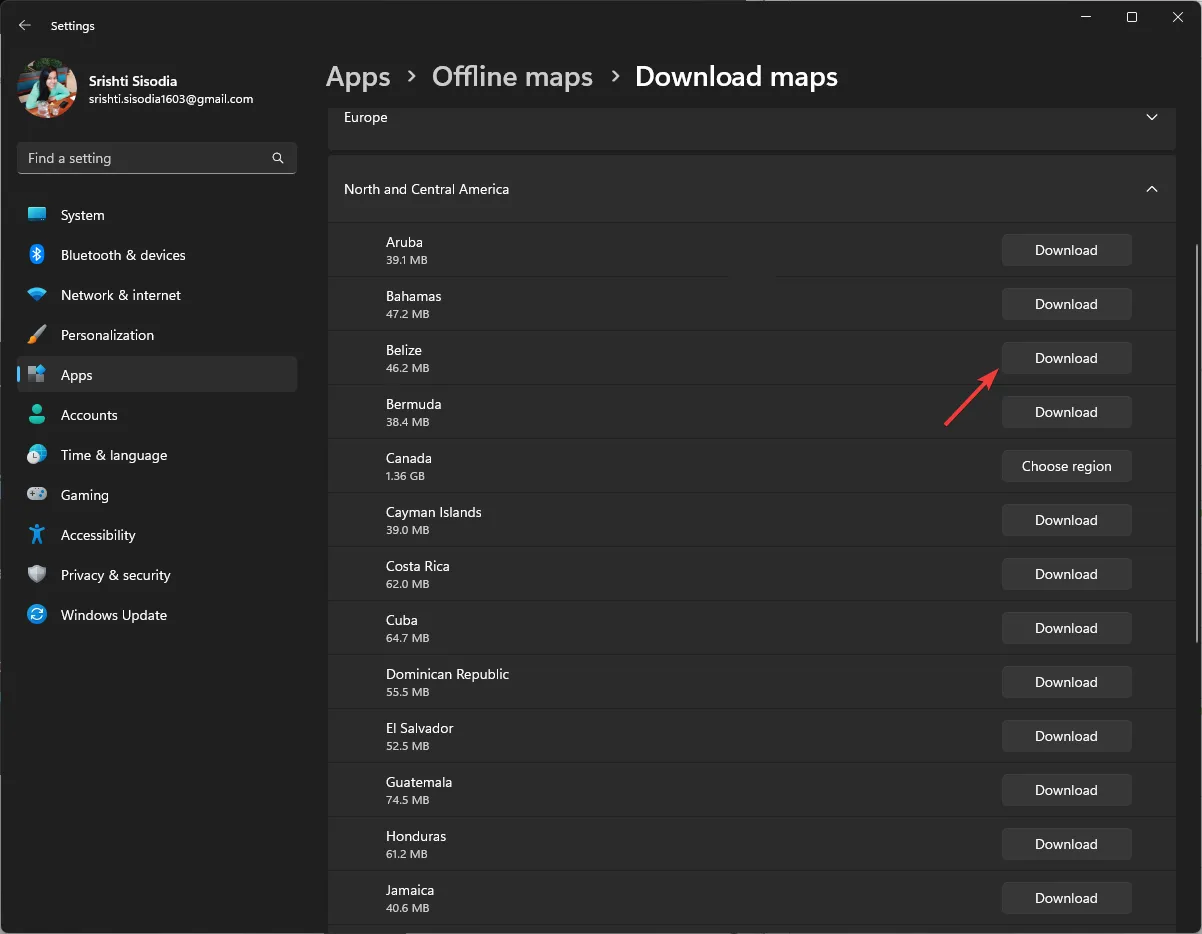
- 此外,要獲取地圖自動更新,請轉至地圖更新,然後選擇插入電源並使用 Wi-Fi 時自動更新選項。
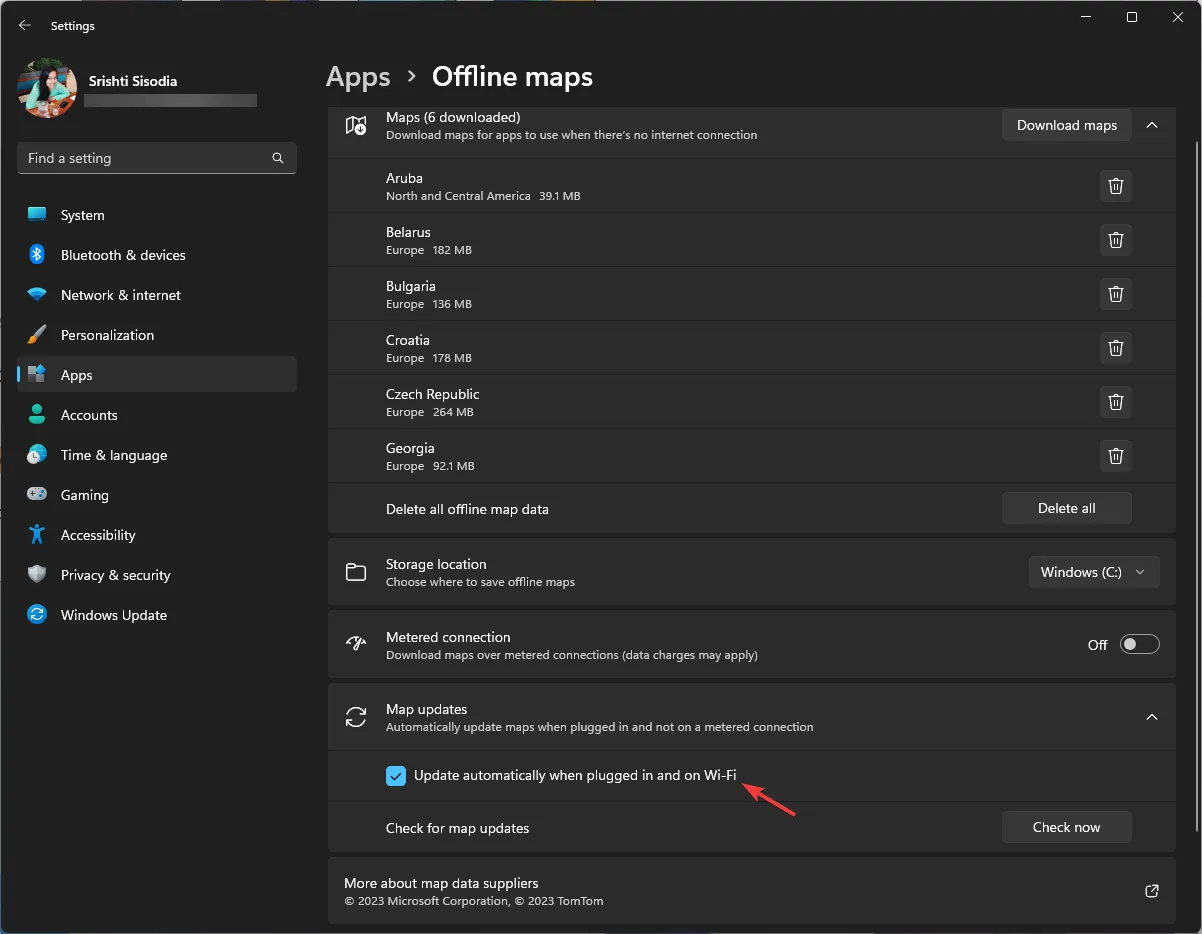
要使用按流量計費的連接下載地圖,請在離線地圖頁面上找到按流量計費的連接並打開開關,然後按照步驟 3 到 5 進行操作。
如何在 Windows 11 中使用離線地圖?
- 按鍵,在搜索框中Windows 鍵入地圖,然後單擊“打開”以打開Windows 地圖應用程序。
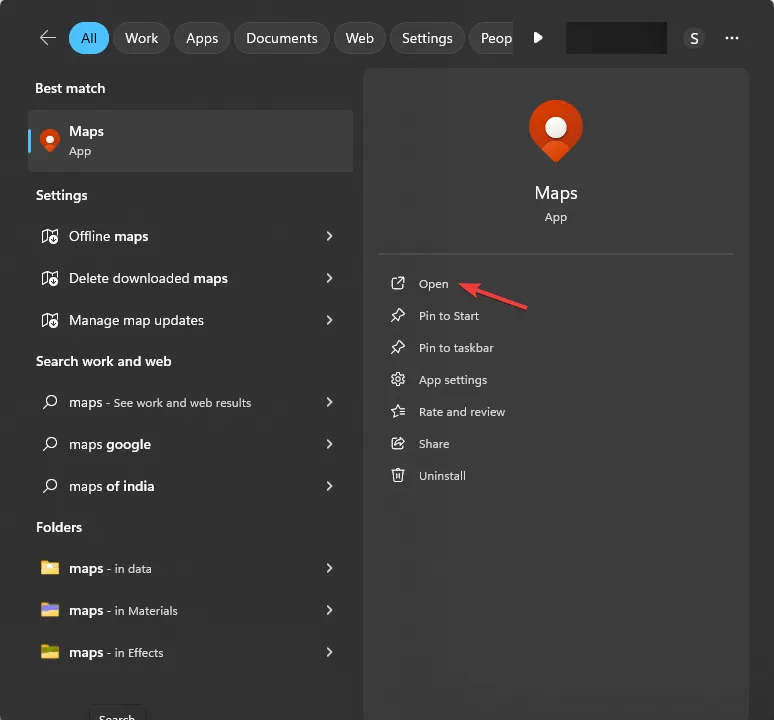
- 在 Windows 地圖應用程序中,找到左上角的搜索框,輸入下載地圖上的城市或地點的名稱,然後單擊“獲取路線”。
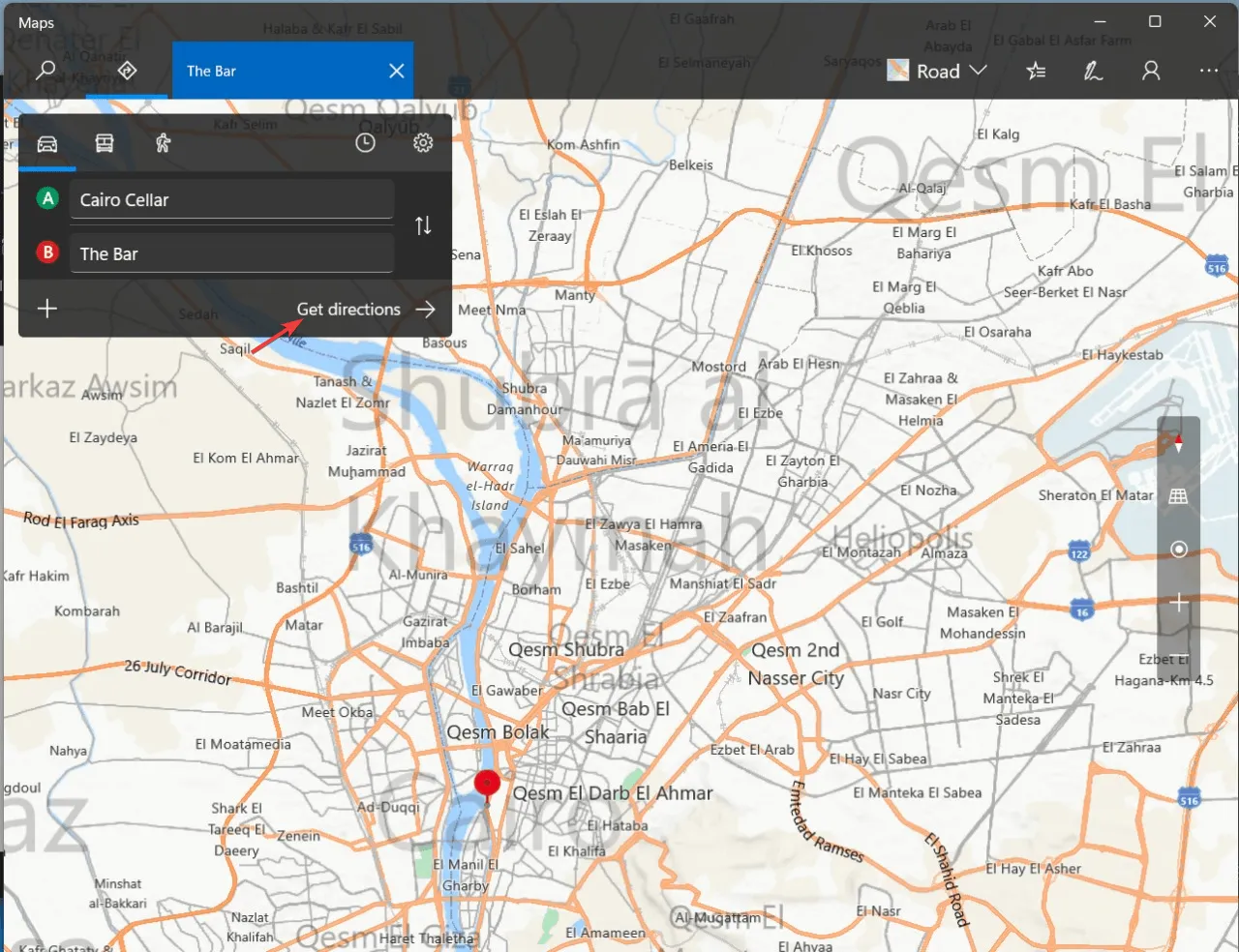
- 您還可以搜索地圖上的各個位置以獲取分步路線。
如果 Windows 地圖應用程序不適合您,您可以在 PC 上下載 Google 地圖來獲取路線。
Windows 在哪裡保存離線地圖?
下載的地圖通常存儲在您的系統驅動器中,但是,您可以更改位置以確保有足夠的空間。為此,請打開“設置” >“應用程序”> “離線地圖” >“存儲位置”,然後從列表中選擇驅動器。
借助離線地圖,即使您的Google 地圖出現問題,您也可以不受任何限制地探索世界。
但是,不要忘記確保所選的存儲驅動器有足夠的空間並刪除不再需要的驅動器。
要刪除不需要的下載地圖,請轉至離線地圖,找到該地圖,然後單擊刪除圖標。
您最近下載了哪些離線地圖?請隨意在下面的評論部分提及它們。我們很想知道!



發佈留言