如何在 Windows 11 上啟用或禁用自動更正拼寫錯誤的單詞
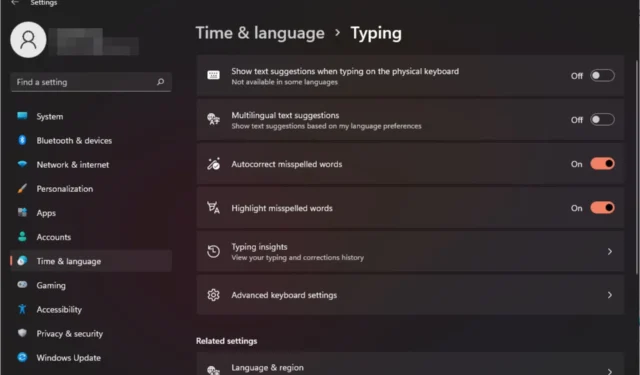
自動更正是一項非常有用的功能,可以在您的日常生活中節省大量時間。雖然它並不完美,但大多數時候,您可以依靠它來糾正拼寫錯誤和寫作錯誤。
然而,有時它並不能發揮應有的作用。您會發現它無法識別某些單詞,從而難以高效工作。其他時候,您只想禁用它並回到舊的方式。
但是使用自動更正有什麼好處嗎?
- 通過糾正拼寫錯誤節省您的時間。
- 通過向您展示正確的拼寫來幫助您學習新單詞。
- 它可以幫助您避免電子郵件和其他文檔中出現令人尷尬的錯誤。
- 您將能夠更快地打字並減少錯誤。
如何在 Windows 11 上打開或關閉拼寫檢查?
1. 使用“設置”應用程序
- 按鍵Windows 並單擊“設置”。
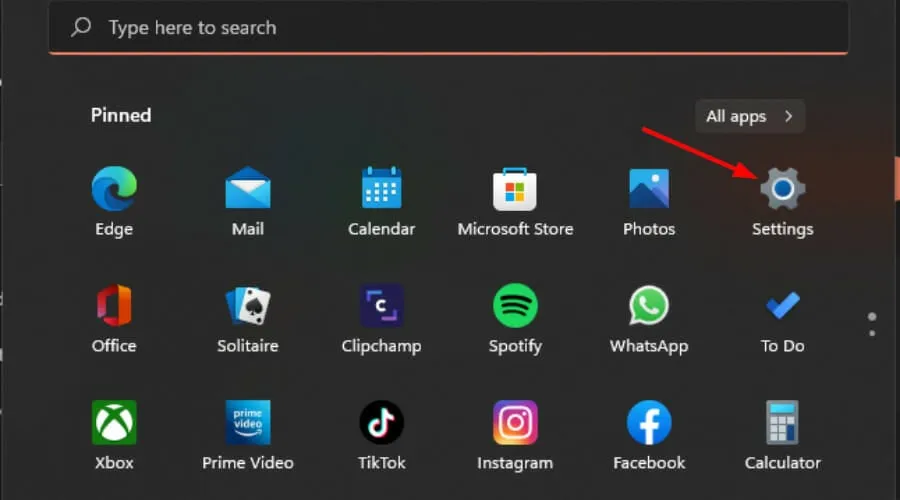
- 選擇時間和語言,然後單擊“鍵入”。

- 打開或關閉“自動更正拼寫錯誤的單詞”選項。

如果您希望收到有關拼寫錯誤的單詞的通知而不進行更改,請保持“突出顯示拼寫錯誤的單詞”選項處於啟用狀態。
2. 使用組策略編輯器
- 按Windows+R鍵打開“運行”命令。
- 在對話框中鍵入 gpedit.msc 並點擊Enter。
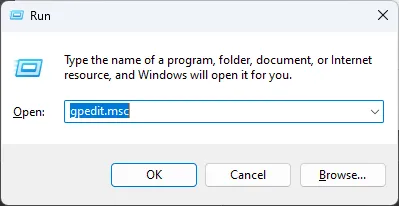
- 導航到以下位置:
User Configuration/Administrative Templates/Control Panel/Regional and Language Options - 雙擊關閉自動更正拼寫錯誤的單詞。

- 選中“已啟用”框,然後單擊“應用”和“確定”以保存更改。

- 返回步驟 3,雙擊關閉突出顯示拼寫錯誤的單詞,然後重複步驟 5。
- 要關閉它,請按照上述步驟操作並選擇“禁用”選項。
3.使用註冊表編輯器
- 按Windows+R鍵打開“運行”命令。
- 在對話框中鍵入 regedit 並點擊Enter。

- 導航到以下位置:
HKEY_CURRENT_USER\Software\Microsoft - 右鍵單擊“Microsoft”,選擇“新建項”,然後將其命名為“控制面板”。

- 接下來,右鍵單擊新創建的Control Panel,選擇 New Key ,並將其命名為International。
- 右鍵單擊“International”,選擇“新建 DWORD(32 位)值”,並將其命名為“TurnOffAuto CorrectMisspelledWord”。
- 創建另一個新 DWORD(32 位)值並將其命名為 TurnOffHighlightMisspelledWords。
- 雙擊每個條目並將每個條目的值數據輸入為 0,然後單擊“確定”。

- 要禁用,請為每個值輸入 1。
作為預防措施,請記住手動編輯註冊表可能會導致您的電腦無法運行。為了避免設備出現意外故障,請備份註冊表或創建還原點。
如何從自動更正中刪除某些單詞?
- 按鍵Windows 並單擊“設置”。
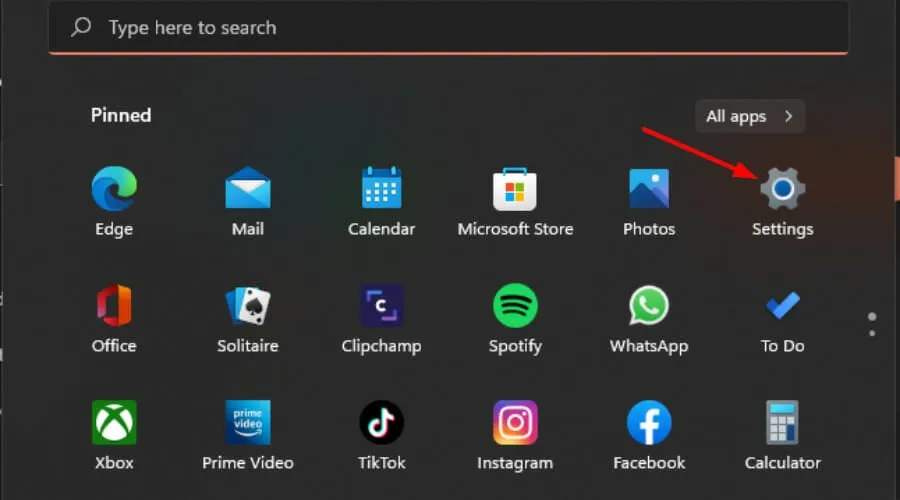
- 單擊隱私和安全,然後選擇墨跡書寫和打字個性化。
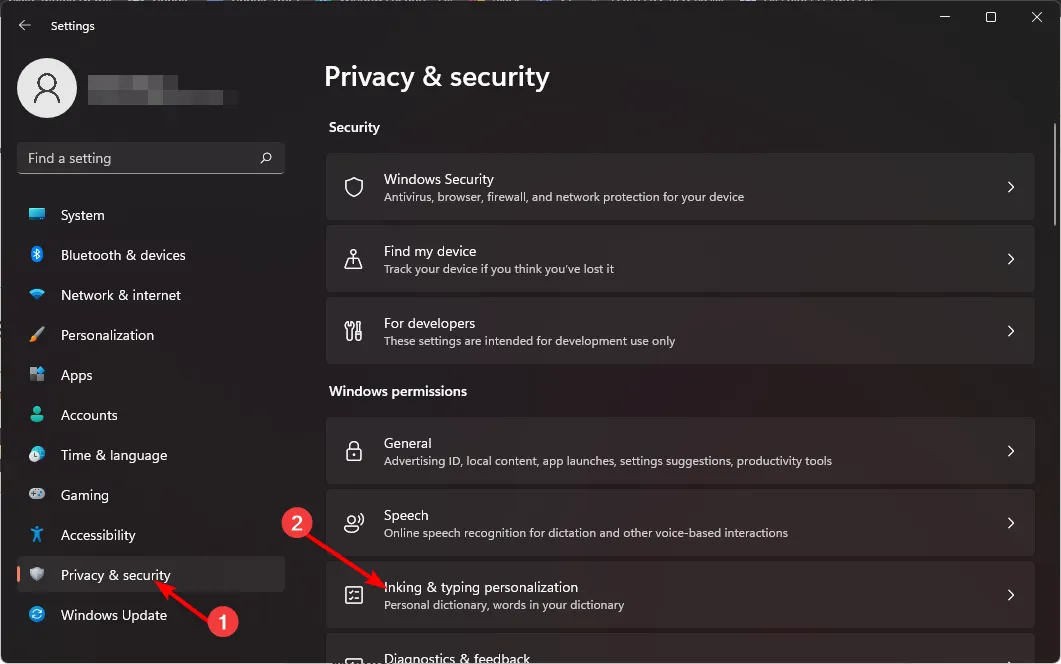
- 選擇個人詞典。

- 點擊清除您的個人詞典。

這是一個方便的功能,可以幫助您刪除任何您已批准但想要刪除的單詞。
有了這些提示,您現在可以更好地控制拼寫。畢竟,自動更正有時可能是一個有趣的功能,但它也可能帶來比其價值更多的麻煩。
同樣,您必須在 Outlook 中打開拼寫檢查才能在鍵入電子郵件時獲得拼寫建議。
您喜歡打開還是關閉自動更正功能?請在評論部分告訴我們。



發佈留言