DaVinci Resolve 無法打開或啟動時不斷崩潰
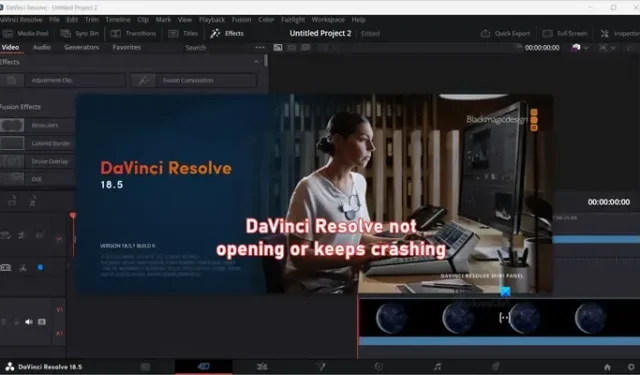
DaVinci Resolve是否無法在您的 Windows PC 上啟動或打開?DaVinci Resolve是一款適用於 Windows 和其他平台的高級視頻編輯軟件。它提供免費和付費版本,您可以使用它們來創建專業視頻。然而,一些用戶報告稱遇到了該軟件的啟動問題。許多人報告說,一旦啟動視頻編輯器,DaVinci Resolve 就會崩潰。
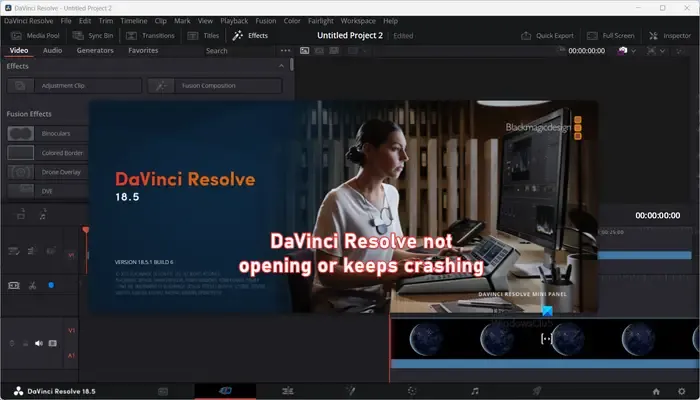
DaVinci Resolve 適合低端 PC 嗎?
DaVinci Resolve是一款對資源要求較高的視頻編輯應用,需要較高配置的硬件,尤其是GPU和RAM。在低端 PC 上,它可能會出現卡頓、崩潰或死機的情況。但是,您可以使用其“生成優化媒體”功能來提高其在低端計算機上的播放性能。您可以右鍵單擊媒體池中的視頻,然後選擇“生成優化媒體”選項。
DaVinci Resolve 無法打開或啟動時不斷崩潰
如果 DaVinci Resolve 無法在您的 PC 上啟動或打開,或者在啟動軟件時不斷崩潰,您可以使用以下解決方案來解決該問題:
- 確保您的圖形驅動程序是最新的。
- 使用專用 GPU 而不是集成 GPU。
- 增加虛擬內存。
- 啟用 IGPU 多顯示器。
- 重置 DaVinci Resolve 首選項。
- 更改 DaVinci Resolve 進程的優先級。
- 更改輸入視頻文件的位置。
- 將您的視頻文件轉換為 MOV。
- 更新或全新安裝 DaVinci Resolve。
在繼續之前,請檢查 DaVinci Resolve 的最低系統要求,並查看您的電腦是否滿足這些要求。
1]確保您的圖形驅動程序是最新的
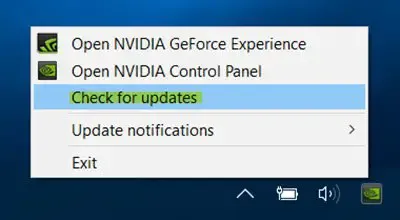
為了避免 DaVinci Resolve 或任何其他基於 GPU 的應用程序崩潰,您必須在 PC 上安裝最新的圖形驅動程序。因此,請更新顯卡驅動程序,然後使用 Resolve 檢查問題是否已解決。
2]使用專用GPU而不是集成GPU
如果使用集成 GPU 時出現問題,請嘗試在專用 GPU 上運行 DaVinci Resolve。由於 DaVinci Resolve 是一款資源密集型軟件,因此在專用 GPU 上運行視頻編輯器應該可以防止崩潰。事實證明,此修復對於某些受影響的用戶是有效的。您也可以嘗試執行相同的操作,看看問題是否得到解決。
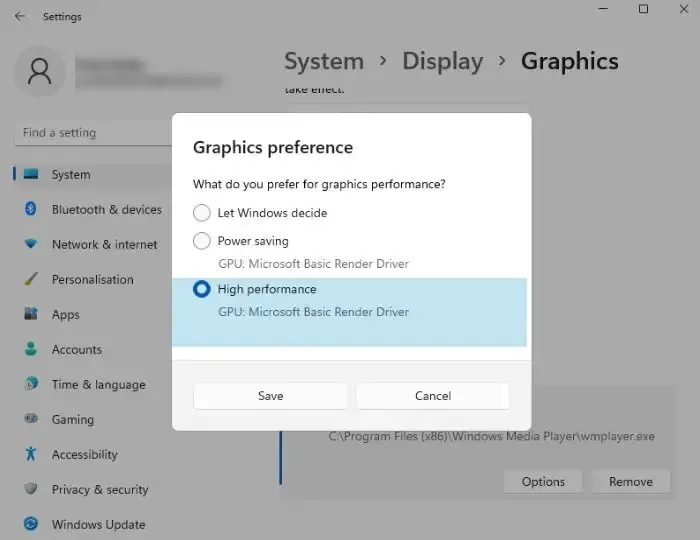
- 通過 Win + I打開設置。
- 轉至系統 > 顯示。
- 現在,向下滾動到相關設置並選擇圖形。
- 從給定列表中查找您要配置的應用程序。如果在那裡找不到它,請單擊“瀏覽”,導航到其位置並選擇其 EXE 文件。
- 現在,單擊選項。
- 您將看到“圖形首選項”窗口,選擇“高性能”,然後單擊“保存”。
除了上述方法外,您還可以嘗試禁用集成 GPU並檢查是否有幫助。您可以按照以下方法執行此操作:
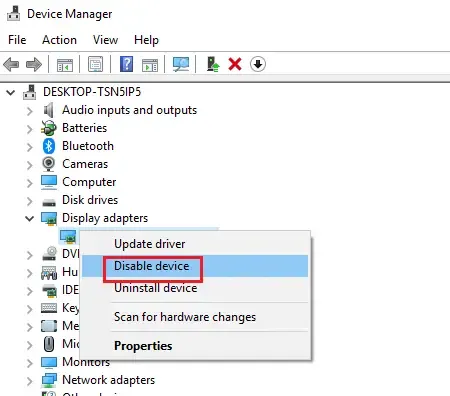
- 首先,按Win+R打開“運行”,然後在“打開”字段中輸入devmgmt.msc以打開設備管理器應用程序。
- 現在,展開顯示適配器類別並右鍵單擊集成 GPU 設備。
- 接下來,從出現的上下文菜單中,選擇“禁用設備”選項將其禁用。
- 最後,重新打開 Resolve 並檢查它是否已停止崩潰。
3]擴展你的虛擬內存
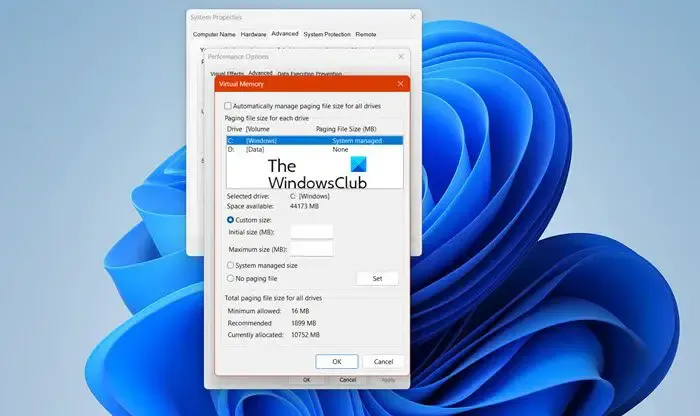
如果DaVinci Resolve仍然崩潰或根本無法啟動,您可以嘗試增加虛擬內存。以下是執行此操作的步驟:
- 首先,按Win+R調出“運行”命令框,在其Openf字段中鍵入並輸入sysdm.cpl以打開“系統屬性”窗口。
- 現在,導航到“高級”選項卡,然後點擊“性能”部分下的“設置”按鈕。
- 之後,移至新打開的窗口中的“高級”選項卡,然後單擊“虛擬內存”部分下方的“更改”按鈕。
- 接下來,取消選中“自動管理所有驅動器的分頁文件大小”框。
- 現在,單擊“自定義大小”選項,然後在“初始大小 (MB)”和“最大大小 (MB)”字段中輸入所需的值。根據建議,輸入 3500 MB 作為初始大小,7000 MB 作為最大大小。
- 完成後,按“確定”按鈕並重新啟動計算機。
下次啟動時,啟動 DaVinci Resolve 並查看啟動和崩潰問題是否得到解決。
4]啟用IGPU多顯示器
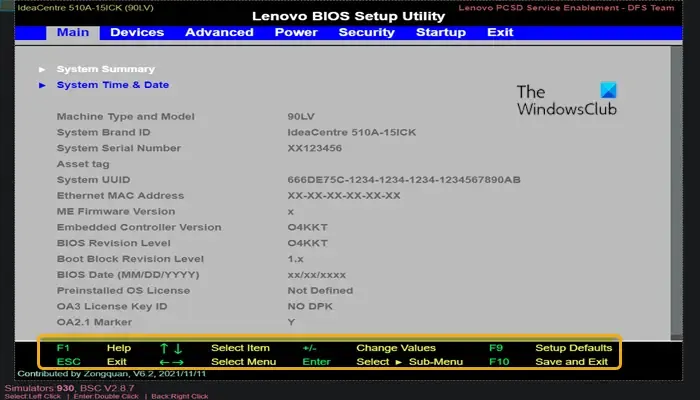
另一種對某些用戶有效的解決方法是在 BIOS 設置中啟用 IGPU 多顯示器功能。因此,您也可以執行相同的操作並檢查它是否適合您。具體做法如下:
- 首先,重新啟動計算機並在初始屏幕上按 F2 鍵進入BIOS 設置。該密鑰將根據您的硬件型號而有所不同。
- 進入 BIOS 設置後,進入高級設置。
- 現在,查找IGPU Multi-Monitor選項並將其狀態設置為Enabled。
- 接下來,保存設置並重新啟動電腦以檢查問題是否解決。
對於您的計算機,上述步驟可能有所不同。因此,您可以參考在線指南並應用相應的步驟。
5]重置DaVinci Resolve首選項
當用戶首選項數據損壞時,可能會出現此問題。如果情況適用,您可以將DaVinci Resolve的首選項重置為出廠默認設置,並檢查是否已不再遇到崩潰。
為此,請打開 DaVinci Resolve,一旦成功進入該軟件,請轉到左上角的DaVinci Resolve菜單。現在,選擇首選項選項。或者,您只需按Ctrl+,熱鍵即可選擇首選項。

現在,在新打開的窗口中,單擊“系統”選項卡右上角的三點菜單按鈕。之後,選擇“重置系統偏好設置”選項,然後按確認對話框上的“重置”按鈕。

之後,移至“用戶”選項卡並單擊三點菜單按鈕。接下來,單擊“重置用戶首選項”選項,然後單擊“重置”按鈕。
完成後,重新啟動DaVinci Resolve軟件並檢查頻繁的崩潰是否已停止。
6]更改DaVinci Resolve進程的優先級

如果您的計算機上運行多個程序,您的系統資源將被佔用。Resolve將無法按照其要求使用您的系統資源。結果,它會不斷崩潰或凍結。因此,如果場景適用,您可以以高優先級運行DaVinci Resolve來修復崩潰。
以下是執行此操作的步驟:
- 首先,確保 DaVinci Resolve 正在您的 PC 上運行。
- 現在,按CTRL+SHIFT+ESC快捷鍵打開任務管理器。
- 接下來,右鍵單擊“進程”選項卡中的“DaVinci Resolve”,然後單擊“轉到詳細信息”選項。
- 之後,右鍵單擊Resolve.exe進程並選擇設置優先級 > 高選項。
完成後,繼續使用 DaVinci Resolve 並檢查它是否已停止崩潰。
7]更改輸入視頻文件的位置
一些用戶報告,更改源視頻文件的位置有助於他們防止 Resolve 崩潰。如果您在編輯某些視頻文件時遇到此問題,則可能是視頻文件的位置存在問題。例如,應用程序可能沒有完全權限來訪問和修改源視頻文件所在的文件夾。因此,您可以將源視頻文件移動到其他文件夾並在DaVinci Resolve中打開它以檢查問題是否得到解決。
8]將視頻文件轉換為MOV
在某些筆記本電腦上使用 Resolve 導入和編輯 MP4 文件時,可能會出現崩潰問題。因此,在這種情況下,您可以將MP4文件轉換為MOV格式,然後將視頻導入到Resolve中檢查問題是否解決。
9]更新或全新安裝DaVinci Resolve

如果您使用過時或損壞的 DaVinci Resolve 版本,也可能會出現此問題。因此,請更新軟件並查看崩潰是否已停止。要更新DaVinci Resolve,請打開軟件並單擊DaVinci Resolve菜單。之後,選擇“檢查更新”選項並讓它檢查待處理的軟件更新。
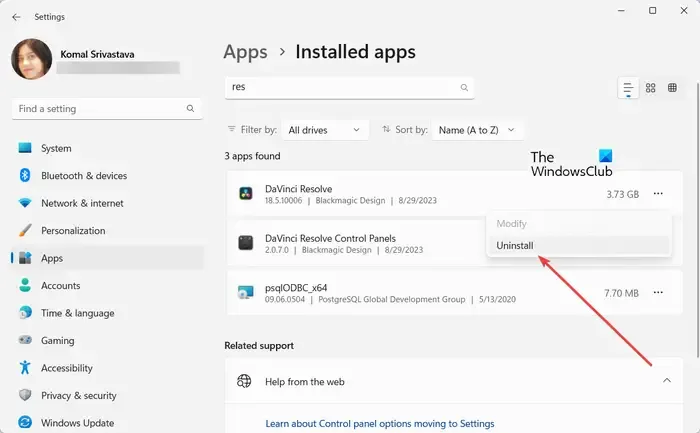
完成後,請重新啟動計算機,從其官方網站下載最新版本的DaVinci Resolve,然後全新安裝。
我希望這篇文章可以幫助您解決 DaVinci Resolve 崩潰和啟動問題。
如果 DaVinci Resolve 打不開怎麼辦?
如果 DaVinci Resolve 未打開,您應該檢查其最低系統要求並確保您的系統滿足這些要求。如果這沒有幫助,請考慮重新安裝該軟件,因為它可能已損壞或安裝不正確。



發佈留言