鎖定 Windows 計算機的 7 種方法

當離開電腦時,建議您鎖定電腦,這不僅是為了節省電池壽命,也是為了保護隱私。最常見的方法是按鍵盤上的Ctrl+ Alt+ ,然後選擇“鎖定”。但是,還有許多其他方法可以鎖定電腦。Del
1. 鍵盤快捷鍵
您是否知道可以通過同時按下鍵盤上的Win+鍵來快速鎖定 Windows 計算機?L無需瀏覽任何菜單,因為鍵盤快捷鍵將立即鎖定您的計算機。
2. 開始菜單
Windows“開始”菜單包含另一種鎖定計算機的方法。
單擊任務欄上的“開始”按鈕。

單擊您當前使用的帳戶/用戶名,然後單擊彈出菜單中的“鎖定”即可快速鎖定您的Windows PC。
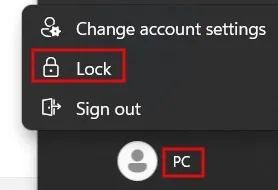
3.任務管理器
當您的計算機遇到問題時,打開任務管理器通常是首選解決方案。但是,您是否知道您還可以使用它來保護您的 Windows 設備?請按照以下步驟操作。
按Ctrl+ Shift+Esc快速啟動任務管理器。
單擊左側的“用戶”,然後在右側選擇您的用戶帳戶。按頂部的“斷開連接”按鈕。
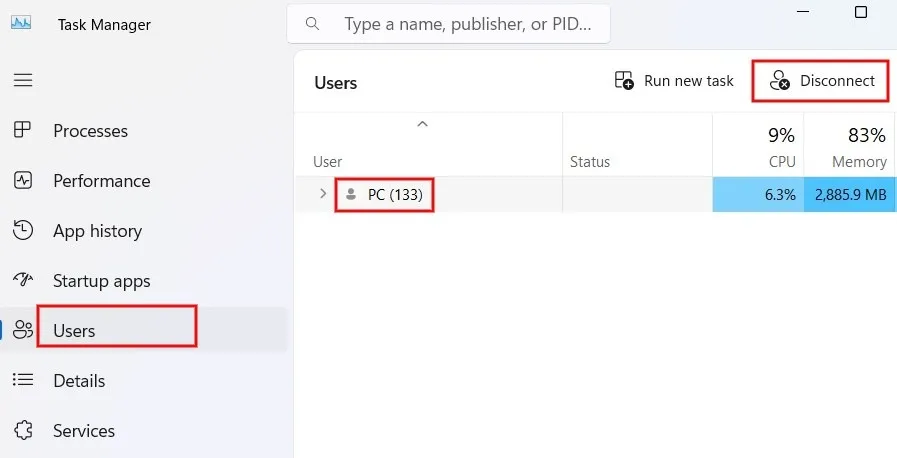
單擊確認對話框中的“斷開用戶連接”以鎖定您的 Windows 計算機。
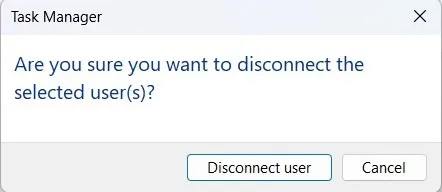
4.通過運行
您還可以使用運行實用程序通過簡單的命令鎖定您的設備。
按Win+R啟動運行實用程序。
輸入以下命令,然後單擊“確定”按鈕鎖定您的電腦。
Rundll32.exe user32.dll,LockWorkStation
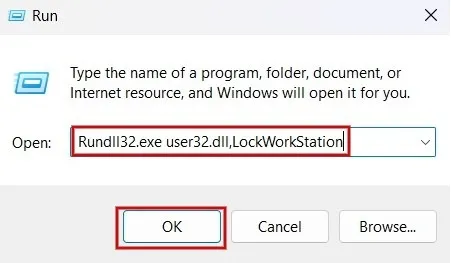
5. 命令行
您可以通過命令行界面使用與上述相同的命令來鎖定您的電腦。在此示例中,我們使用 PowerShell。
按Win+ X,然後從列表中選擇“終端(管理員)”以打開 PowerShell。
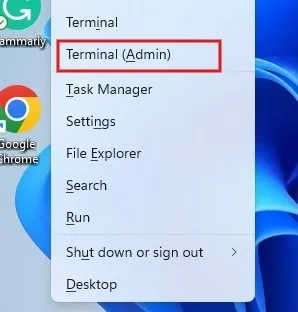
鍵入以下命令,然後Enter按鍵鎖定計算機。
Rundll32.exe user32.dll,LockWorkStation

6. 指定超時後自動鎖定
您的電腦上啟用了屏幕保護程序嗎?如果沒有,您可能需要設置一個。當您的設備不使用時,它還能保護您的設備。
在搜索欄中輸入“screensaver”,然後單擊下面的最佳匹配項。
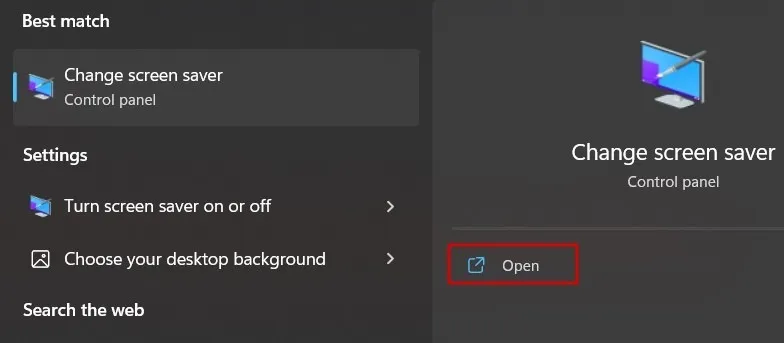
單擊下拉框,選擇您選擇的屏幕保護程序,然後設置“等待”值以配置屏幕保護程序激活之前不活動的持續時間。不要忘記單擊“恢復時顯示登錄屏幕”複選框。
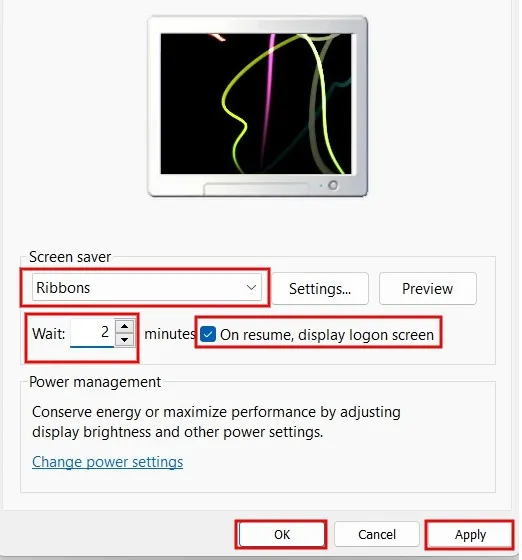
點擊“應用->確定”保存設置。
如果在一段時間內沒有任何活動,您的 Windows 計算機將顯示屏幕保護程序。當它恢復時,將出現登錄屏幕,並且系統將提示您輸入密碼/PIN。
7. 桌面快捷方式
您可以創建桌面快捷方式並只需雙擊它即可鎖定您的電腦。
右鍵單擊桌面空白區域的任意位置,然後選擇“新建 -> 快捷方式”。
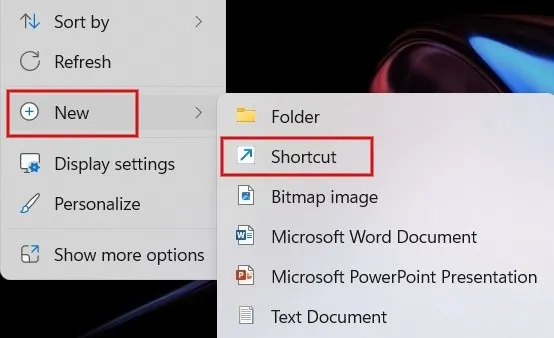
在新對話框中,在框中鍵入以下內容:“Rundll32.exe user32.dll,LockWorkStation。”
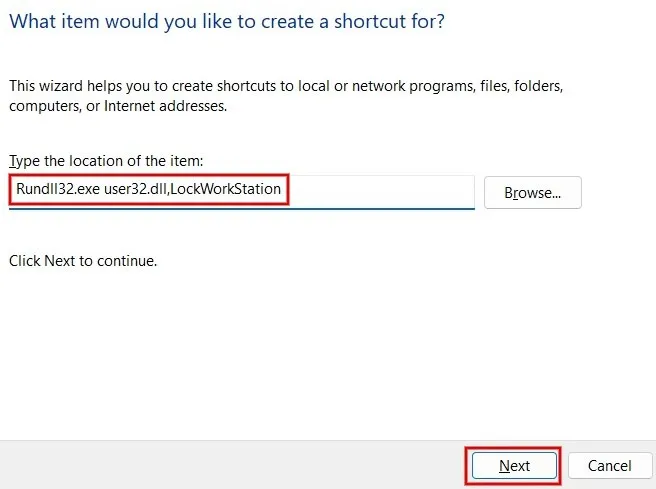
通過提供的框命名您的快捷方式,然後單擊“完成”。
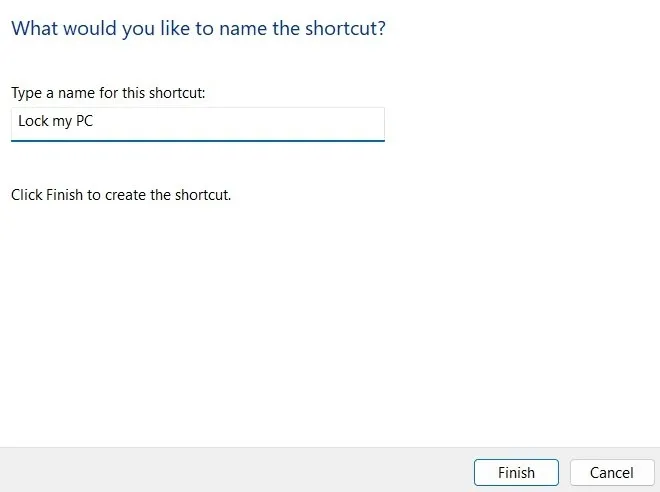
用於鎖定電腦的快捷方式圖標將添加到您的桌面上。當您需要鎖定設備時啟動快捷方式。
讓窺探的目光遠離你的屏幕
通過使用這些方法中的任何一種,您都將從 Windows 計算機中註銷,並且所有活動任務都將被擱置。重新登錄後,所有程序將恢復正常。如果您計劃長時間離開計算機,最好將Windows PC 置於睡眠模式。
當您不在工作場所時,請務必將設備鎖定在工作場所,以保護您的隱私。請繼續閱讀,了解有關優化Windows 計算機隱私設置的更多信息。
圖片來源:Pexels。所有屏幕截圖均由 Meenatchi Nagasubramanian 製作。



發佈留言