修復外部硬盤驅動器在 Windows PC 上保持凍結

增加計算機存儲空間的最便捷方法之一是插入外部硬盤驅動器。然而,對於大多數用戶而言,情況並非如此,據他們說,每當他們嘗試訪問文件或打開應用程序時,外部硬盤驅動器都會凍結。這是非常適得其反的,不應該發生在我們的任何讀者身上。在這篇文章中,我們將討論如果外置硬盤給您帶來困難,您需要做什麼。

為什麼我的外置硬盤一直沒有響應?
通常,如果您的硬盤驅動器中存在壞扇區,則外置硬盤驅動器將無法響應。嘗試訪問該扇區時,您的計算機將停止響應並凍結。在這種情況下,您可以嘗試多種解決方案。但是,它並不是唯一可以強制硬盤驅動器凍結的東西,如果系統文件損壞,您將無法訪問外部驅動器。在下文中,我們將討論解決此問題的所有可能解決方案。
外部硬盤驅動器在 Windows PC 上一直凍結
如果外部硬盤驅動器在您的 Windows 計算機上一直凍結,或者如果應用程序在連接外部硬盤驅動器時凍結,請按照下面提到的解決方案來解決問題。
- 斷開並重新連接驅動器
- 檢查您的外部硬盤驅動器
- 運行硬件和設備疑難解答
- 使用命令行修復壞道
- 重新格式化外部硬盤驅動器。
讓我們詳細談談它們中的每一個。
1]斷開並重新連接驅動器
如果外部驅動器在使用時一直凍結,您應該做的第一件事就是重新連接驅動器。有時,問題可能只是一個小故障,重新連接是一個簡單但有效的選擇,可以為您解決問題。因此,繼續並斷開您的外部硬盤驅動器,重新啟動計算機,然後連接驅動器。希望這會為您完成工作。
2]檢查你的外置硬盤

接下來,我們需要檢查硬盤驅動器並確保驅動器或文件有問題。我們將使用內置的 Windows 功能來檢查這一點。按照規定的步驟做同樣的事情。
- 打開文件資源管理器。
- 點擊這台電腦。
- 右鍵單擊您的外部驅動器並選擇屬性。
- 現在,轉到“工具”選項卡。
- 單擊“錯誤檢查”部分中的“檢查”按鈕。
- 最後,單擊掃描並修復驅動器。
該過程需要一些時間,因此請等待並允許 Windows 功能修復硬盤。
3]運行硬件和設備故障排除程序
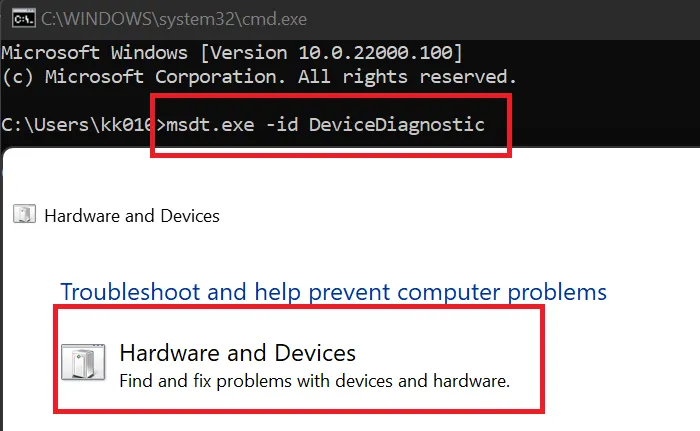
我們可以使用另一個內置程序來解決問題,硬件和設備故障排除程序將掃描您的硬件,在這種情況下為硬盤,並解決錯誤。為此,請以管理員身份打開命令提示符並運行以下命令。
msdt.exe -id DeviceDiagnostic
最後,按照屏幕上的說明掃描並解決問題。
4]使用命令行修復壞扇區
如果您的硬盤驅動器中有一些壞扇區,您可能會遇到此問題。為了解決這個問題,我們將部署 CheckDisk 命令來掃描和修復損壞的硬盤碎片。為此,請以管理員身份打開命令提示符,然後執行以下命令。
chkdsk C: /f /r /x
確保將“C”替換為您要檢查的驅動器的盤符。該過程將花費一些時間,完成後,檢查問題是否已解決。希望您的計算機在插入外部硬盤驅動器時不會死機。
5]重新格式化外部硬盤

如果問題未能解決,則唯一的方法是重新格式化外置硬盤。現在你可能有一些關於它的數據。在這種情況下,看看您是否可以將它連接到其他 PC 並備份數據。
完成後,您可以格式化 USB。
希望您能夠使用本文中提到的解決方案解決問題。
硬盤驅動器故障會導致凍結嗎?
如果您的硬盤死機而您無法執行任何操作,請移除硬件並重新連接。如果這沒有幫助,請執行本文中提到的解決方案。我們建議您從第一個解決方案開始,然後向下移動。希望您能夠輕鬆解決問題。



發佈留言