右鍵單擊在 Teams 中不起作用 [修復]
![右鍵單擊在 Teams 中不起作用 [修復]](https://cdn.thewindowsclub.blog/wp-content/uploads/2023/09/right-click-not-working-in-teams-1-640x350.webp)
如果右鍵單擊在 Microsoft Teams 桌面客戶端中不起作用,請閱讀這篇文章以了解如何解決該問題。與任何復雜的軟件應用程序一樣,Microsoft Teams 有時會面臨從小故障到更嚴重問題的各種問題。引起用戶關注的此類問題之一是右鍵單擊上下文菜單問題。
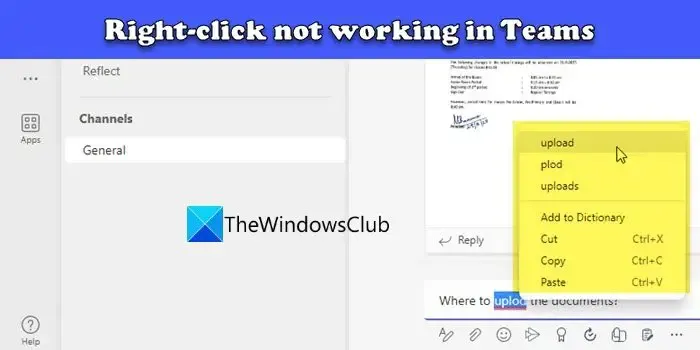
據用戶稱,當他們在聊天框、回复或 Teams 頻道中按鼠標右鍵獲取拼寫建議、文本粘貼選項等時,不會出現上下文菜單。此外,對於少數用戶來說,表情符號和箭頭鍵不起作用。該問題發生在Teams 桌面客戶端中,並且可能會在應用程序更新後發生。
修復右鍵單擊在 Teams 中不起作用的問題
如果右鍵單擊功能在 Microsoft Teams 聊天中不起作用,請嘗試使用管理員權限運行 Teams。如果這不起作用,請使用以下故障排除建議來解決問題:
- 更新團隊。
- 在 Teams 中彈出聊天。
- 使用鍵盤快捷鍵。
- 卸載 Teams、刪除 MS Teams 緩存,然後重新安裝 Teams。
- 使用 Teams 的網絡版本。
讓我們詳細看看這些。
1]更新團隊
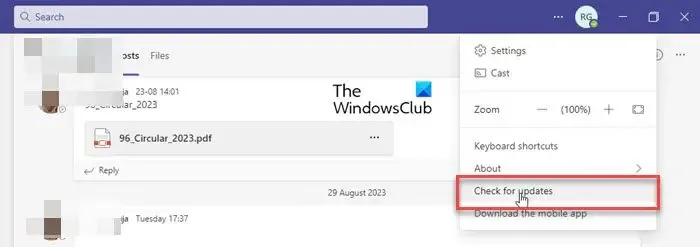
許多用戶表示,該問題是在特定版本的 Teams 中出現的,更新 Teams 後可能會得到解決。對於某些人來說,桌面應用程序 v1.6.00.21970(64 位)顯示此問題。
儘管 Teams 桌面應用程序獨立更新,但您可以強制它立即檢查並安裝更新。打開 Teams 應用程序,然後單擊標題欄右上角的三點圖標。選擇檢查更新。在您繼續工作時,團隊將通知您檢查並安裝任何更新。
2]彈出Teams中的聊天
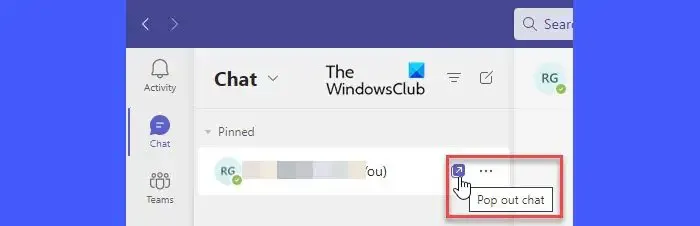
如果上述修復不起作用,您可以採取一些解決方法。
不要使用 Teams 應用程序窗口中的聊天選項,而是使用彈出聊天窗口。將光標懸停在左側面板中的聊天名稱上。將出現一個彈出聊天圖標(帶有右上箭頭符號的正方形)。單擊該圖標。現在嘗試在聊天消息框中使用右鍵單擊菜單選項。他們現在應該在工作。
3]使用鍵盤快捷鍵
另一種解決方法是使用一些上下文菜單選項的鍵盤快捷鍵。例如,您可以按Ctrl +X剪切文本的特定部分,按Ctrl+C複製文本,然後按Ctrl+V將文本粘貼到Teams的聊天窗口中。
4]卸載Teams,刪除MS Teams緩存,然後重新安裝Teams
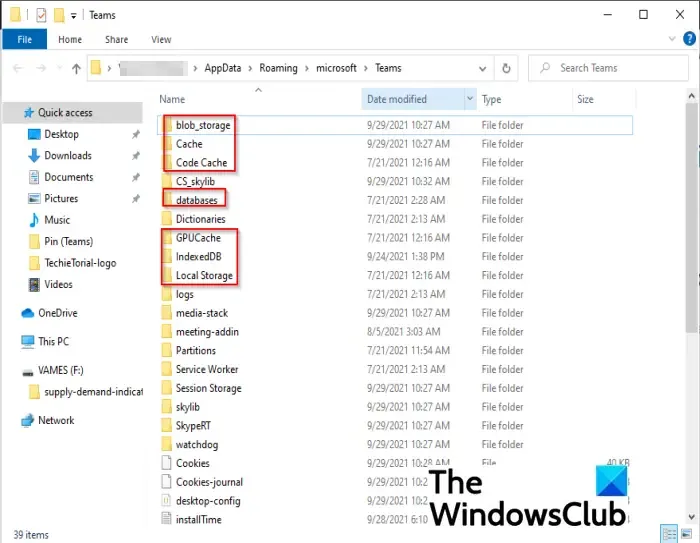
轉到“設置”>“應用程序”>“已安裝的應用程序”。搜索微軟團隊。單擊應用程序名稱旁邊的三點圖標,然後選擇卸載。
打開文件資源管理器,粘貼%appdata%\Microsoft\Teams到地址欄中,然後按Enter。從包含 Teams 緩存數據的文件夾中刪除文件。
成功刪除 MS Teams 緩存後,重新啟動電腦並從 Microsoft 官方網站下載最新版本的 Teams 。重新安裝 Teams 並查看問題是否消失。
5]使用Web版Teams
最後的解決方法是使用 Web 版本的 Teams。根據受影響的用戶,該問題僅出現在 Teams 桌面客戶端中,因此您在訪問 Temas Web 應用程序中的上下文菜單選項時不應遇到任何問題。
我希望這有幫助。
為什麼 Teams 不更正拼寫?
如果您無法在 Teams 中收到拼寫建議,請確保您已在 Teams 設置中啟用拼寫檢查。打開 Teams 並單擊右上角的三個點圖標。選擇“設置”。在“設置”窗口中,導航至“常規”選項卡下的“語言”部分。單擊啟用拼寫檢查複選框。重新啟動團隊。拼寫檢查現在應該可以工作了。
為什麼我的團隊不允許我打字?
如果您無法在 MS Teams 中輸入聊天內容或發送消息,請使用 Windows 任務管理器關閉該應用程序。然後重新啟動 Teams,註銷您的 Teams 帳戶,然後重新登錄。看看您現在是否可以打字。如果您使用的是 Teams Web 應用程序,請嘗試使用 Teams 桌面應用程序或 Teams 移動應用程序進行輸入。



發佈留言