如何使用文件歷史記錄工具在 Windows 中備份數據
Windows 具有功能齊全的備份工具“文件歷史記錄”,可將文件和文件夾的副本保存到可用的外部驅動器,以便您在數據意外刪除或損壞時訪問數據。本指南詳細介紹瞭如何使用 Windows 文件歷史記錄工具創建數據備份,然後從外部驅動器恢復它。
文件歷史概覽
文件歷史記錄是一種備份工具,首次在Windows 8 中引入。它現在是所有後續Windows 版本(包括Windows 10 和11)不可或缺的一部分。文件歷史記錄將Windows 文件夾自動備份到預先分配的網絡位置,該位置通常是USB 或外部硬盤驅動器。
使用文件歷史記錄工具,您可以從各種文件夾捕獲數據備份,包括桌面、下載、文檔、音樂、視頻、圖片、庫、聯繫人、收藏夾、離線 OneDrive 和應用程序數據文件夾。
以下步驟顯示如何使用文件歷史記錄工具備份 Windows 數據。
1.啟用文件歷史記錄
首次設置文件歷史記錄後,自動將文件備份到外部驅動器非常容易。
從 Windows 搜索中打開“文件歷史記錄”。
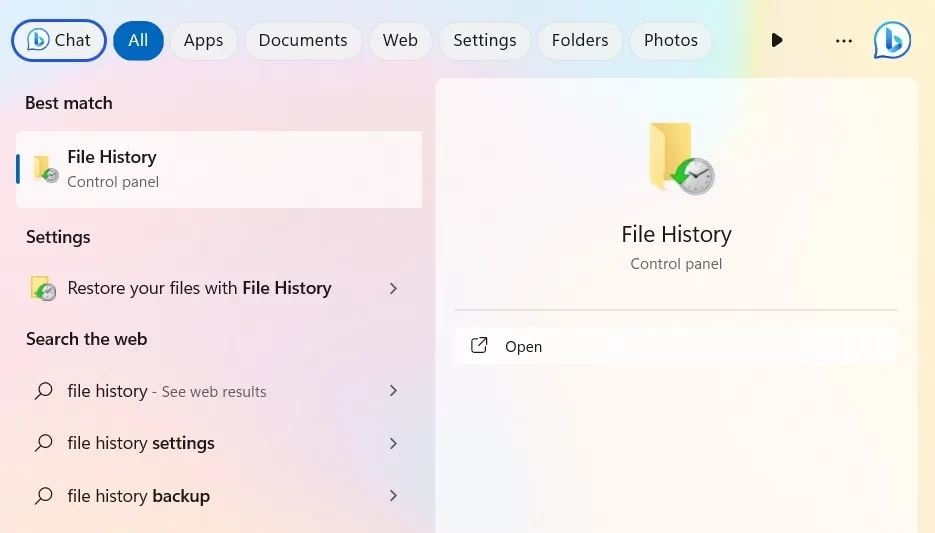
或者,打開控制面板,然後選擇“查看方式 -> 大/小圖標”。這將進入“所有控制面板項目”頁面。
從那裡選擇“文件歷史記錄”。
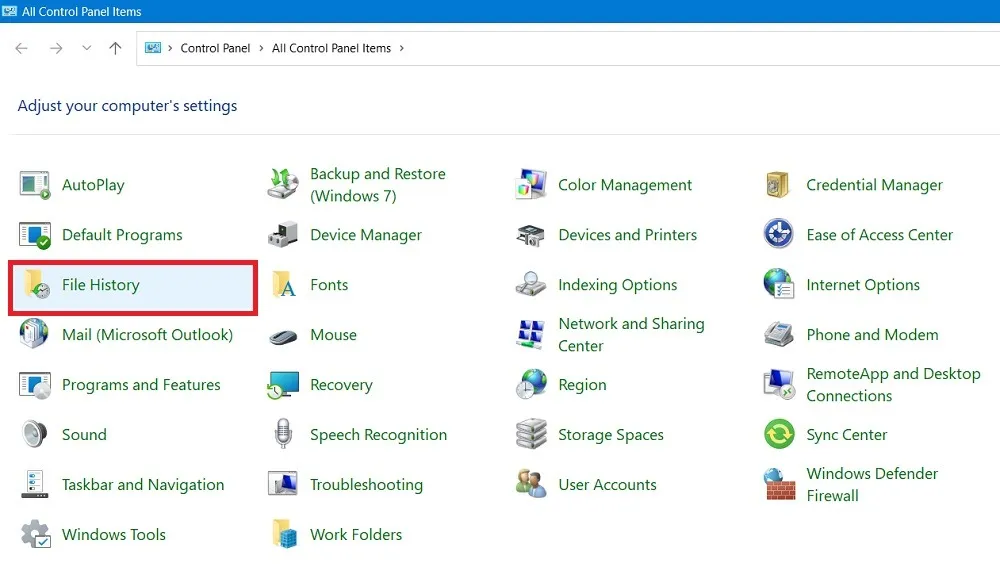
如果沒有網絡路徑或 USB/外部驅動器連接到您的 PC,您會發現“文件歷史記錄已關閉”,並且打開此“打開”的選項被禁用。
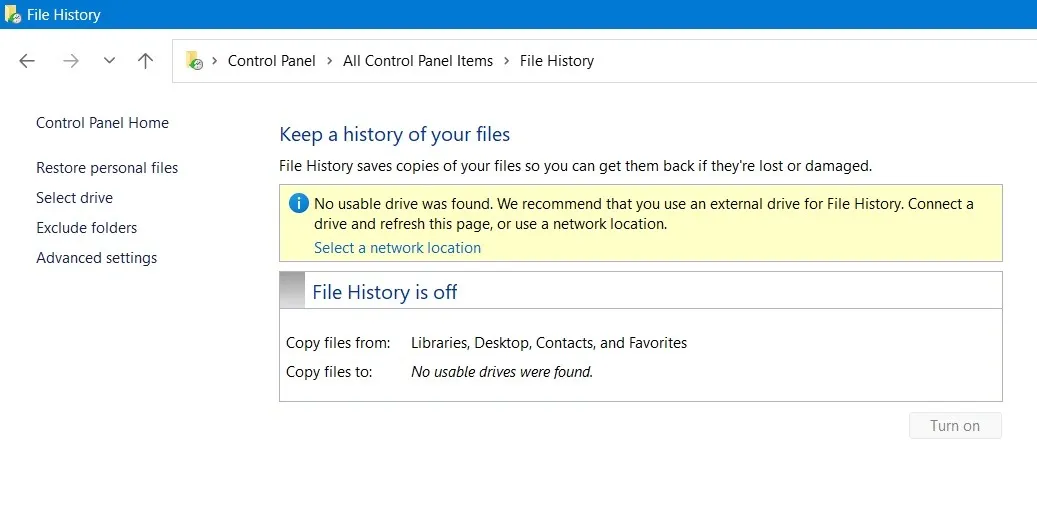
將外部驅動器連接到您的計算機。單擊“打開”以啟用文件歷史記錄。
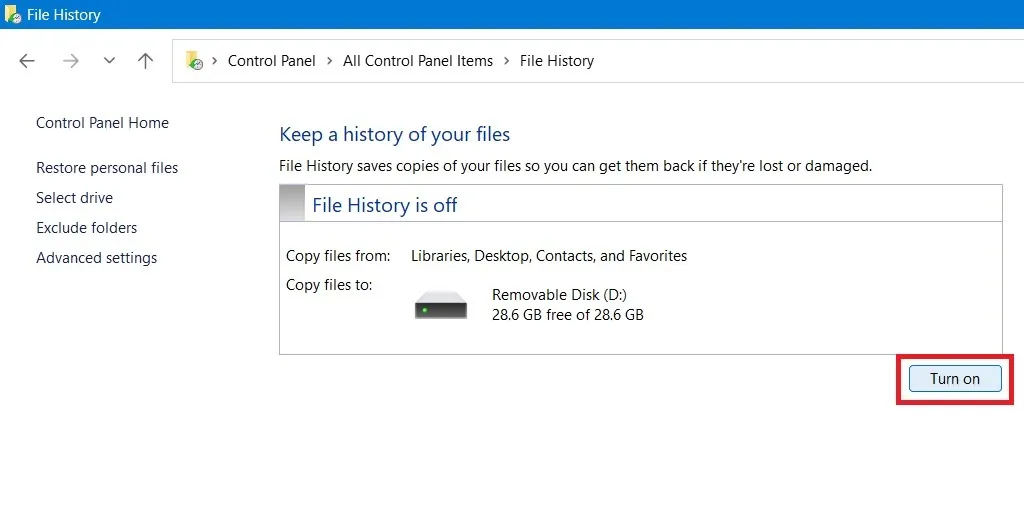
就是這樣!您已在 Windows 中啟用文件歷史記錄,並且外部驅動器的備份操作已開始。
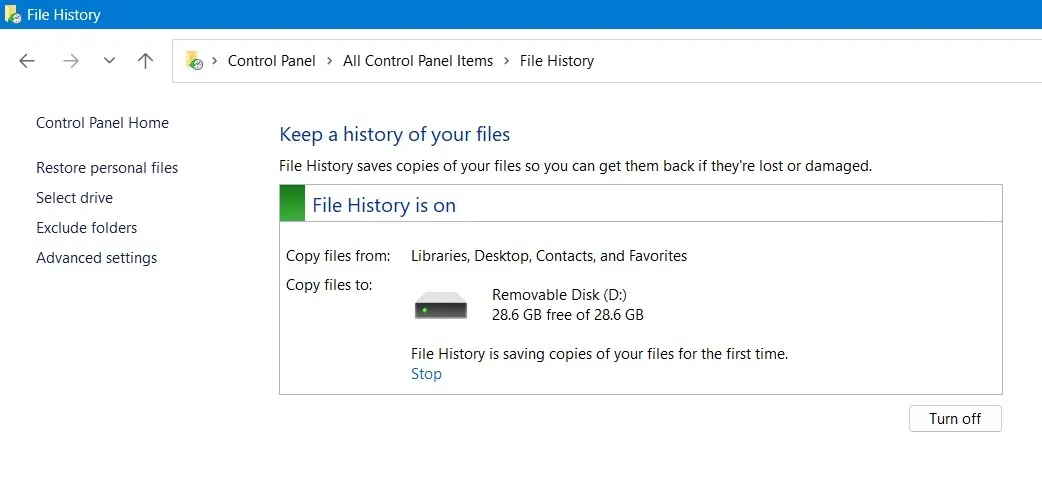
您可以在外部驅動器中名為“FileHistory”的自上而下文件夾下查看正在備份的所有數據。
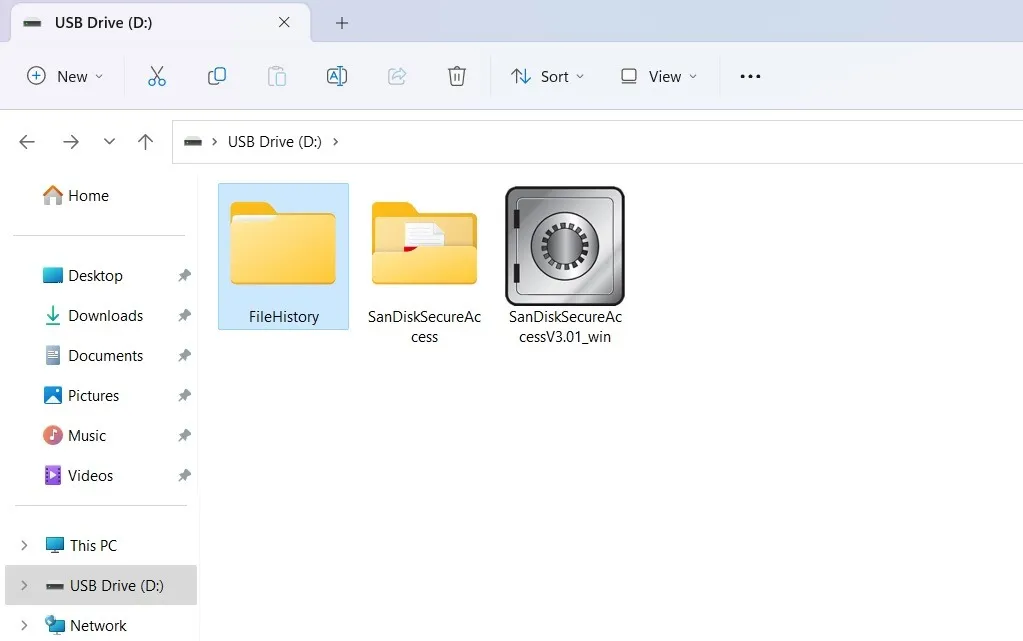
默認情況下,文件歷史記錄會備份“C:\Users\用戶名”下保存的所有文件夾。
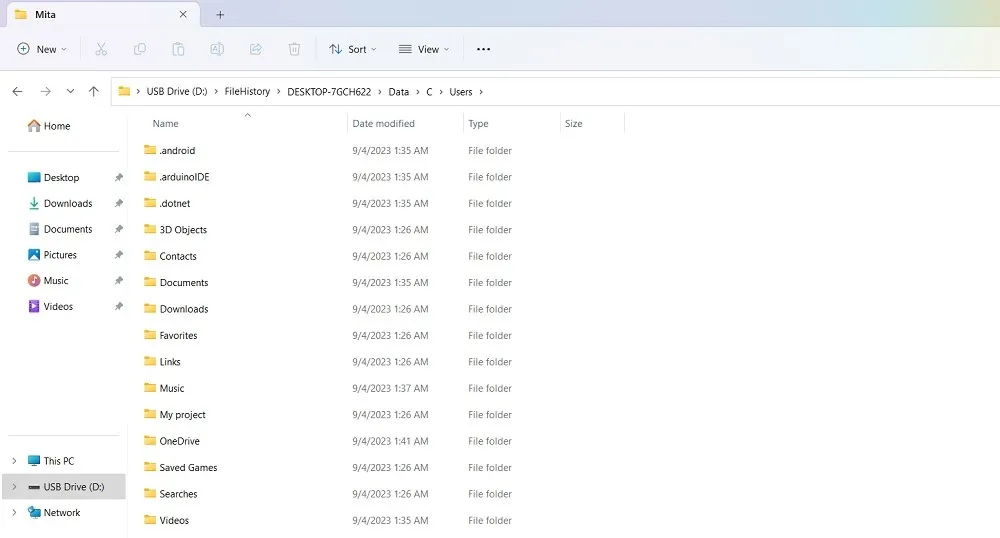
2. 配置文件歷史記錄設置
下一步是配置您的文件歷史記錄設置。雖然文件歷史記錄從初始設置開始自動備份,但您可以隨時通過單擊“立即運行”來執行手動備份。
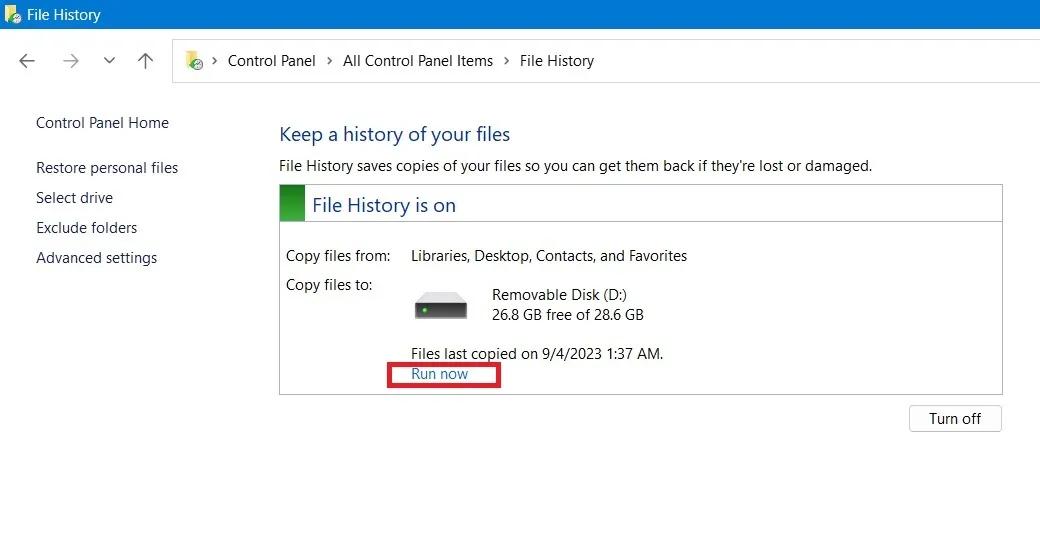
任何額外的備份版本都不會佔用可移動驅動器中的額外空間。
作為默認設置,文件歷史記錄將每小時執行一次備份。不過,可以通過選擇“高級設置”進行自定義。
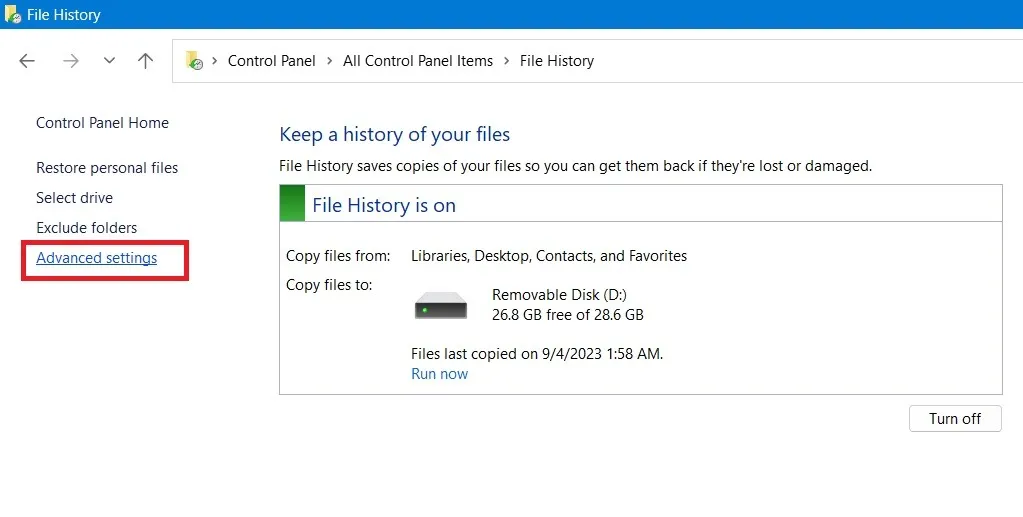
您可以更改保存文件副本的設置,從默認的 1 小時縮短到 10 分鐘。您還可以選擇每 12 小時或每天啟動一次備份。
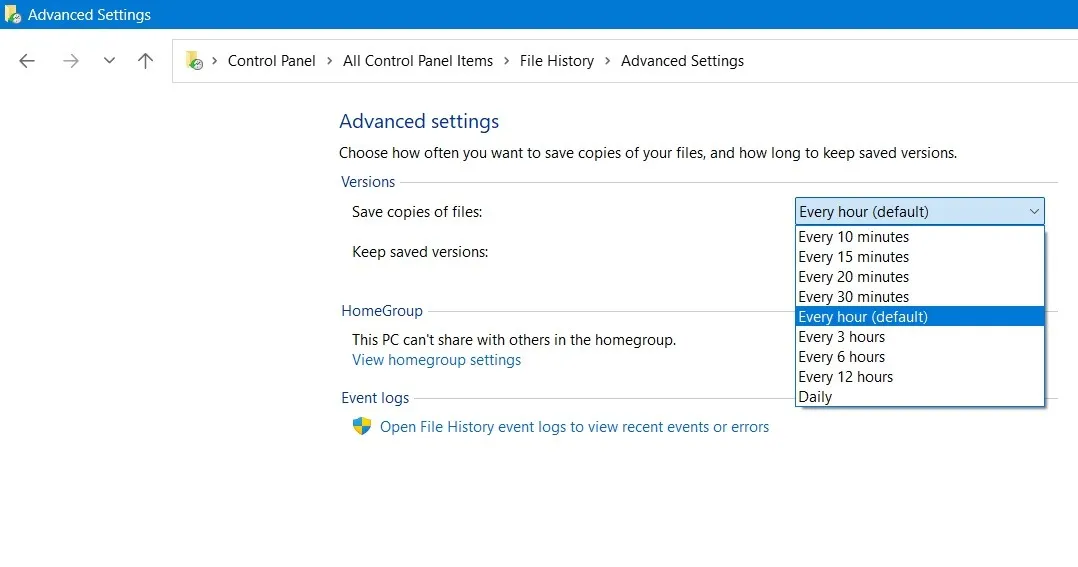
此外,您還可以自定義備份副本的保留時間,範圍可以從默認的“永久”到一個月到兩年之間的任意時間。
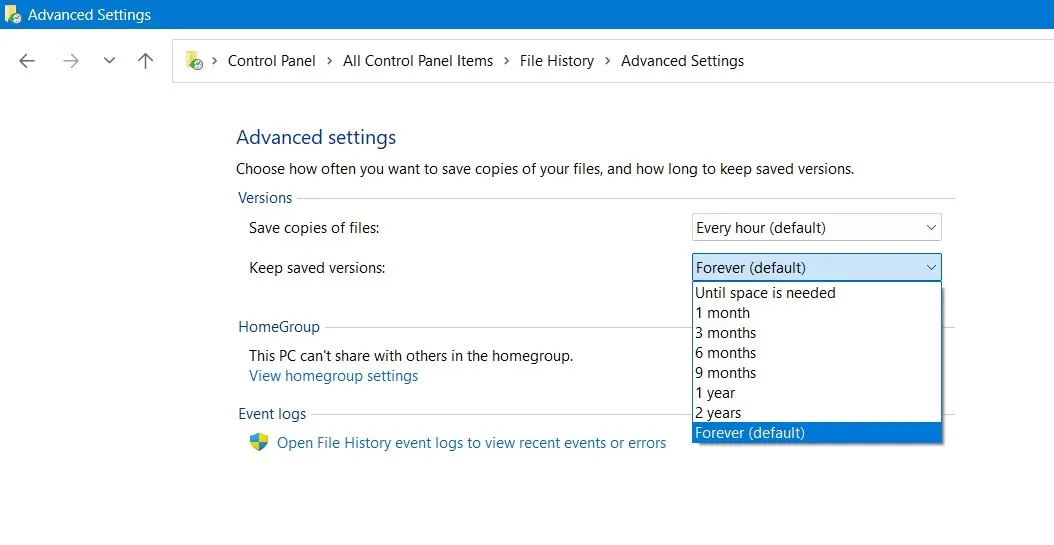
要刪除較舊的文件歷史記錄版本,請單擊“清理版本”。
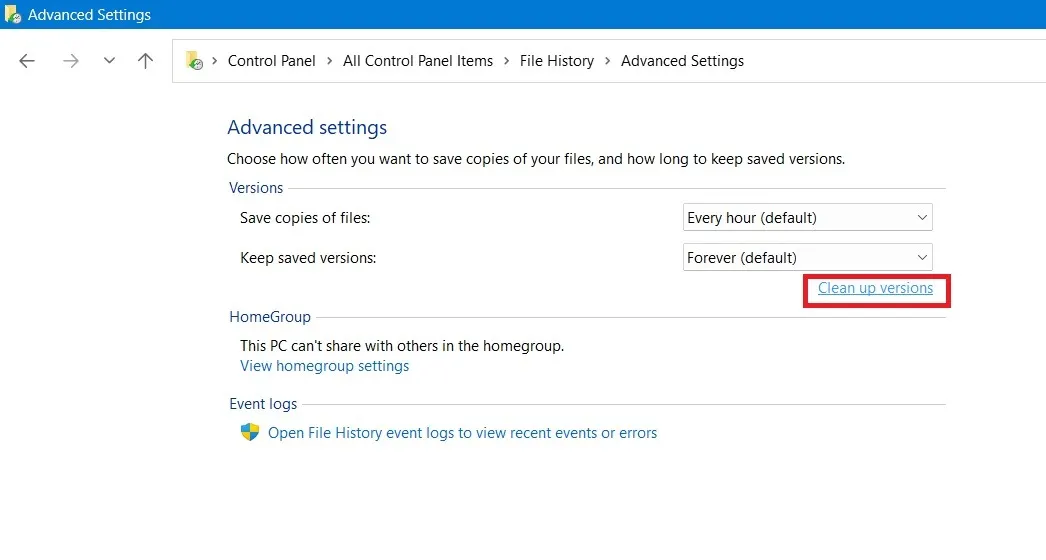
將生成一個彈出窗口。您可以刪除舊版本的文件和文件夾。
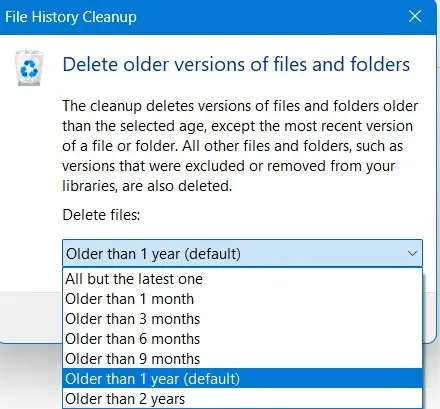
如果您希望從備份中排除任何文件夾,請轉到文件歷史記錄主屏幕,然後選擇“排除文件夾”。
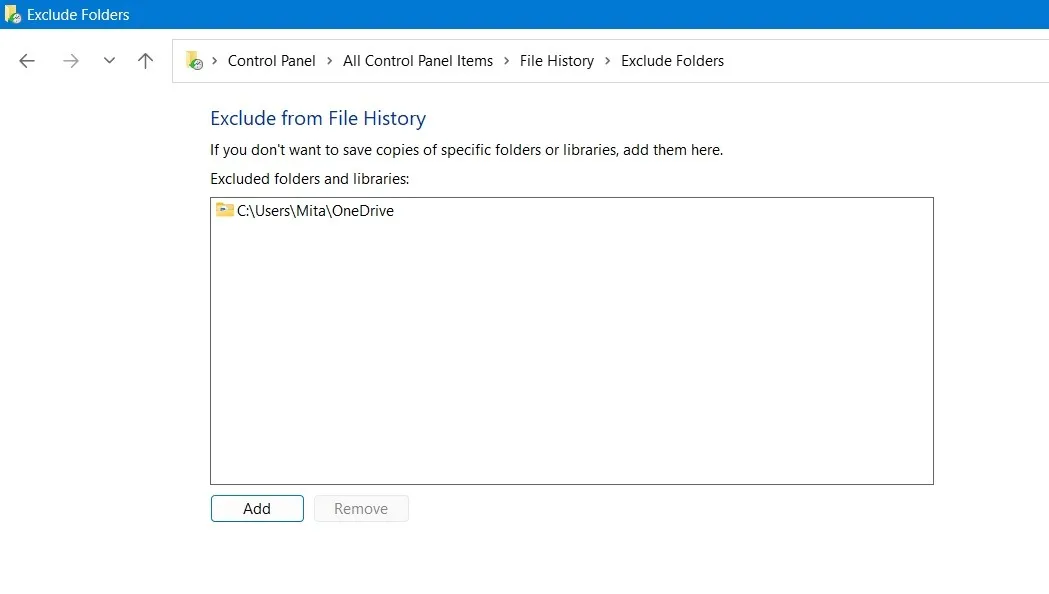
如果您在工作或學校使用共享計算網絡,則可以將其添加為默認備份位置。轉到文件歷史記錄主屏幕,單擊“選擇驅動器”,然後單擊“添加網絡位置”。
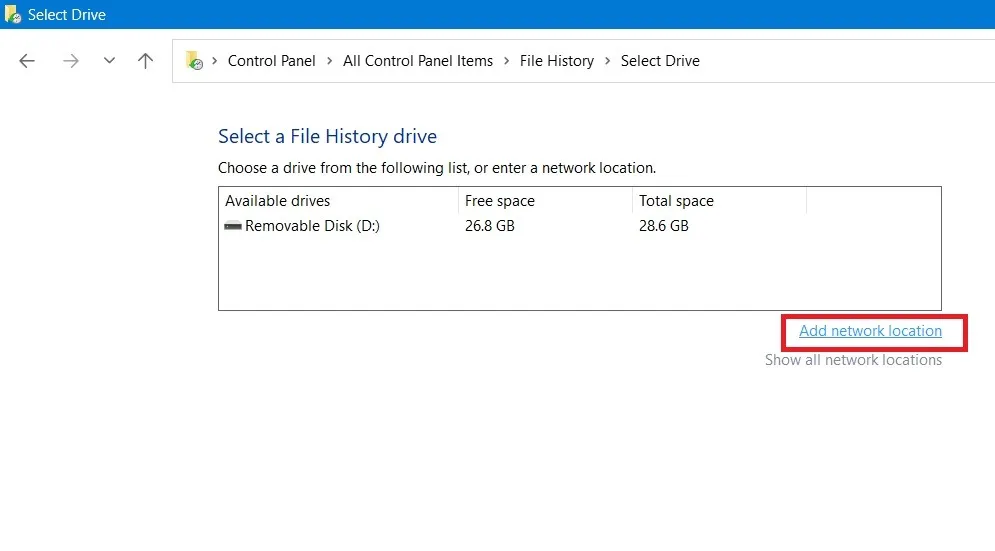
請記住單擊“文件歷史記錄”屏幕窗口最底部的“保存更改”來修改上述設置。
3.從備份恢復文件
最後,備份完成後,下一步就是從備份中恢復文件。要執行此操作,請確保備份驅動器已連接到計算機。
Windows 搜索後打開“使用文件歷史記錄恢復文件”。
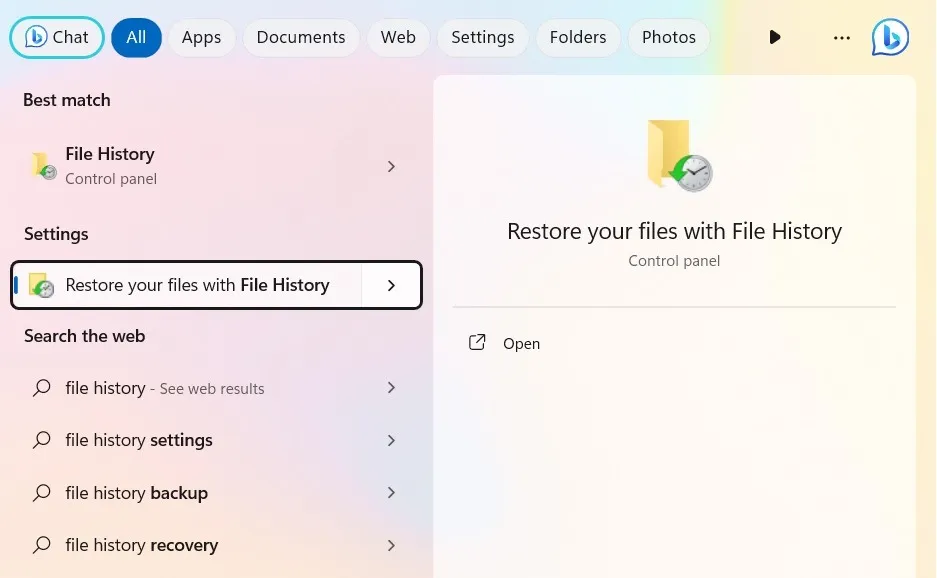
或者,單擊文件歷史記錄主屏幕上的“恢復個人文件”。
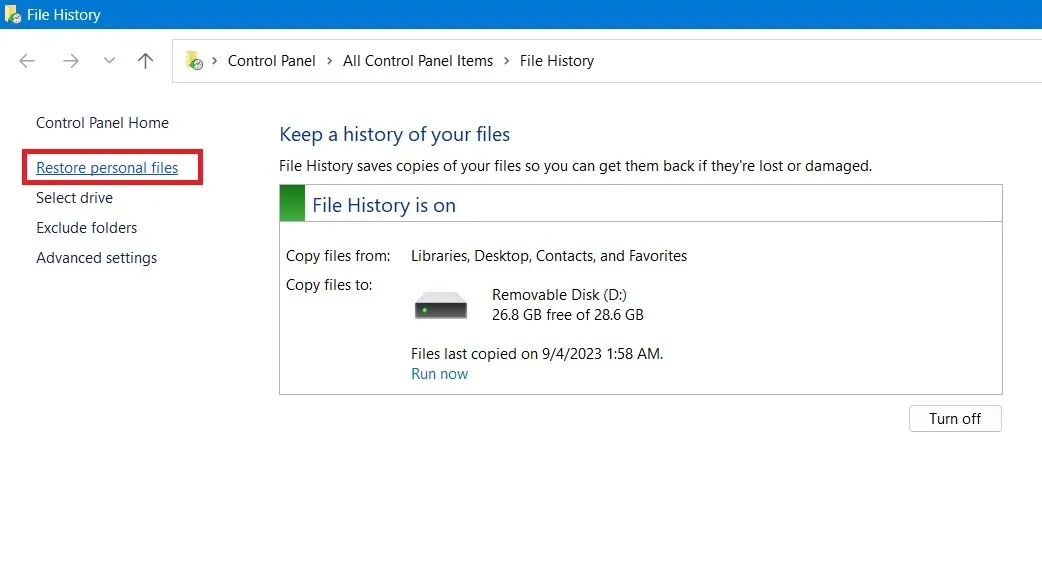
檢查文件歷史記錄恢復窗口屏幕。它有多個版本的文件備份,您可以使用屏幕底部的滑塊滾動瀏覽。我們正在選擇最新的備份版本。
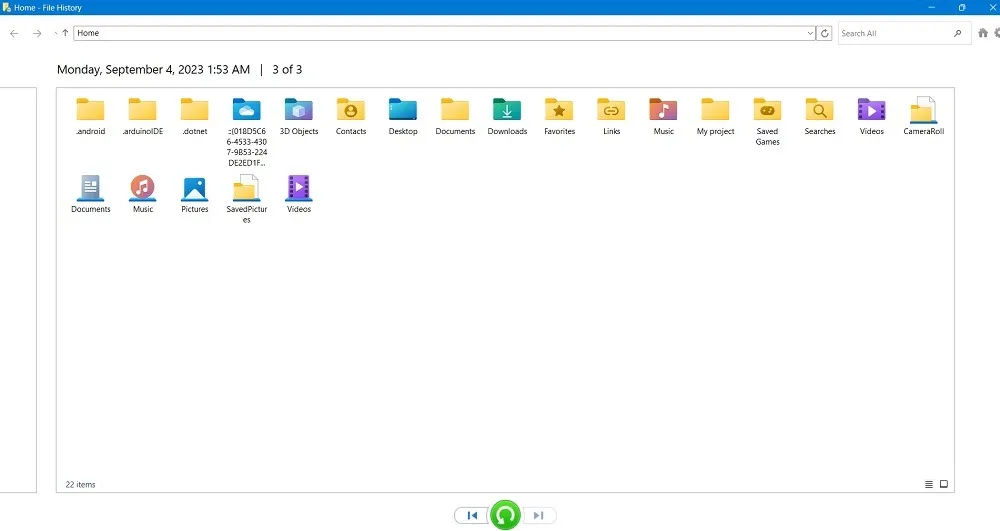
根據需要選擇全部或任意數量的文件夾。
完成後,單擊屏幕底部的綠色“恢復到原始位置”按鈕。
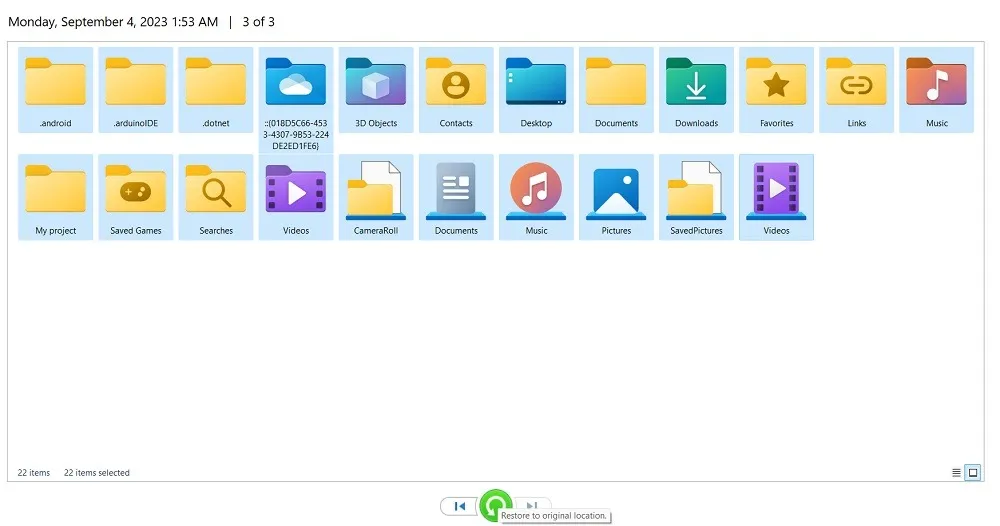
您的所有備份文件都將恢復到其原始 PC 文件夾中。
Windows 中文件歷史記錄的好處
使用文件歷史記錄來維護 Windows 數據備份具有三個主要優點:
- 能夠存儲同一文件的多個版本,有助於跟踪更改和協作
- 備份簡單且自動化,一旦設置完畢,無需太多用戶干預
- 在任何 Windows 計算機上輕鬆、快速地恢復
文件歷史記錄絕對是 Windows 操作系統內置的最佳備份解決方案。這意味著它與您的操作系統無縫兼容,並使其成為 Windows 備份的一個值得選擇。
另一種備份“備份和還原(Windows 7)”是為 Windows 7 及之前版本設計的。可以從控制面板的“查看方式 -> 大/小圖標”下訪問它。這種備份方法基本上已經不再使用,因為它效率不高。
雖然文件歷史記錄可以創建重要文檔、照片和視頻的備份,但這還不夠。在執行故障排除活動之前,您可能需要完整備份 Windows 註冊表。確保定期備份 Windows 計算機的最佳方法是不時設置系統還原點。
圖片來源:Unsplash。所有屏幕截圖均由 Sayak Boral 提供。
發佈留言