如何在 Microsoft Word 中創建可填寫的表單

在 Word 中顯示“開發工具”選項卡
要將控件添加到表單中,請顯示“開發人員”選項卡。如果您已在 Microsoft Word 頂部看到此選項卡,那麼您就領先了一步。如果沒有,請按照以下簡單步驟操作。
選擇“文件->選項”,然後在Word選項窗口中選擇“自定義功能區”。
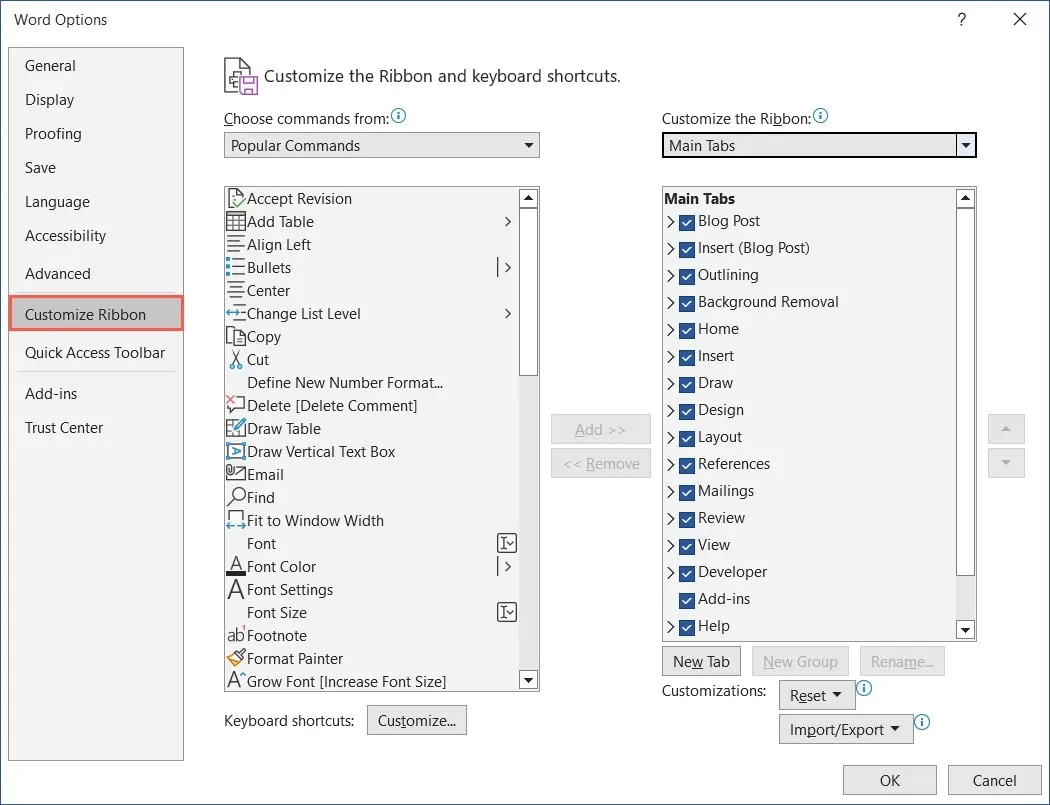
使用“自定義功能區”下方的下拉菜單選擇“主選項卡”。
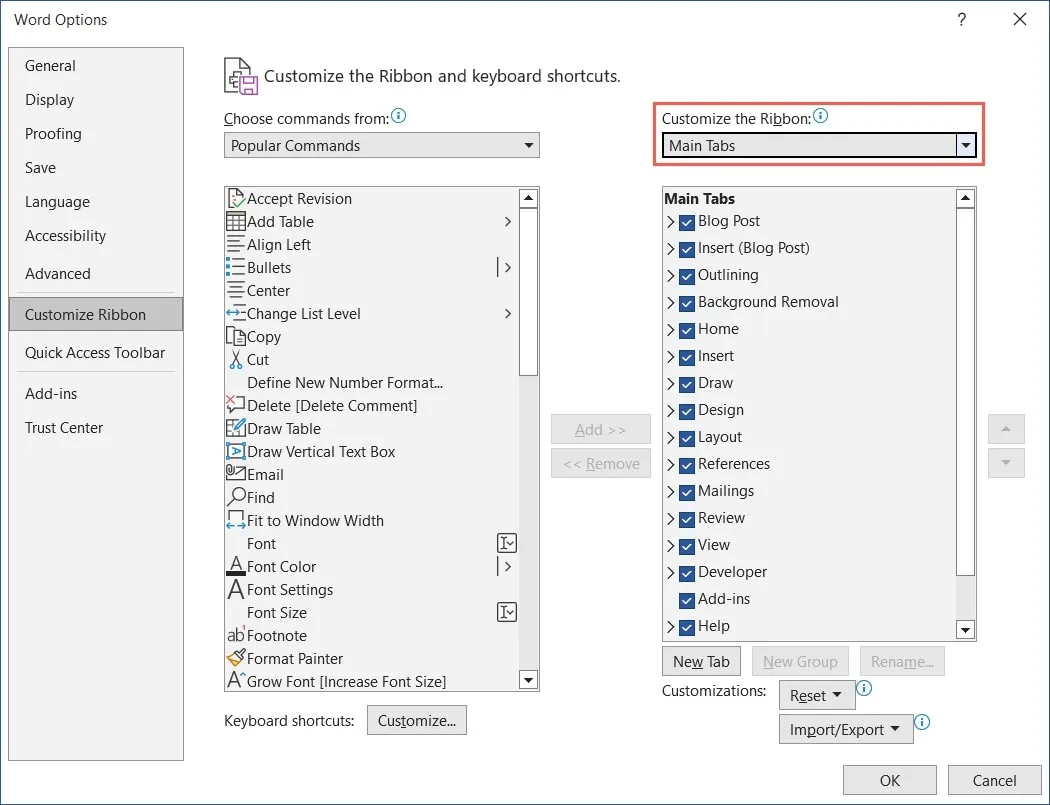
在下面的列表中,選中“開發人員”複選框,然後單擊“確定”保存。
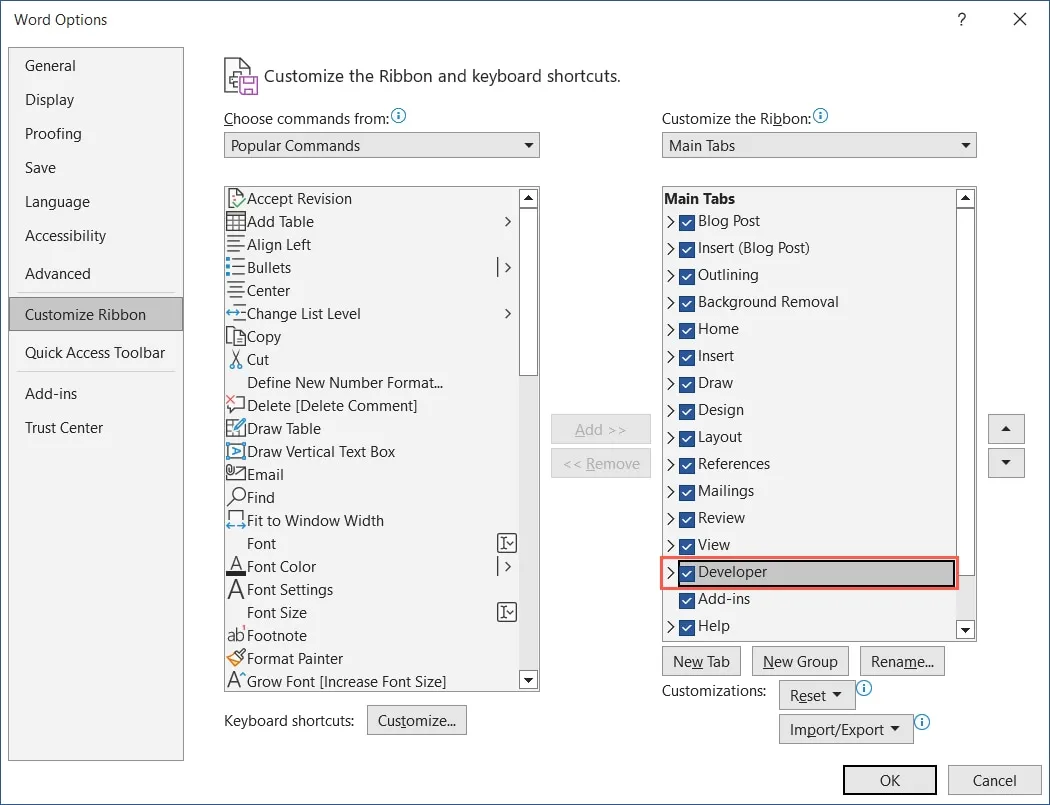
“開發人員”選項卡將與 Word 中的主選項卡一起顯示。

如何在 Word 中創建可填寫的表單
可以添加多種表單控件,具體取決於您希望受訪者完成表單的方式。您可以使用文本內容控件讓他們輸入姓名,使用日期選擇器來選擇日期,或使用下拉列表來選擇項目。
添加文本內容控件
您可以將富文本和純文本內容控件添加到表單中。要讓受訪者使用文本格式(例如粗體或斜體),請使用富文本選項。否則,請為基本文本條目選擇純文本。
將光標放在需要文本控件的位置,前往“開發人員”選項卡,然後在控件組中選擇“富文本內容控件”或“純文本內容控件”。
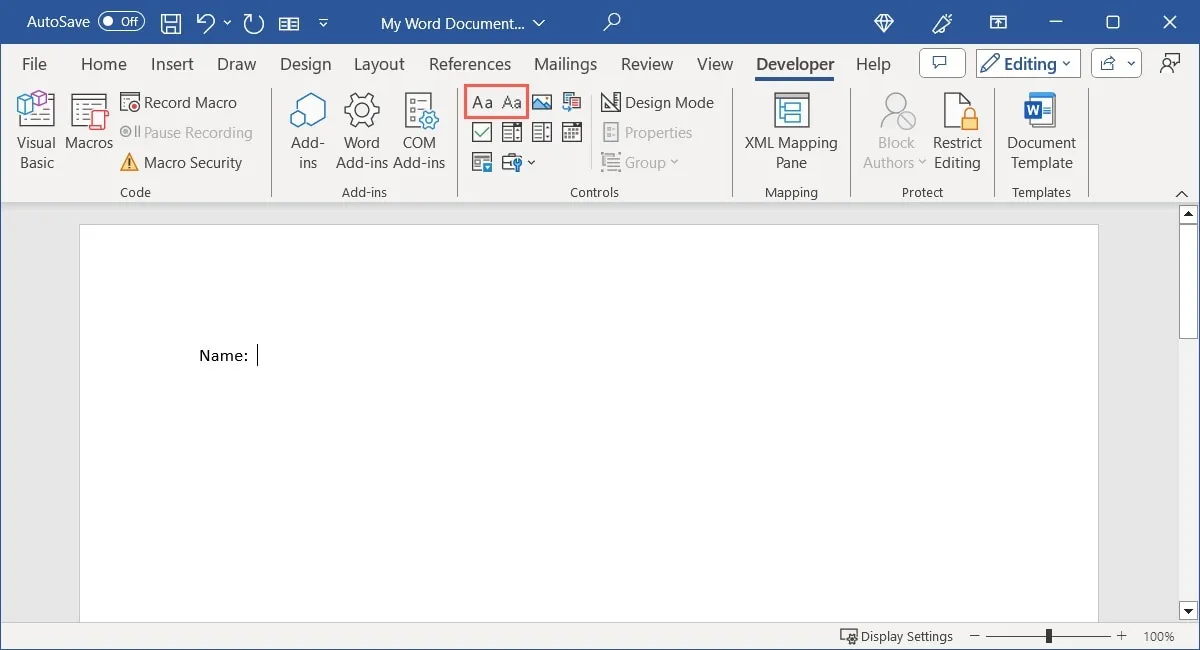
通過選擇文本內容控件並單擊功能區“控件”部分中的“屬性”來調整文本內容控件的設置。
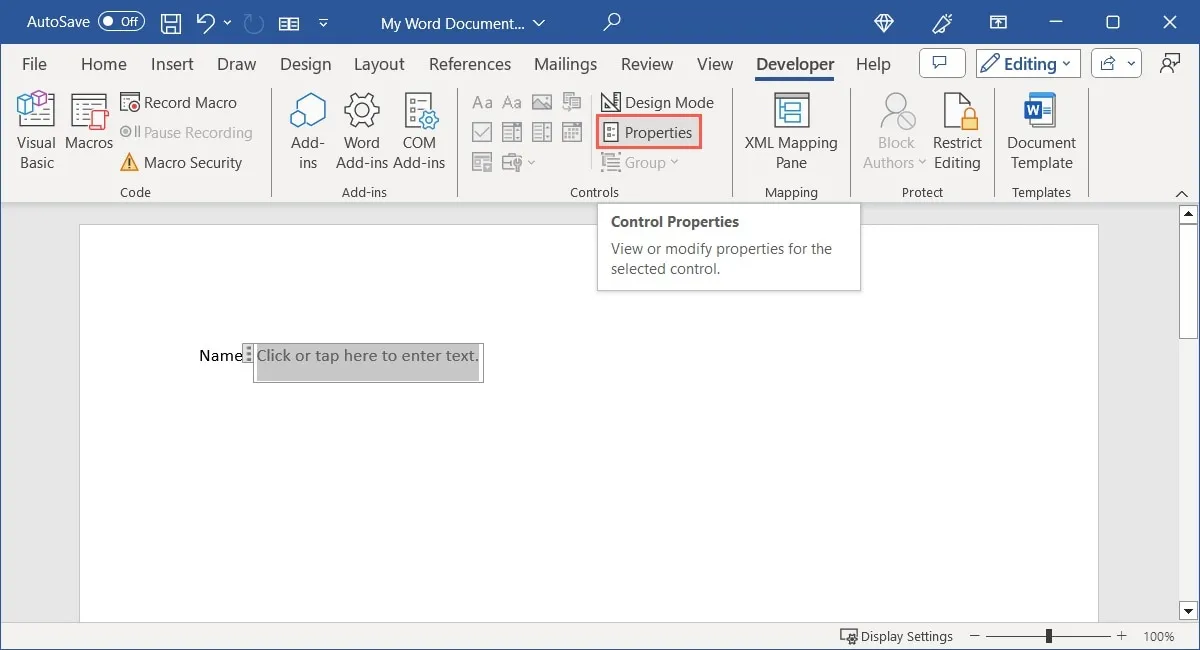
對於這種類型的控件,您可以添加標題或標籤,選擇如何顯示控件,使用特定的字體樣式,並選擇在編輯其內容時刪除控件。
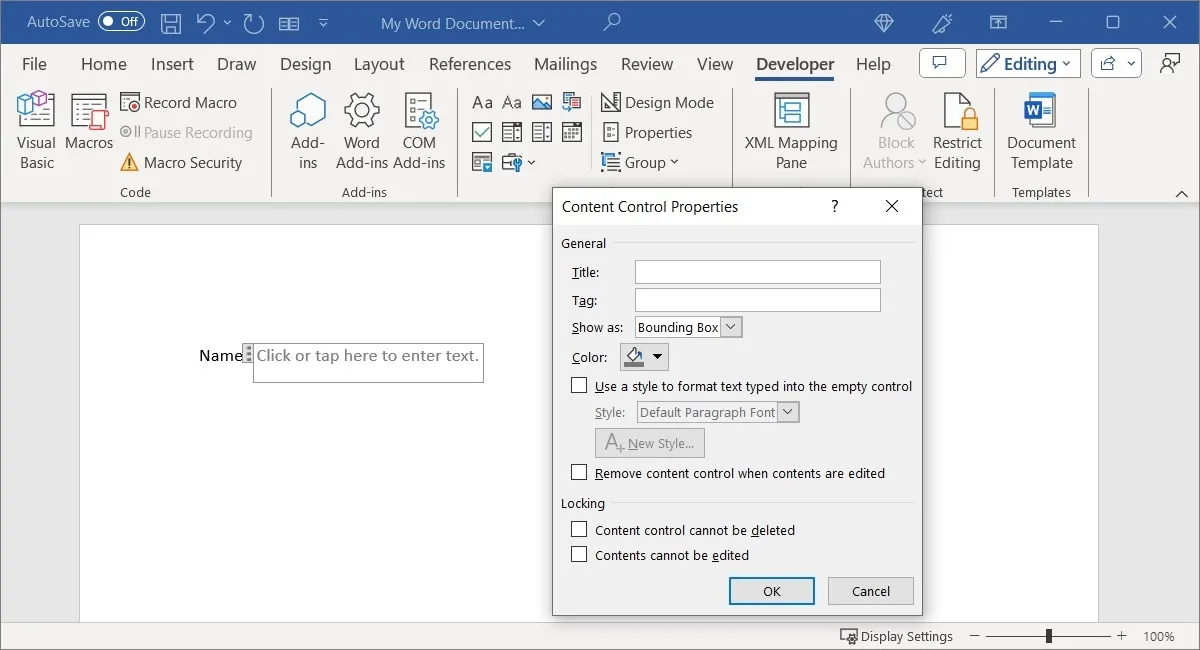
對於純文本控件,還有一個允許使用回車符的多個段落的選項(按Enter)。
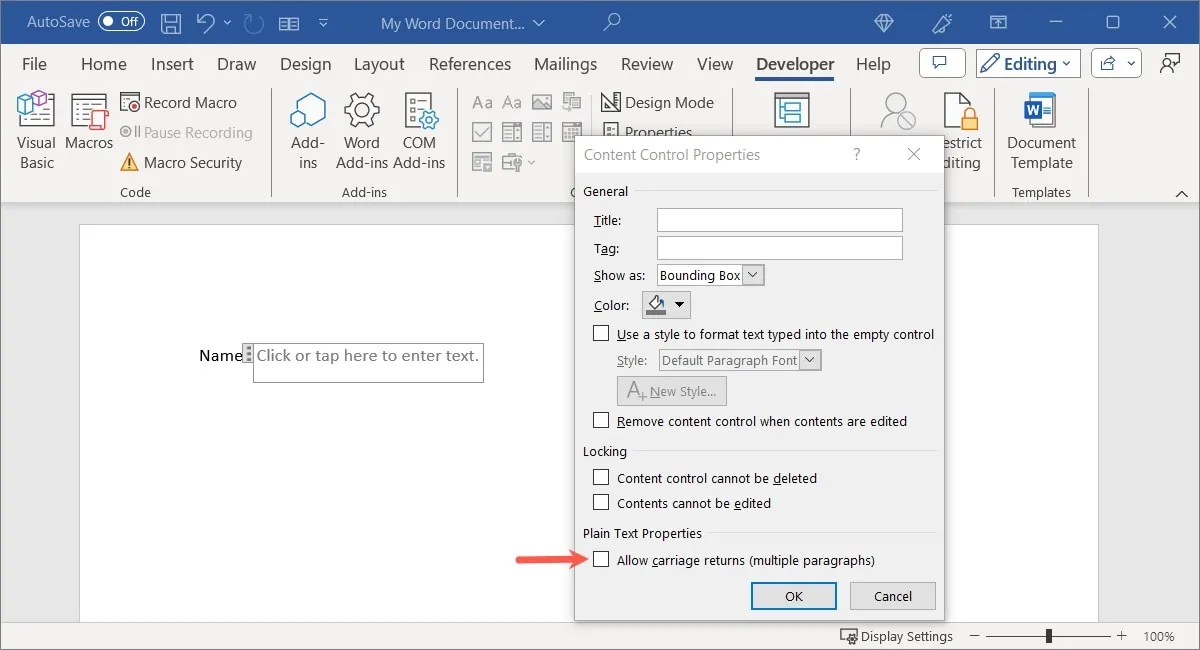
完成後選擇“確定”保存屬性。通過在框中輸入一些文本來嘗試該控件。

插入組合框或下拉列表
與文本內容控件類似,您可以從兩種類型的列表控件中進行選擇。如果您希望允許受訪者從項目列表中進行選擇或輸入自己的項目,請使用組合框。如果您只想允許他們從列表中進行選擇,請使用下拉列表控件。
將光標放在需要列表控件的位置,轉到“開發人員”選項卡,然後在控件組中選擇“組合框內容控件”或“下拉列表內容控件”。
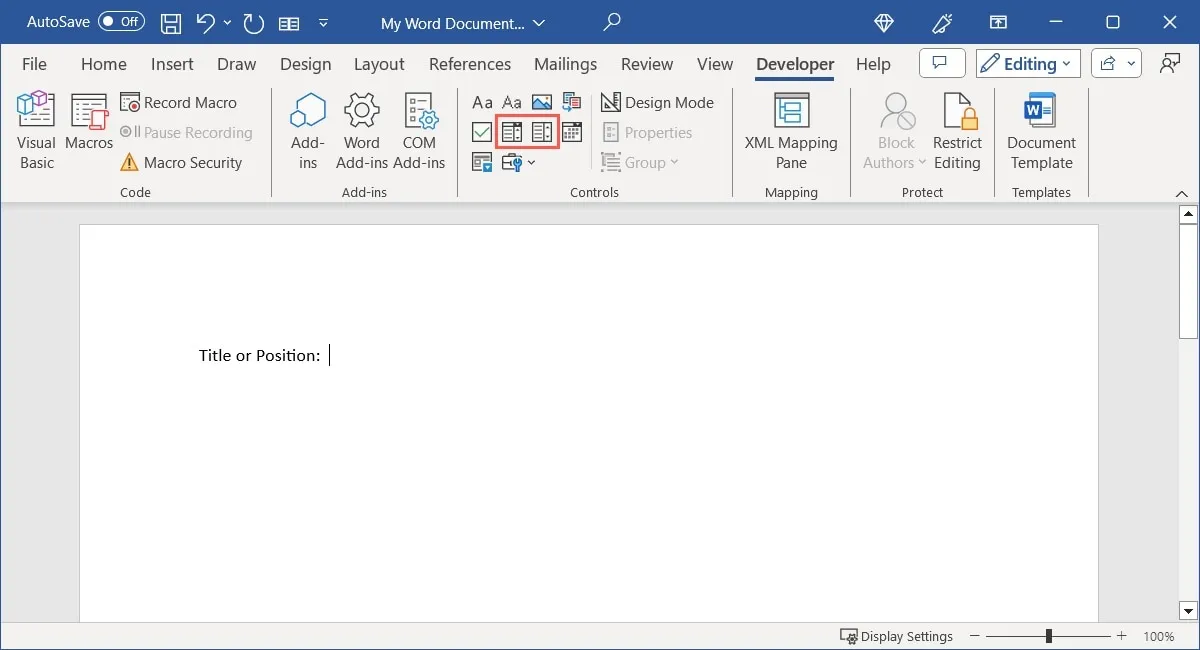
當該控件出現在文檔中時,選擇它,然後單擊功能區中的“屬性”以添加列表項。
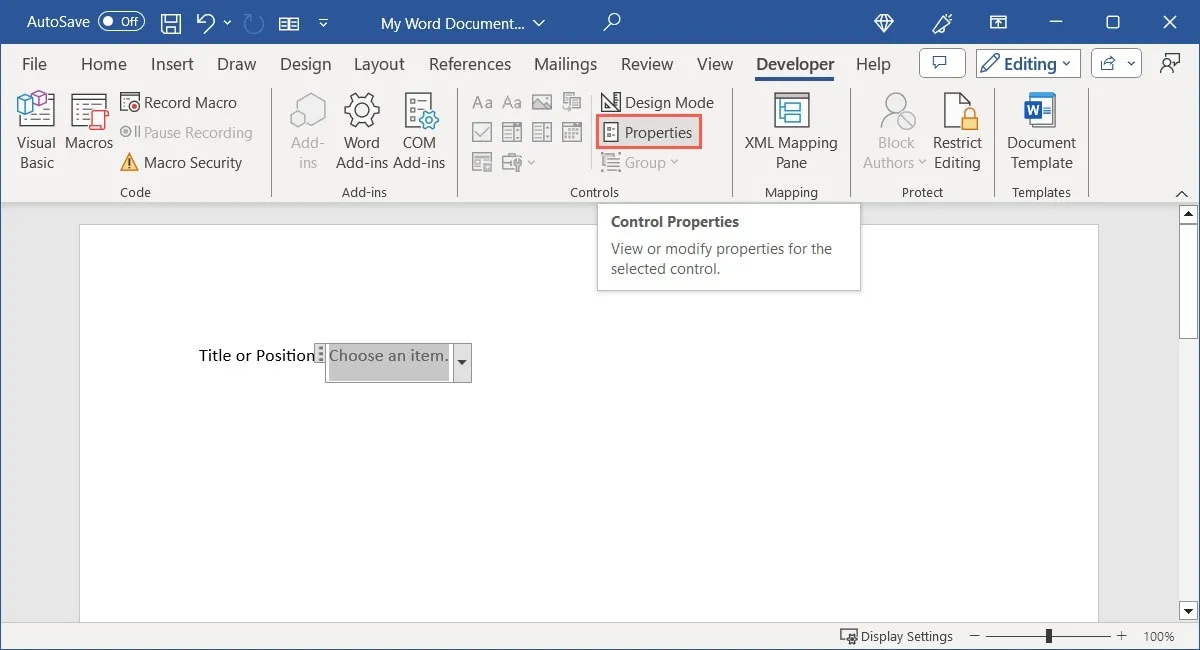
與文本控件一樣,您可以添加標題或標籤、選擇控件的顯示方式以及使用特定樣式。選擇底部的“添加”以鍵入第一個列表項。
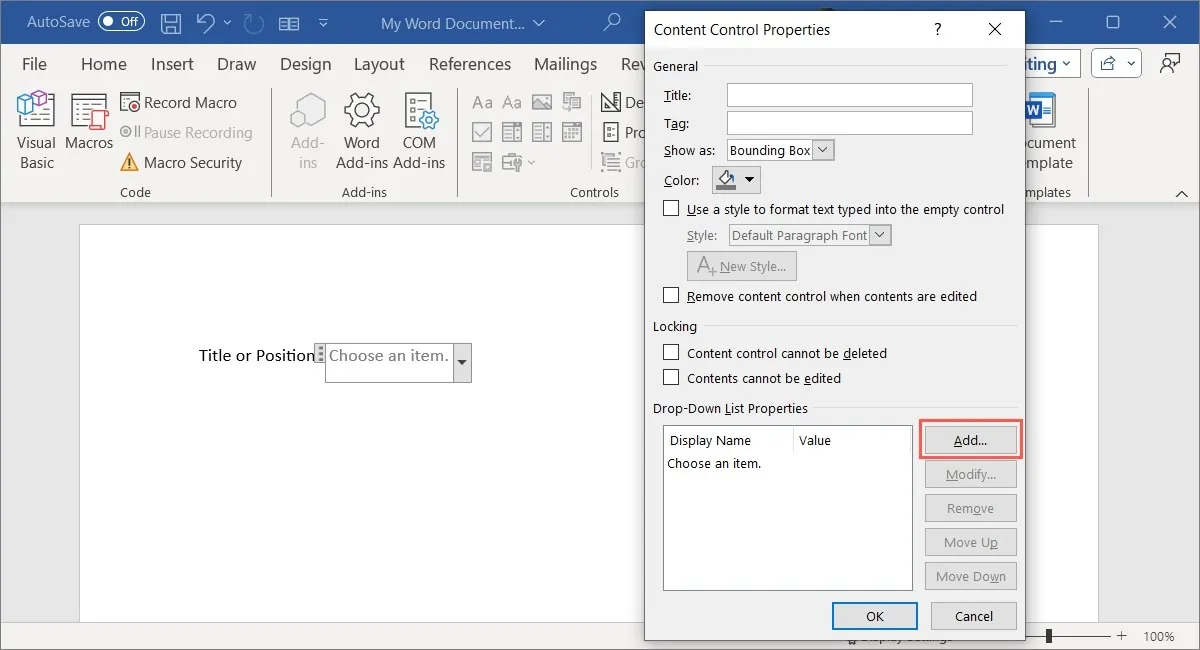
默認情況下,您在彈出框中輸入的“顯示名稱”與“值”匹配。但是,您可以根據需要更改其中之一。單擊“確定”保存列表項。
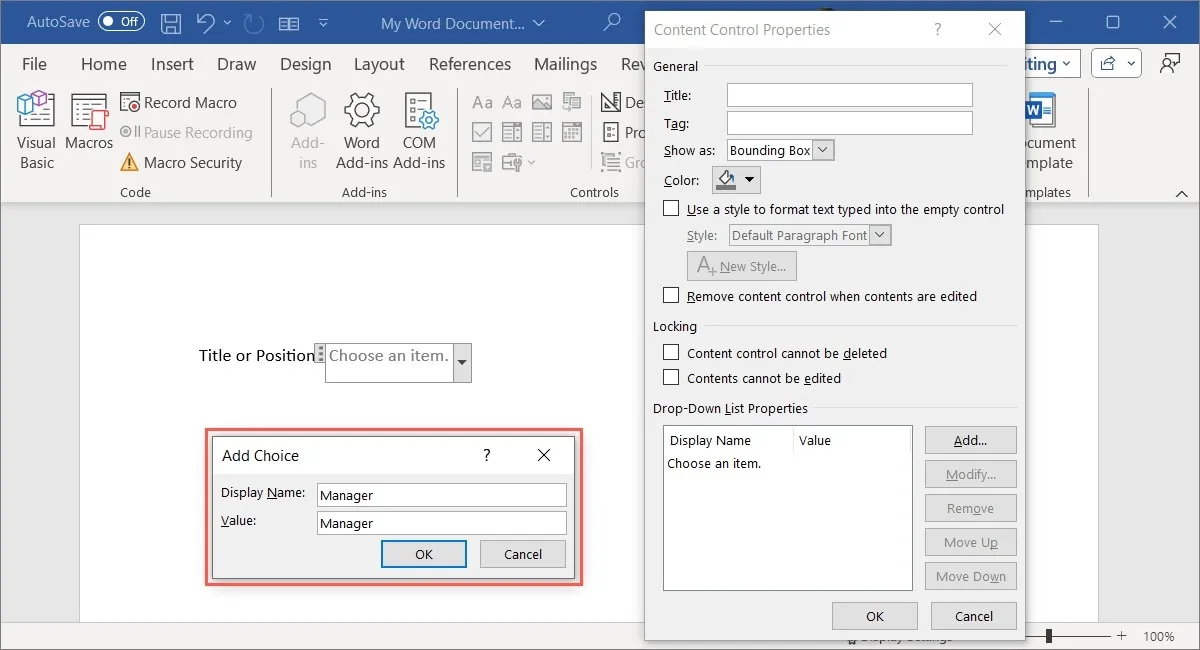
按照相同的步驟添加其餘列表項。使用列錶框右側的選項可以修改或刪除列表項,以及按順序向上或向下移動它。
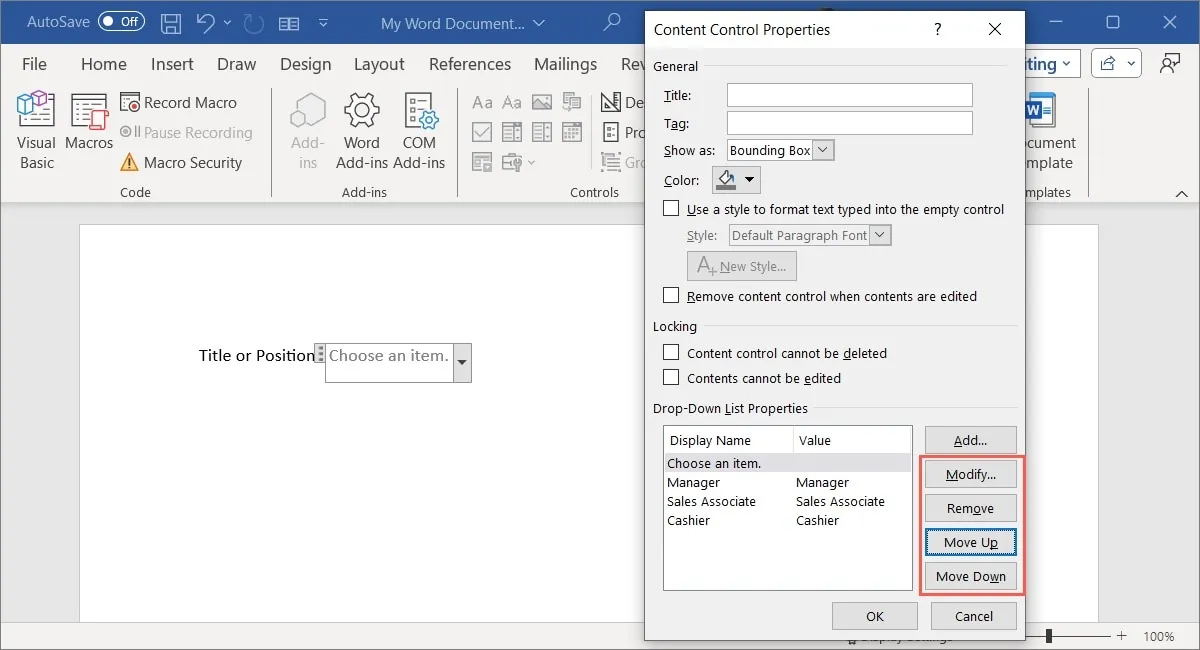
要更改選擇某個項目之前控件內顯示的默認文本,請在列表中選擇該項目,選擇“修改”,進行更改,然後單擊“確定”。
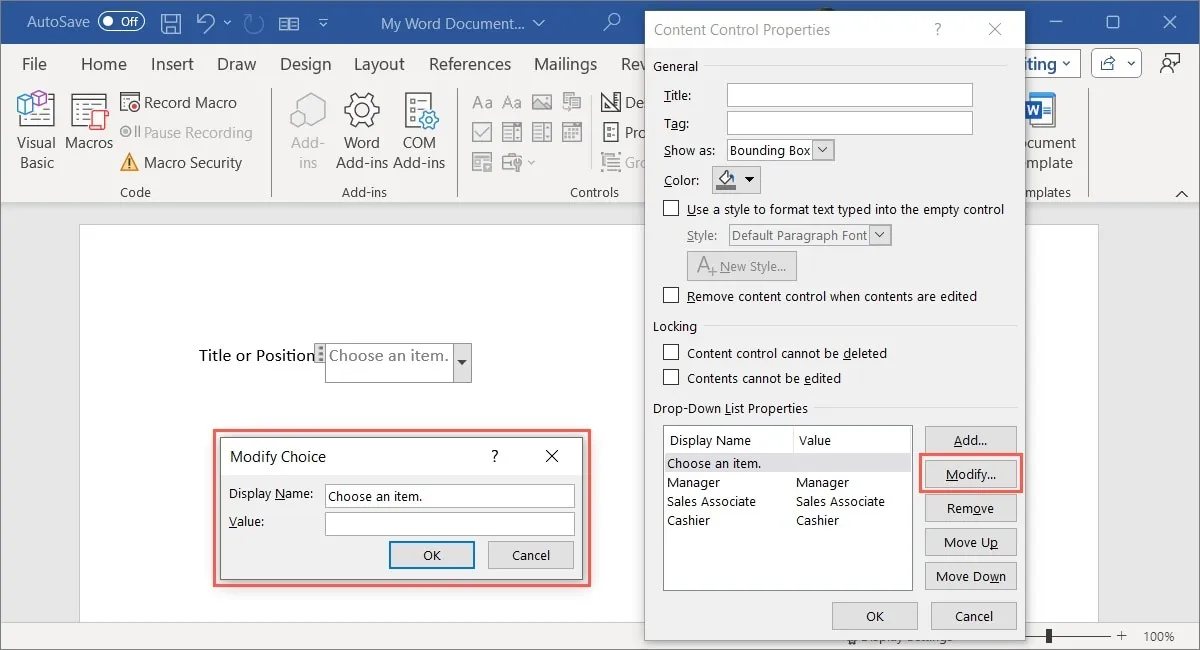
完成列表項後,選擇“確定”保存它們,然後嘗試組合框或下拉列表。您應該會看到按照您選擇的順序添加的項目。

包括日期選擇器控件
對於您希望受訪者輸入日期的表單,您可以使用日期選擇器控件。這很容易,因為您只需從彈出日曆中選擇日期即可。另外,您可以預先設置日期顯示的格式。
將光標放在需要日期控件的位置,打開“開發人員”選項卡,然後在“控件”組中選擇“日期選擇器”。
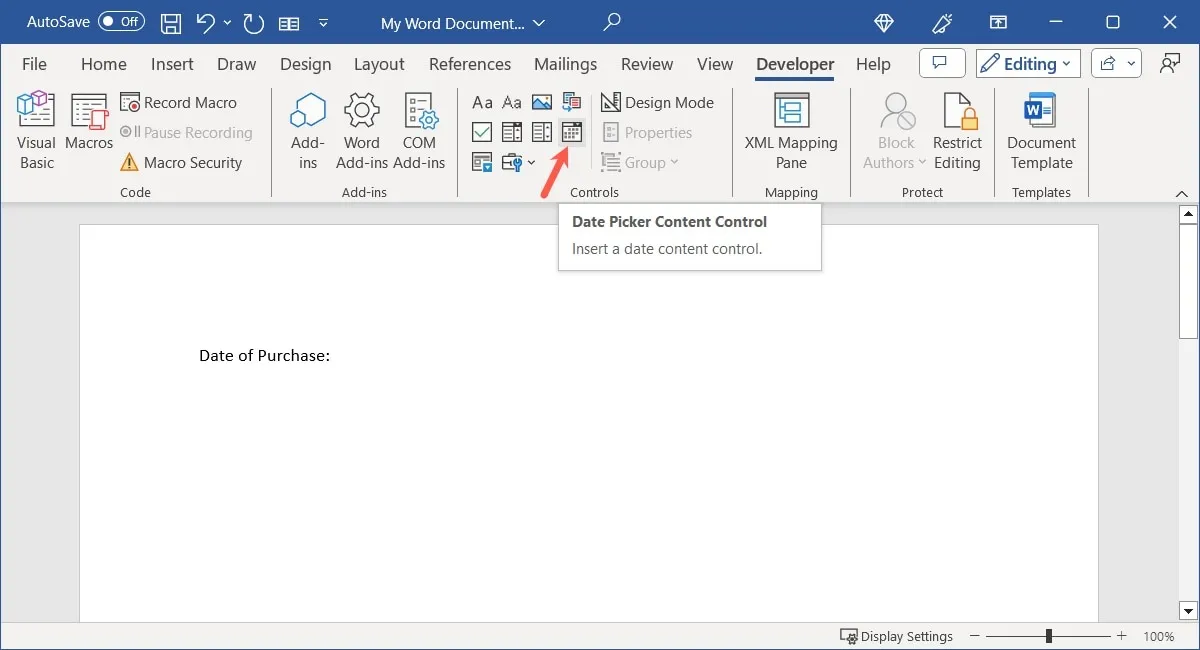
選擇控件,然後單擊功能區中的“屬性”。
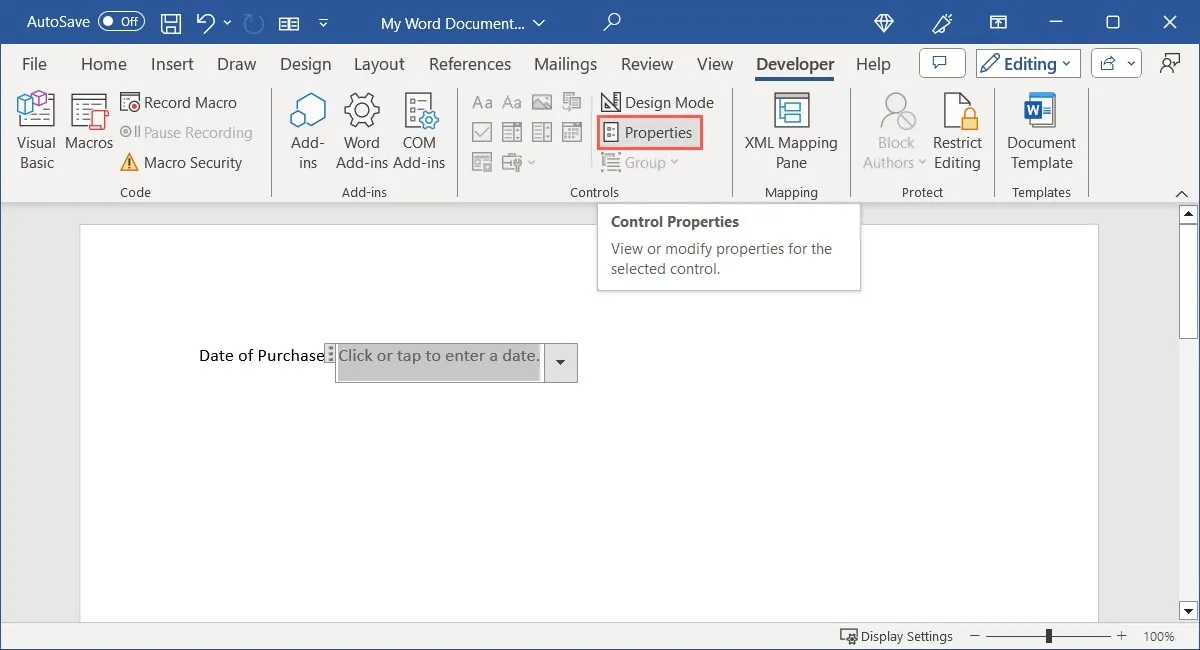
再次,您可以在“屬性”窗口頂部看到相同的標題、標籤等選項。前往日期選擇器屬性部分選擇格式和其他選項。
- 像這樣顯示日期:從列表中選擇要直接在上面顯示的日期格式。
- 區域設置和日曆類型:選擇不同的國家/地區或語言(如果適用)以及默認日曆樣式。
- 映射時按以下格式存儲 XML 內容:如果您計劃映射控件,請在下拉列表中選擇所需的文本、日期或日期和時間選項。
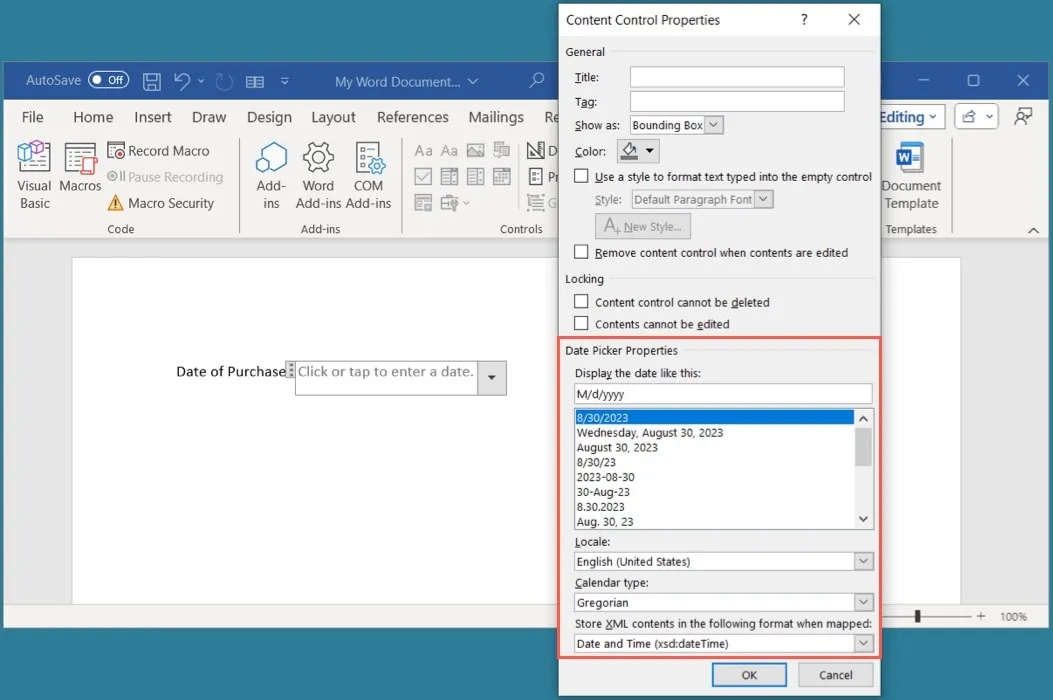
完成後單擊“確定”,然後測試您的日期選擇器。
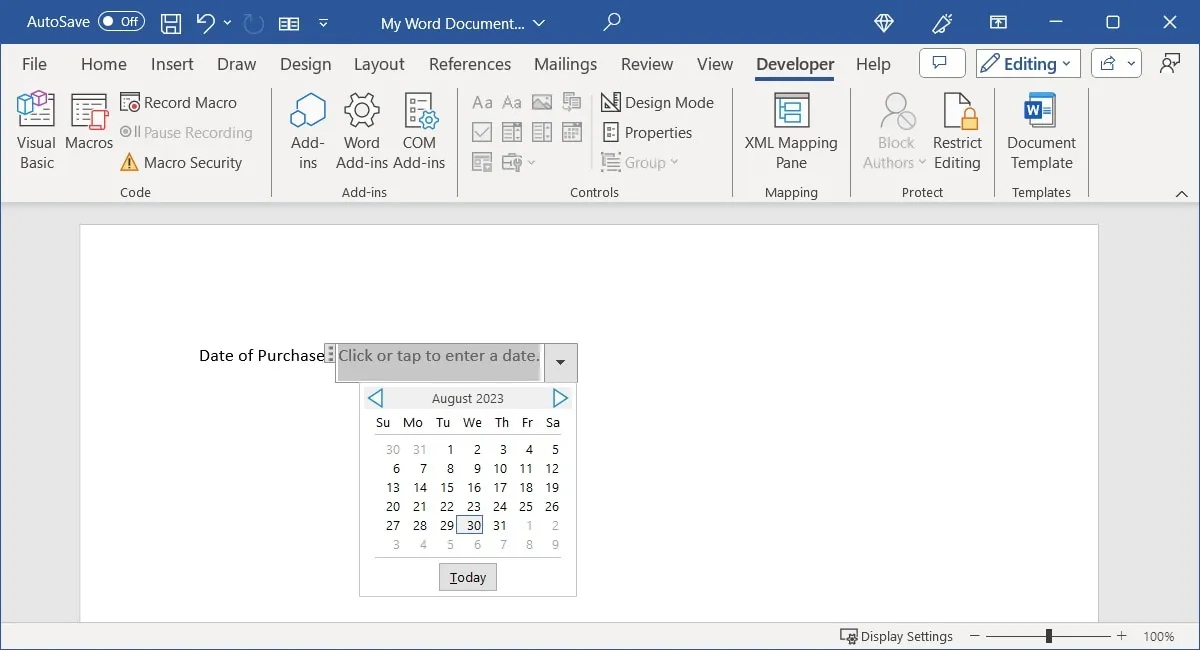
添加複選框控件
當您要求受訪者回答簡單的是或否問題、確認某個陳述或選擇多個項目時,您可以在表單中添加複選框。
將光標放在需要復選框控件的位置,轉到“開發人員”選項卡,然後在控件組中選擇“複選框內容控件”。
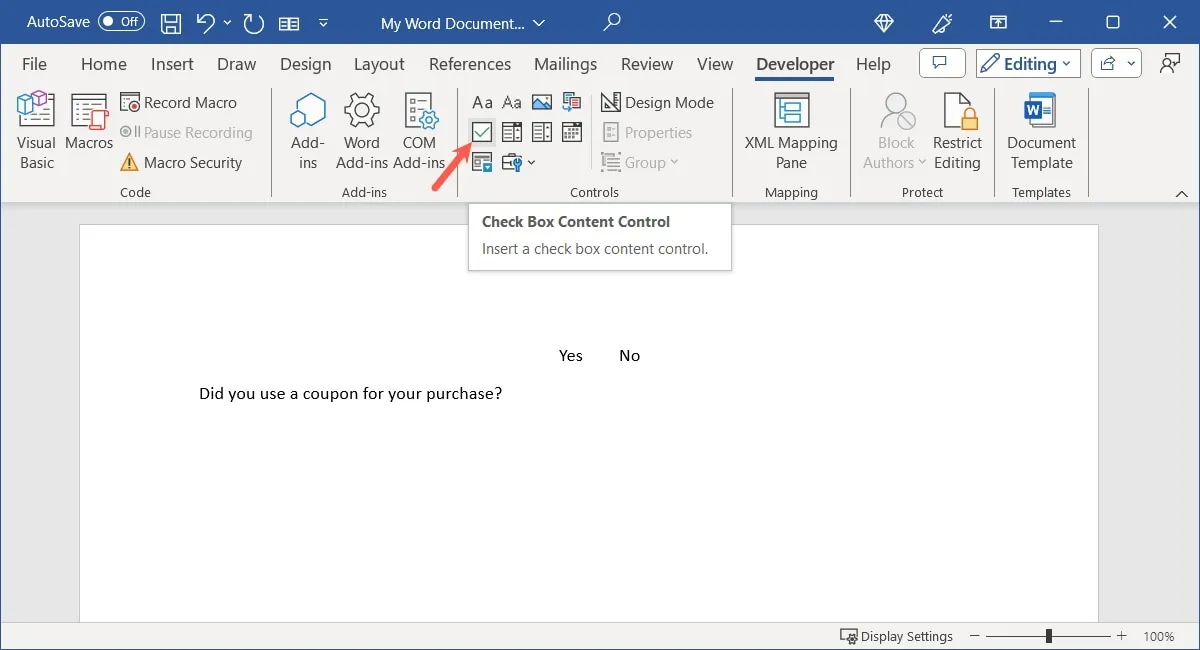
要更改選中和未選中的符號,請選擇該控件,然後選擇功能區中的“屬性”。
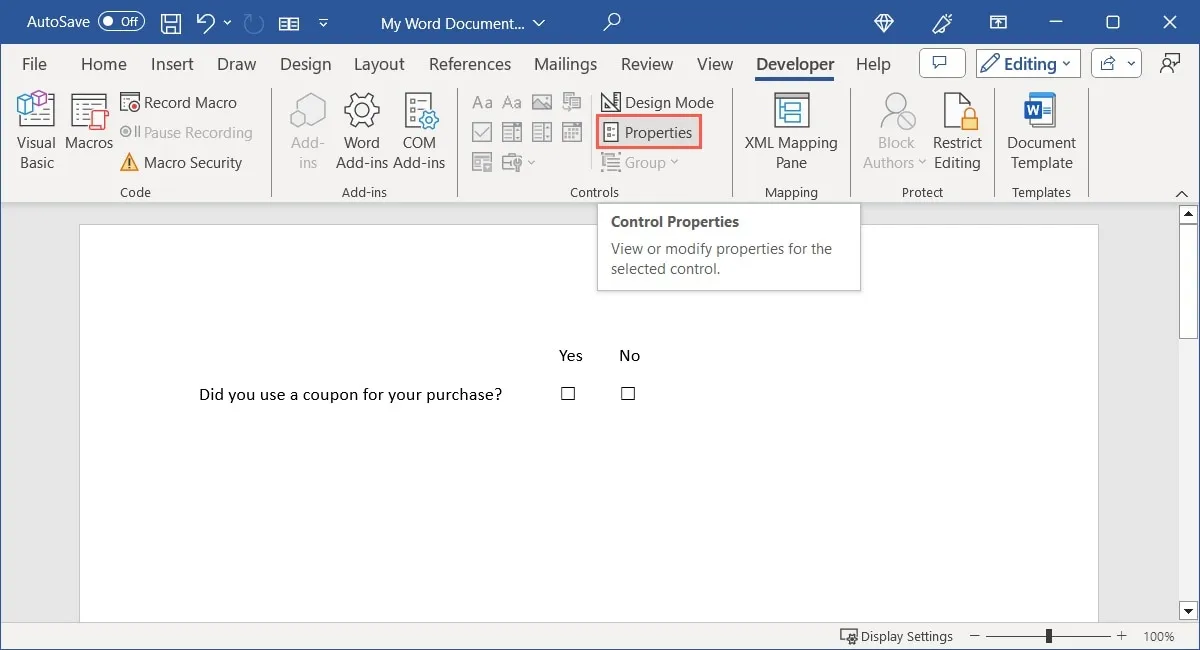
按照與其他控件相同的方式完成可選屬性,或者直接轉到符號底部附近的“複選框屬性”。選擇“選中的符號”、“未選中的符號”或兩者旁邊的“更改”。
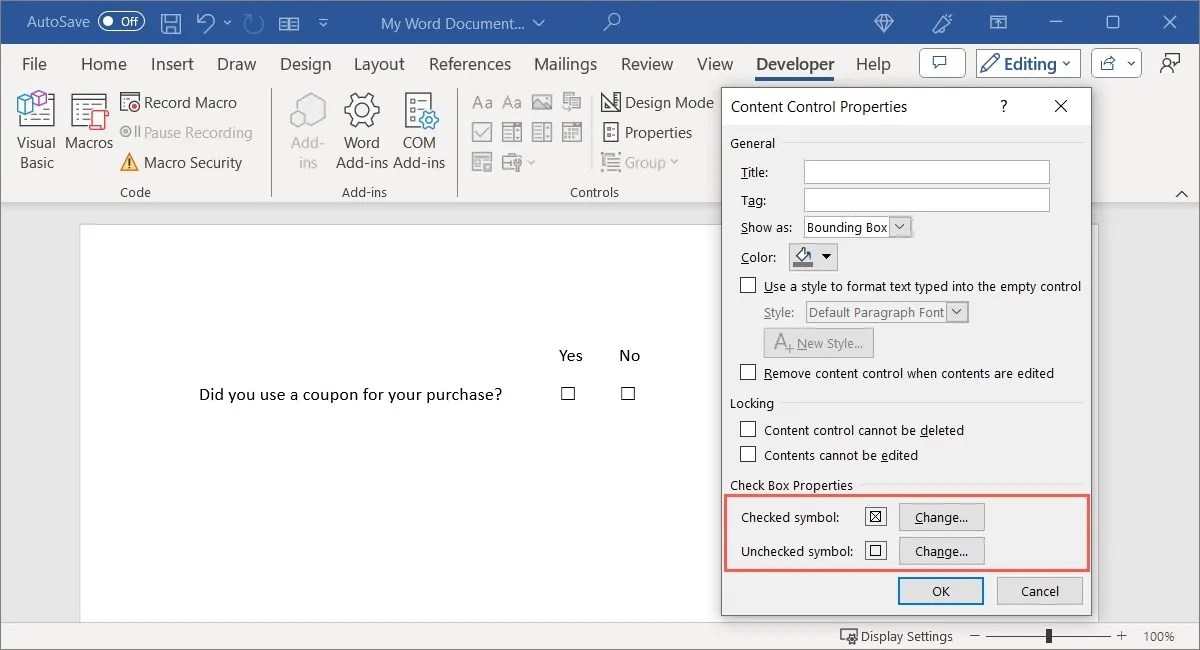
從打開的符號框中選擇符號、字符或圖標,然後單擊“確定”保存。
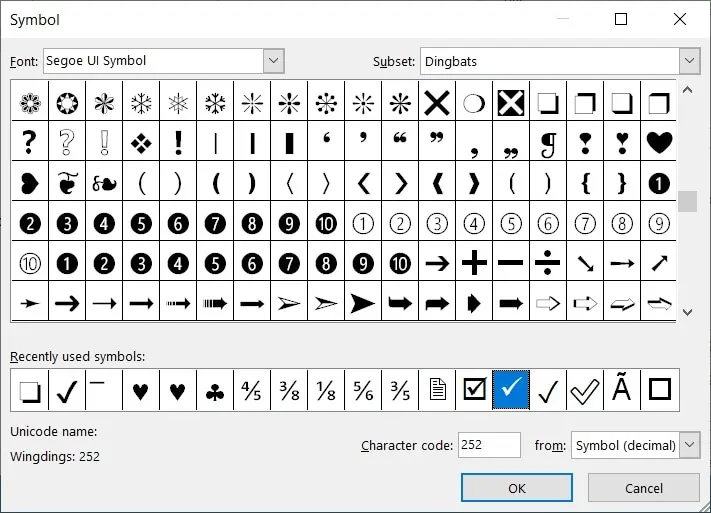
完成屬性設置後,單擊“確定”。
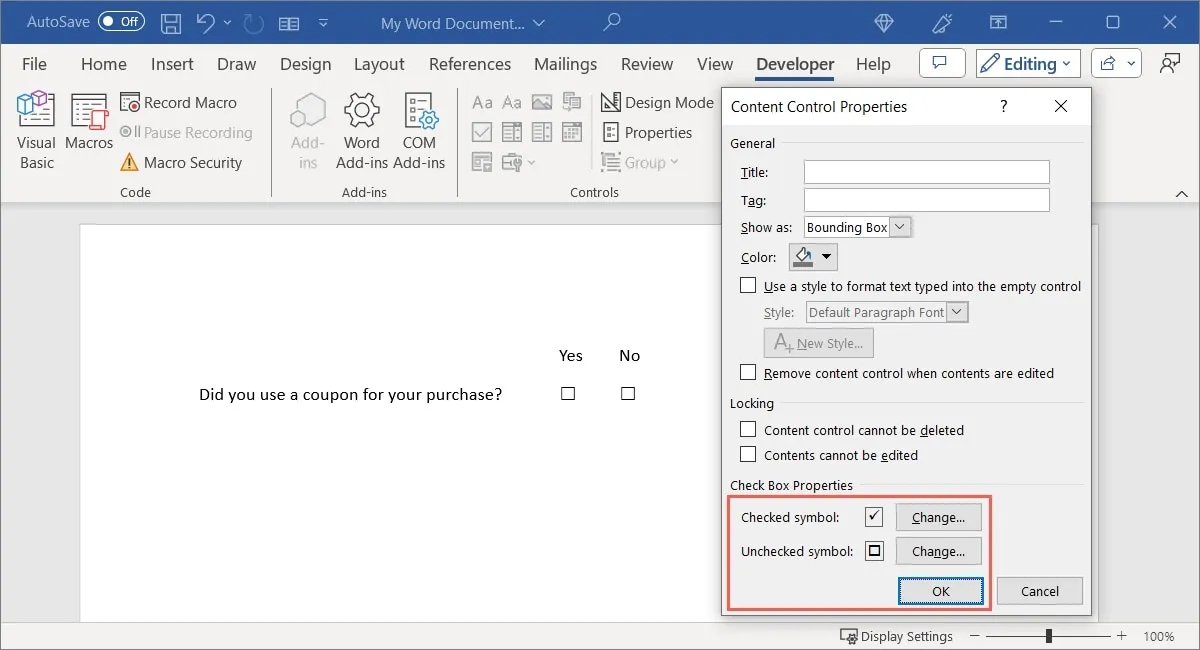
通過標記和取消標記複選框來嘗試您的複選框。
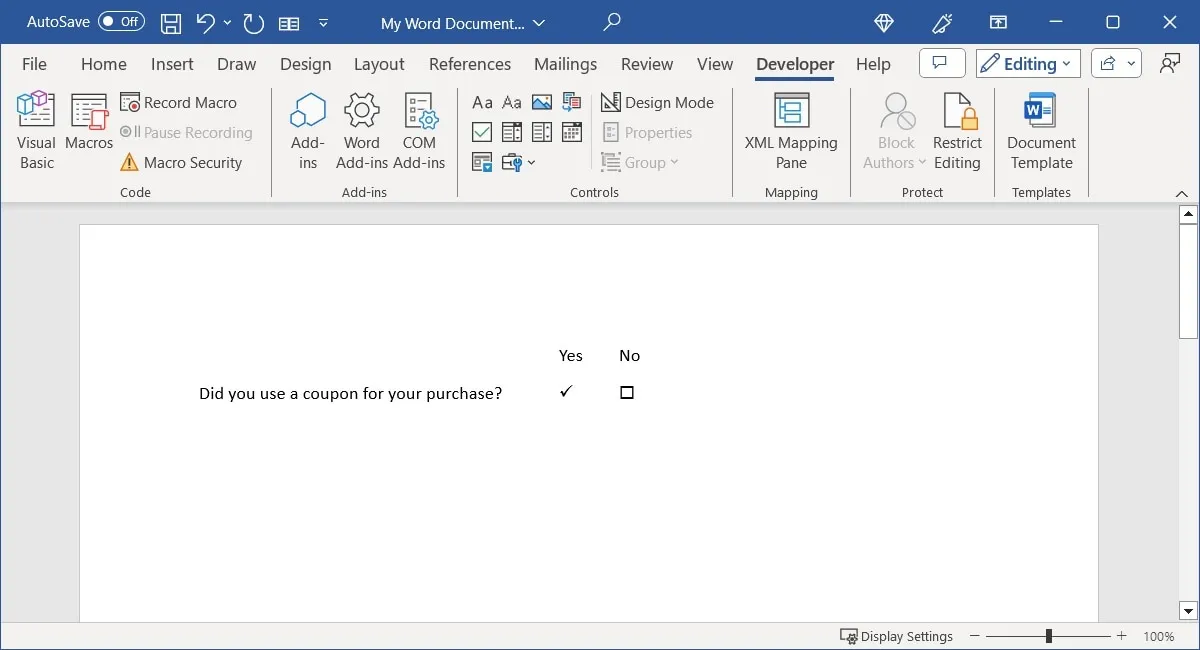
插入構建塊控件
如果您在 Microsoft Word 中使用 Building Block,例如快速零件、自動圖文集或方程式,則可以包含一個控件來選擇其中之一。這提供了一種插入預製文本塊的簡單方法。
將光標放在需要 Building Block 控件的位置,前往“開發人員”選項卡,然後在控件組中選擇“Building Block Gallery 內容控件”。
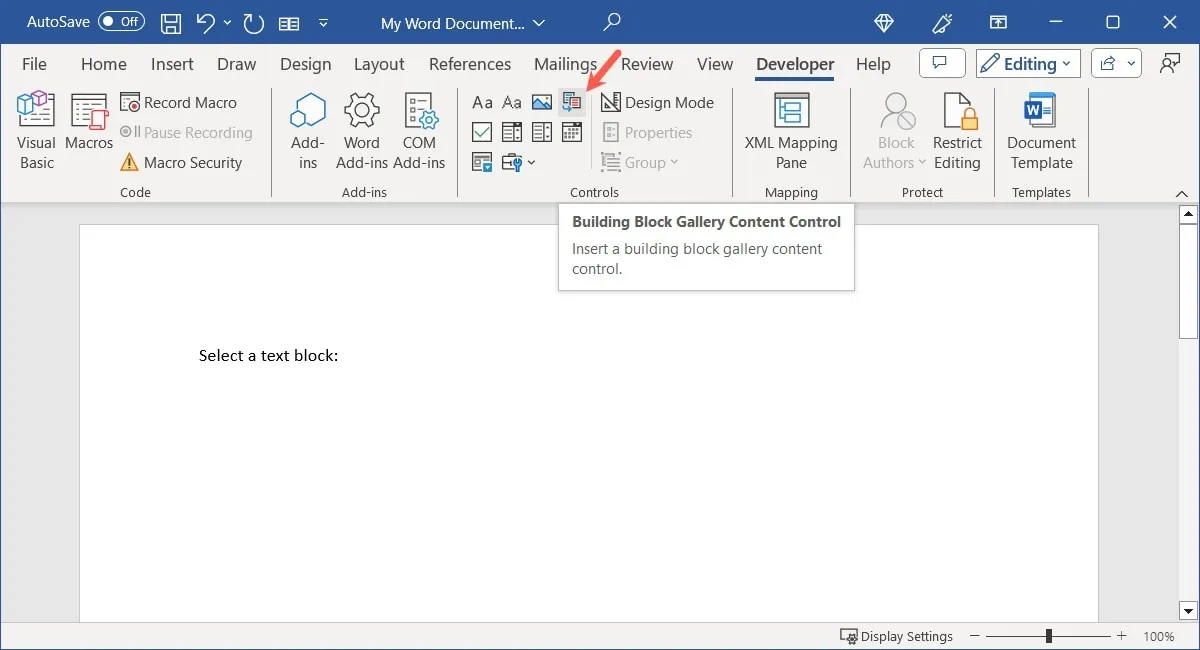
要選擇 Building Block 類型和類別,請選擇控件,然後選擇功能區中的“屬性”。
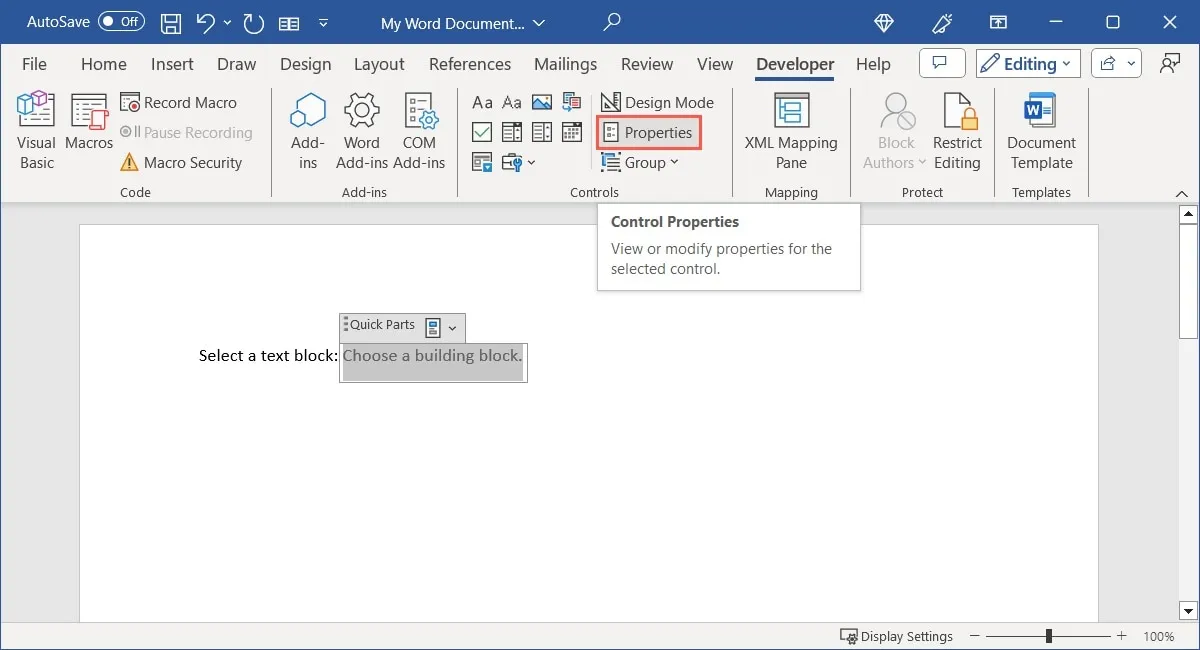
(可選)填寫或選擇框頂部的屬性。選擇靠近底部的“圖庫”旁邊的下拉框以選擇“快速部件”、“自動圖文集”或其他選項。然後,使用其正下方的“類別”框來選擇類別。完成後單擊“確定”。
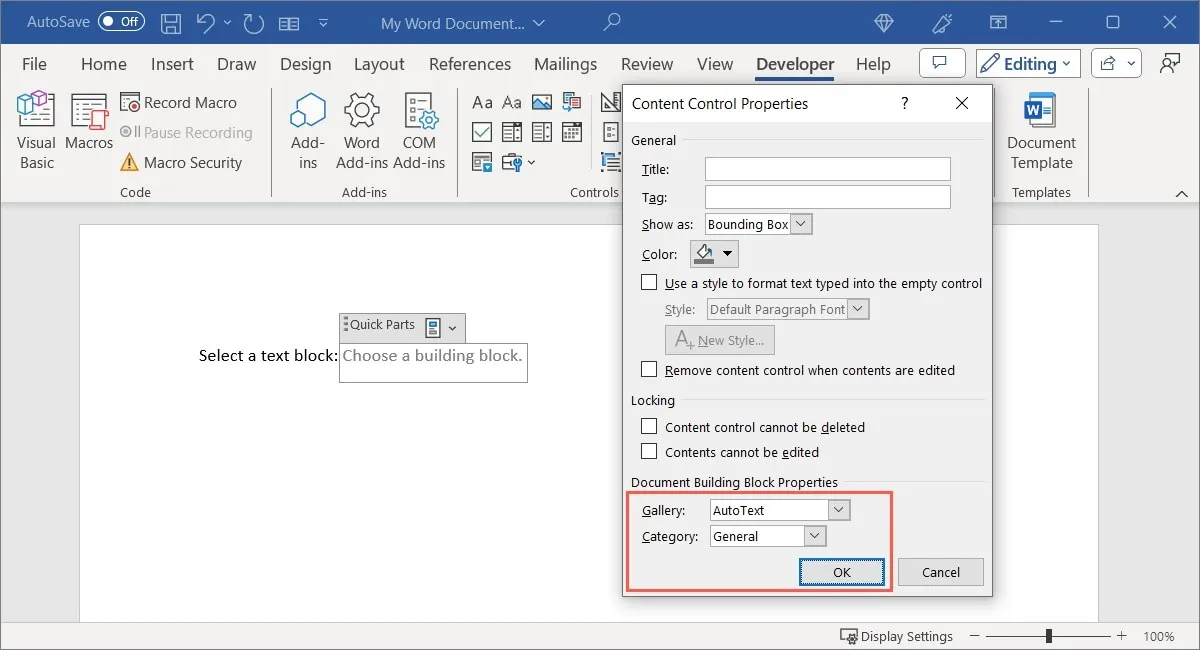
選擇表單控件頂部的下拉菜單以選擇要輸入的文本塊。
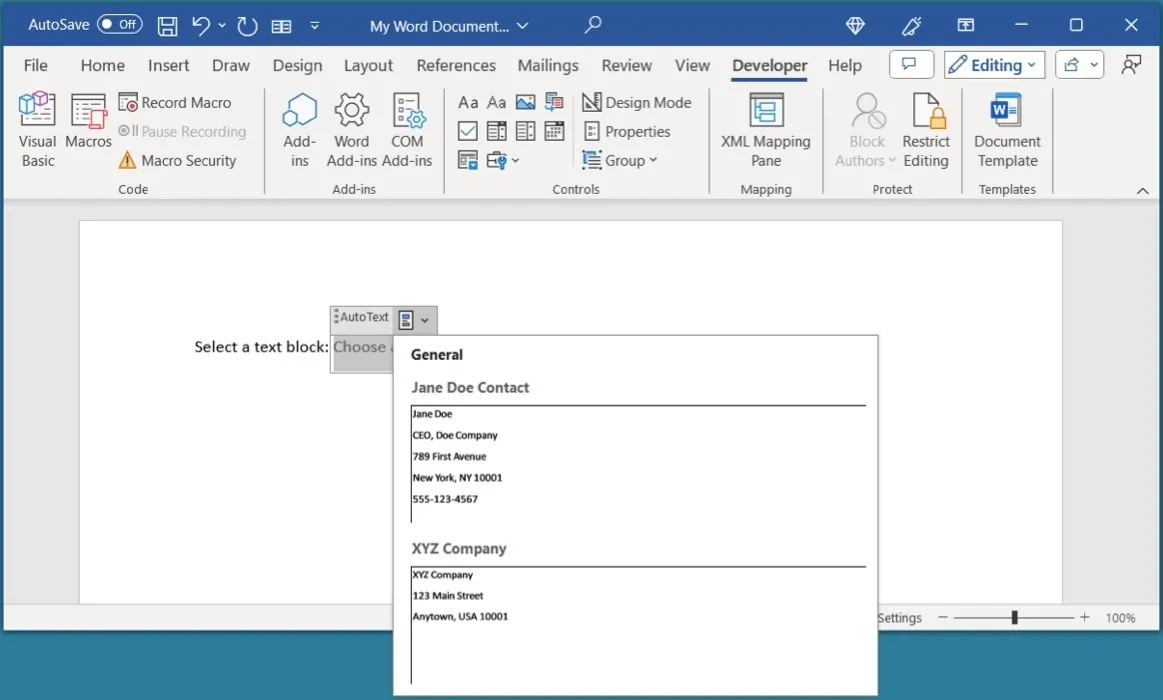
包括優化校準
您可能希望在表單中包含的最後一個控件是圖片控件。這是一個簡單的控件,允許受訪者選擇要從其設備、在線或庫存圖像添加的圖像。
將光標放在想要圖片控件的位置,前往“開發人員”選項卡,然後在控件組中選擇“圖片內容控件”。

雖然圖片控件沒有獨特的屬性,但您仍然可以添加標題和標籤或更改顯示類型或顏色。選擇控件,在功能區中選擇“屬性”,然後進行調整。
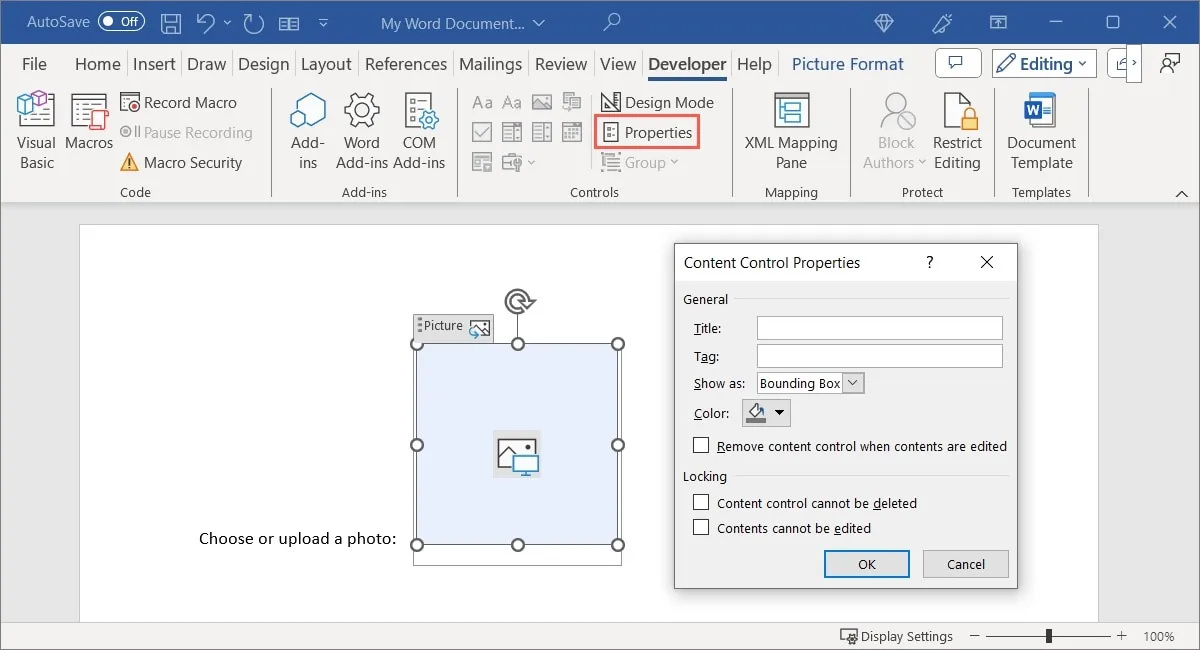
選擇“確定”保存更改,然後嘗試圖片控制。單擊該控件時,系統會提示您選擇圖像位置。
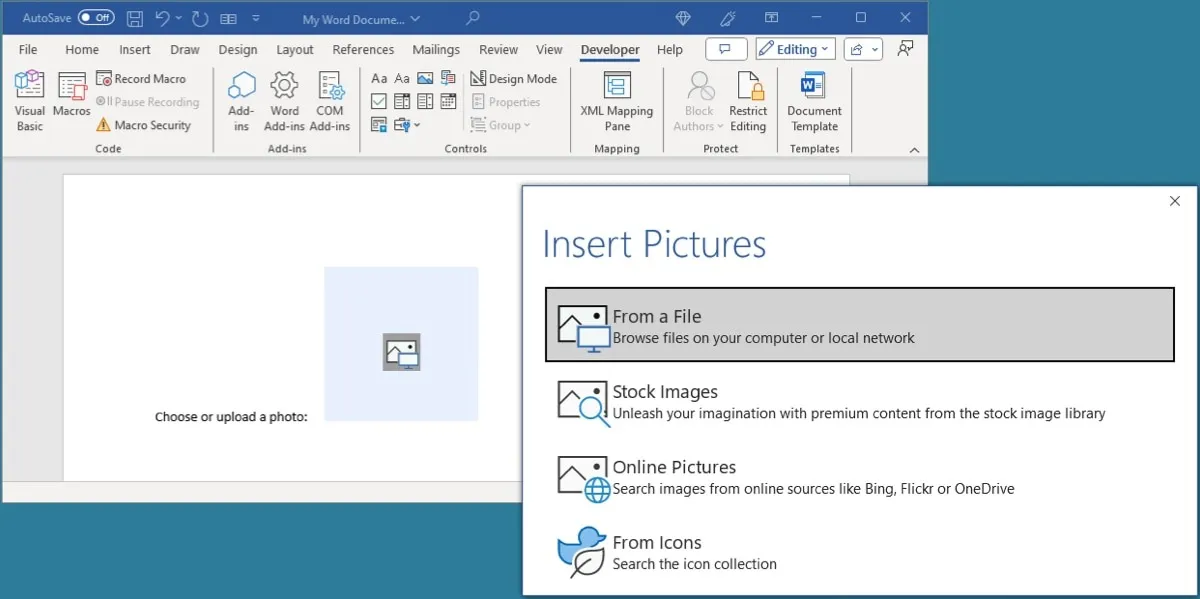
使用舊版表單控件
如果您計劃與可能擁有舊版本 Microsoft Word 的其他人共享表單,您還可以使用舊版表單控件。這些還包括不在上面討論的表單控件集中的選項。
在功能區的“控件”部分中選擇“舊版工具”以查看選項的下拉菜單。
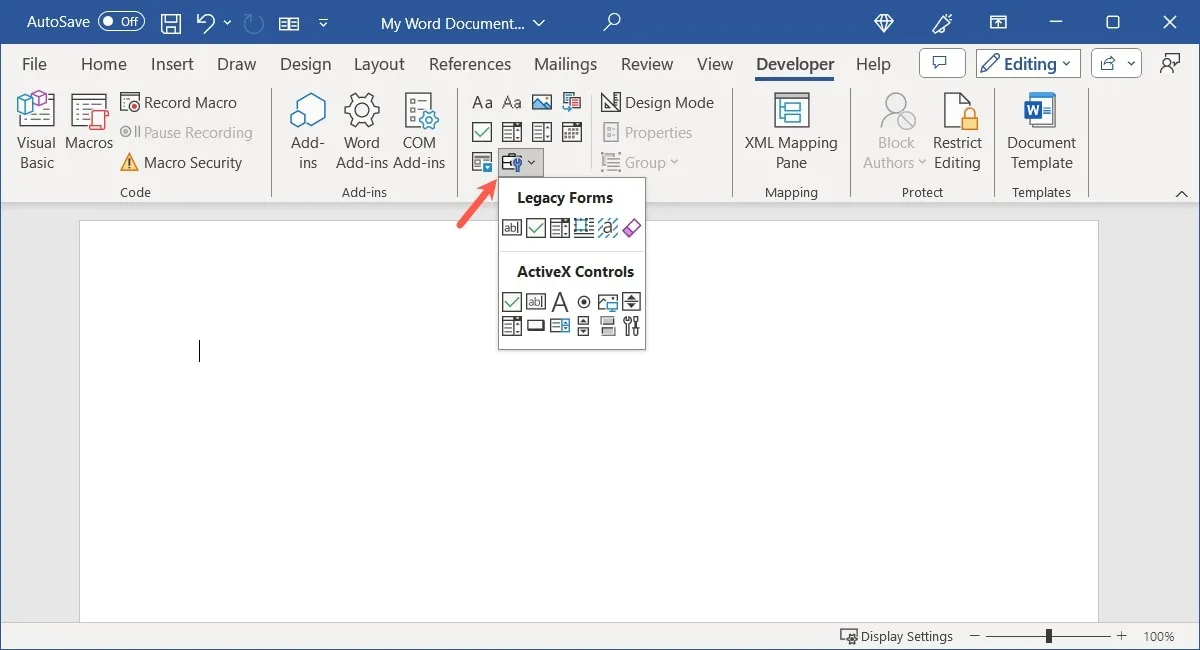
從“舊表單”部分中的相同類型的控件中進行選擇,例如文本內容、複選框和列表控件。它們只是提供與舊版表單不同的屬性。
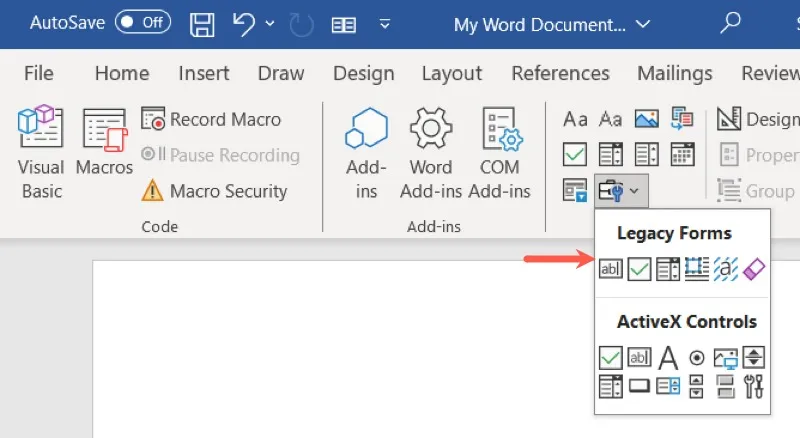
此外,還有一些獨特的 ActiveX 控件,例如選項按鈕、旋轉按鈕、切換按鈕和滾動條。
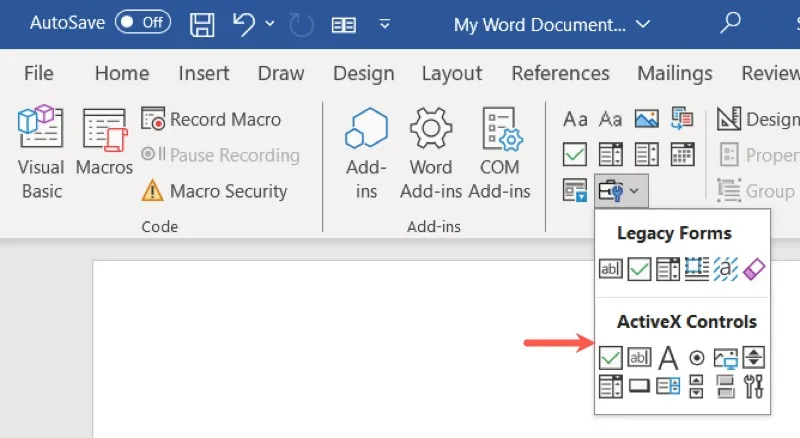
如果您插入舊表單控件之一,請選擇它,然後單擊功能區中的“屬性”以查看您的選項。
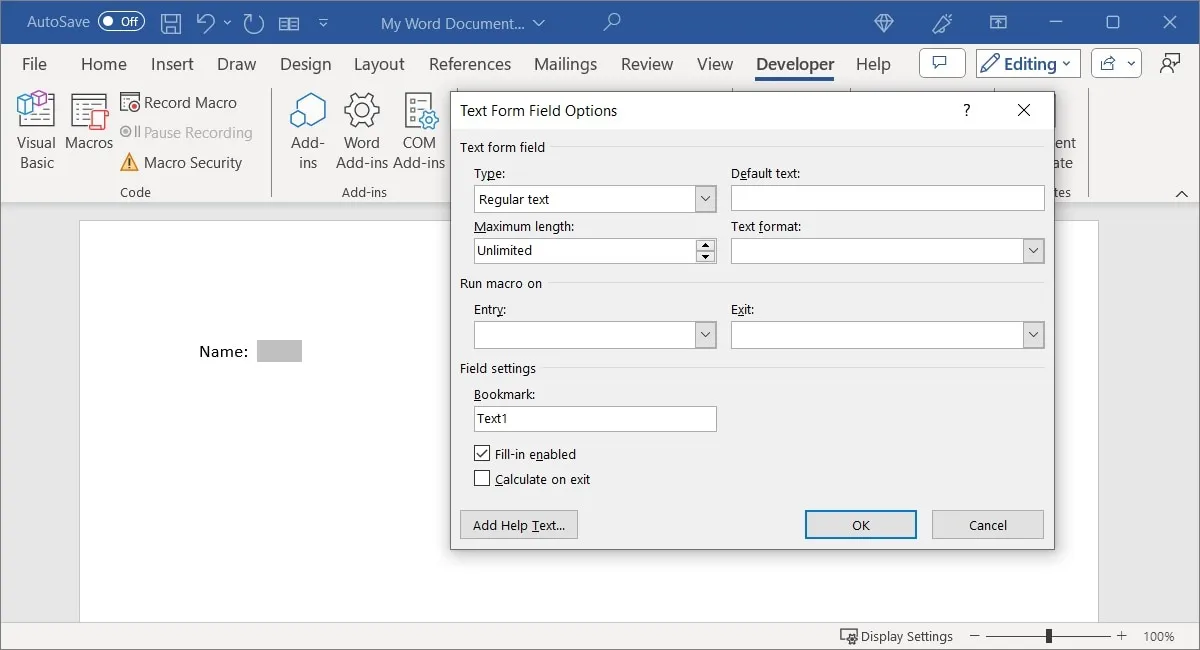
保護表單免遭編輯(可填寫字段除外)
當您使用此處列出的控件完成表單創建後,您可能希望保護它不被編輯。雖然您確實希望受訪者輸入文本、選擇項目和復選框,但您可能不希望他們編輯用於創建表單的措辭或其他項目。
例如,我們希望受訪者在“姓名”文本字段中輸入自己的姓名,但不希望他們編輯或刪除添加的“姓名”標籤。
要保護表單,請返回“開發人員”選項卡,然後在“保護”組中選擇“限制編輯”。
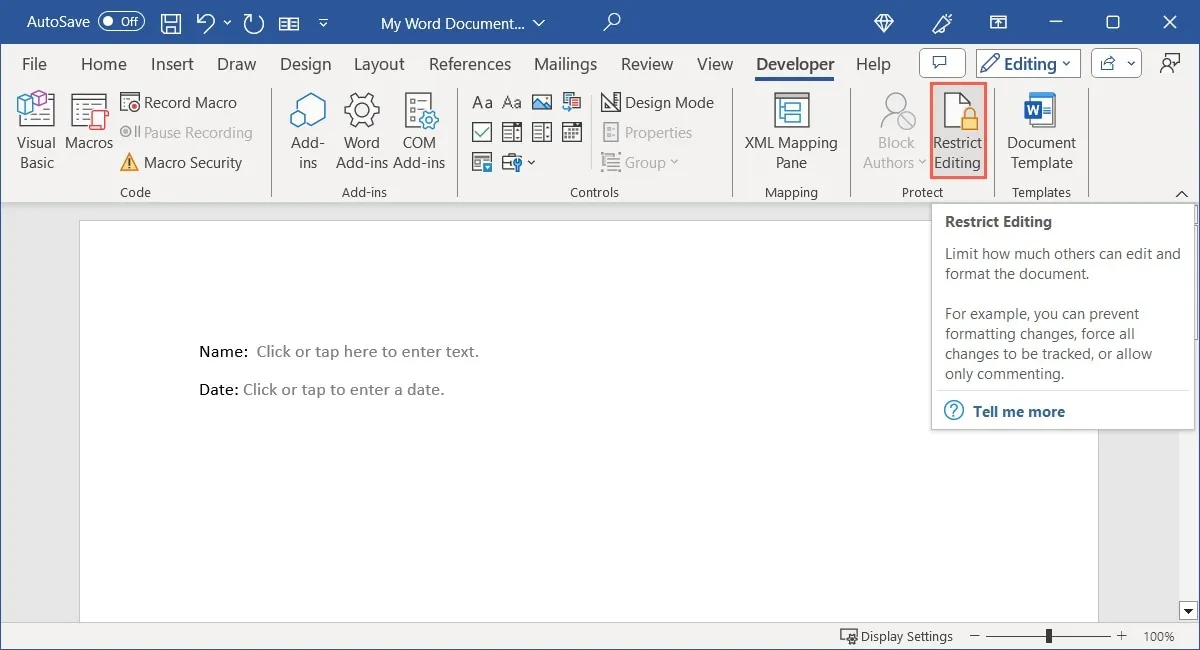
在第一部分中,限製表單中的格式。選中復選框以啟用此選項,然後單擊“設置”以選擇要限製或允許的樣式。
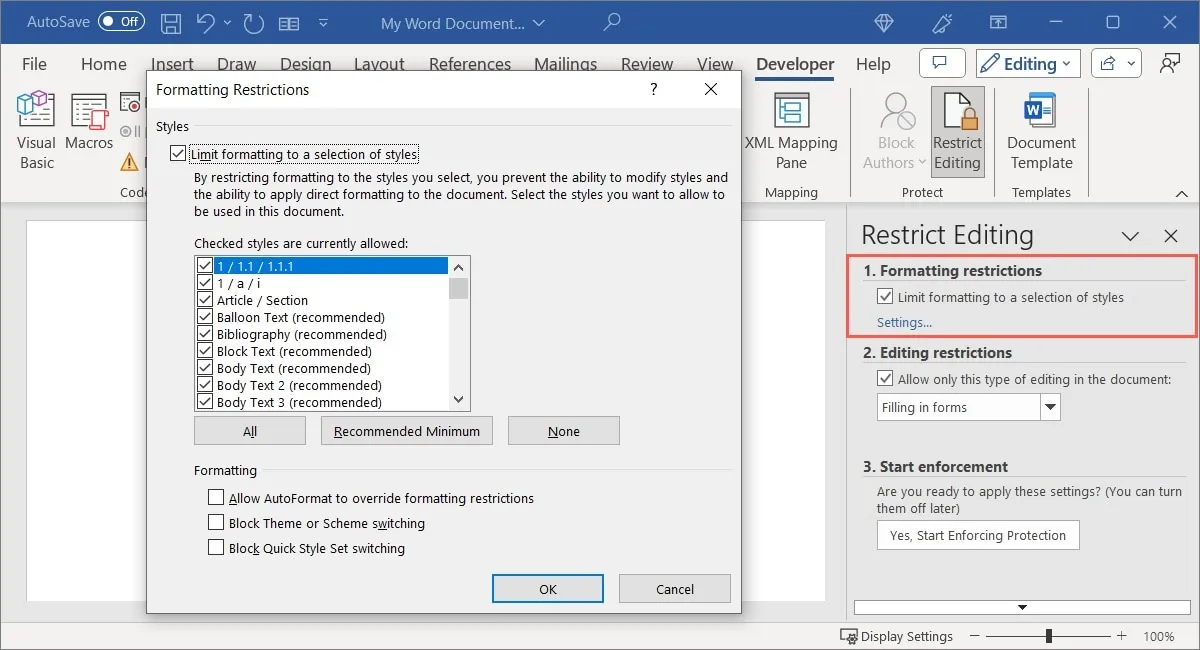
在第二部分中,可以限制除可填寫字段之外的編輯。選中“僅允許在文檔中進行此類編輯”複選框,然後在下拉列表中選擇“填寫表單”。
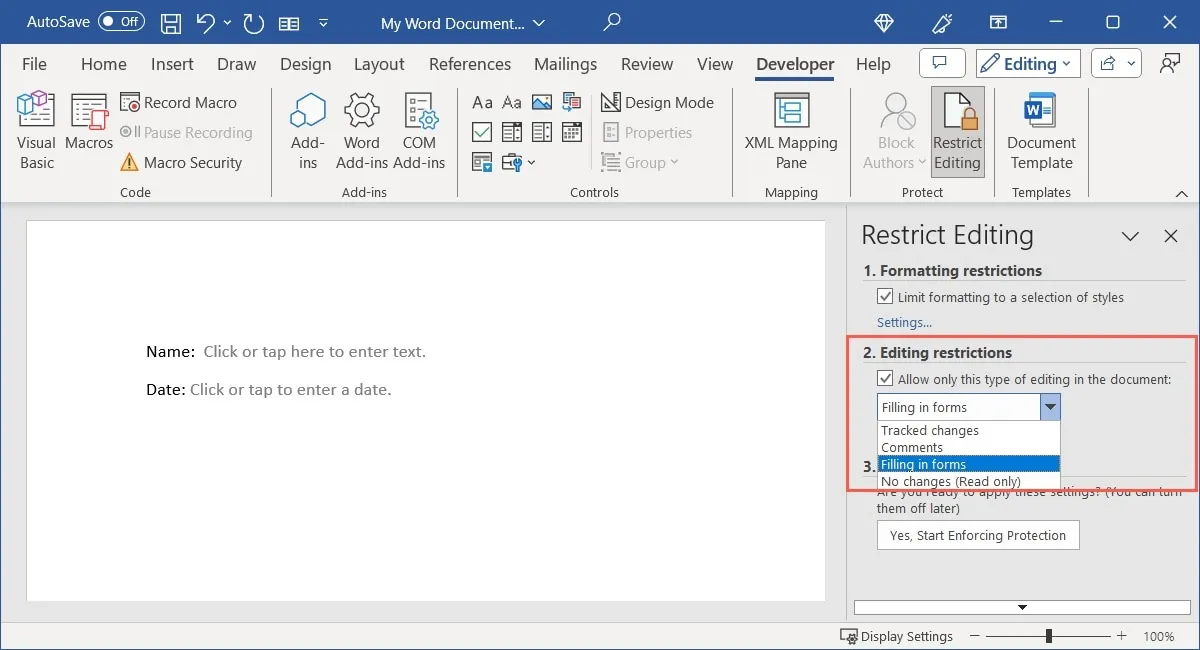
完成後,使用“是,開始實施保護”按鈕保存並限制編輯。
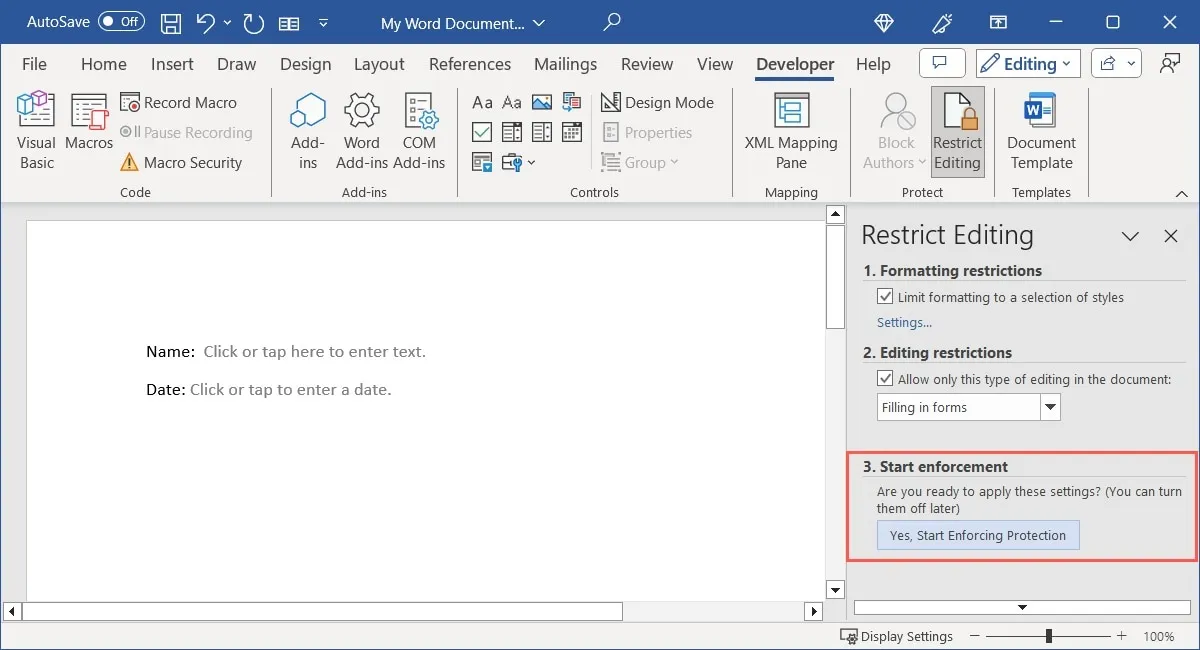
系統將提示您選擇使用密碼保護表單。要使用密碼,請輸入您記住的密碼,驗證它,然後選擇“確定”。要不使用密碼繼續,只需選擇“確定”而不輸入任何內容。
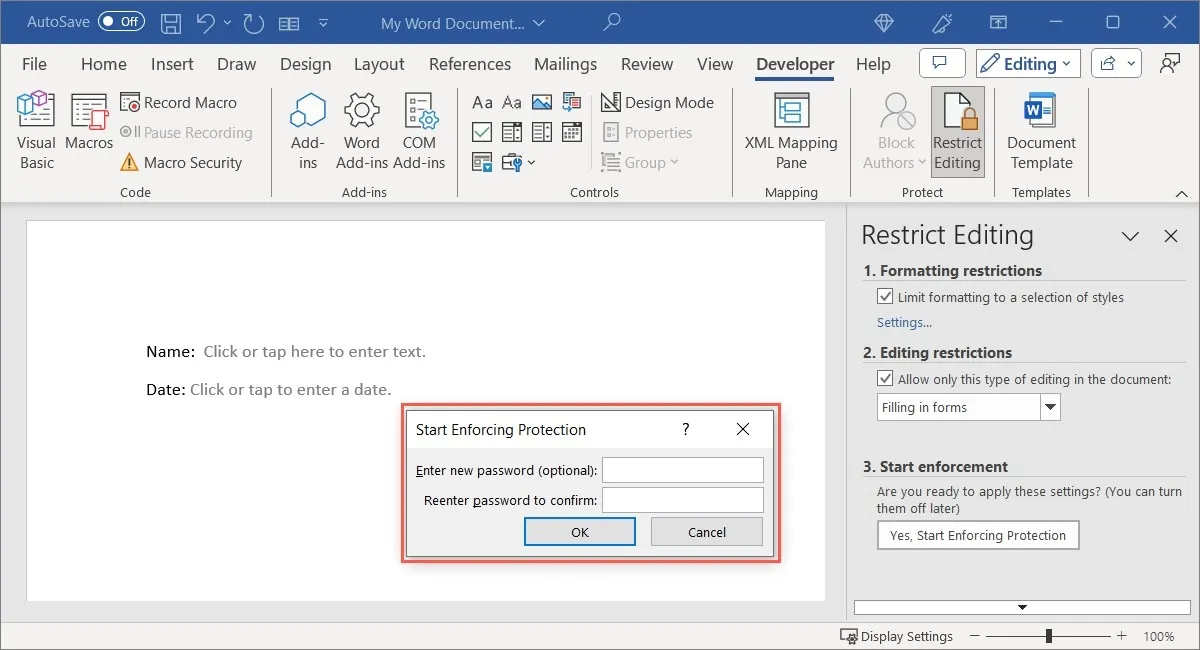
要稍後關閉保護並使表單再次可編輯,請在功能區中選擇“限制編輯”,然後選擇“停止保護”以取消對錶單的保護。如果您在上面選擇了此選項,請輸入密碼。
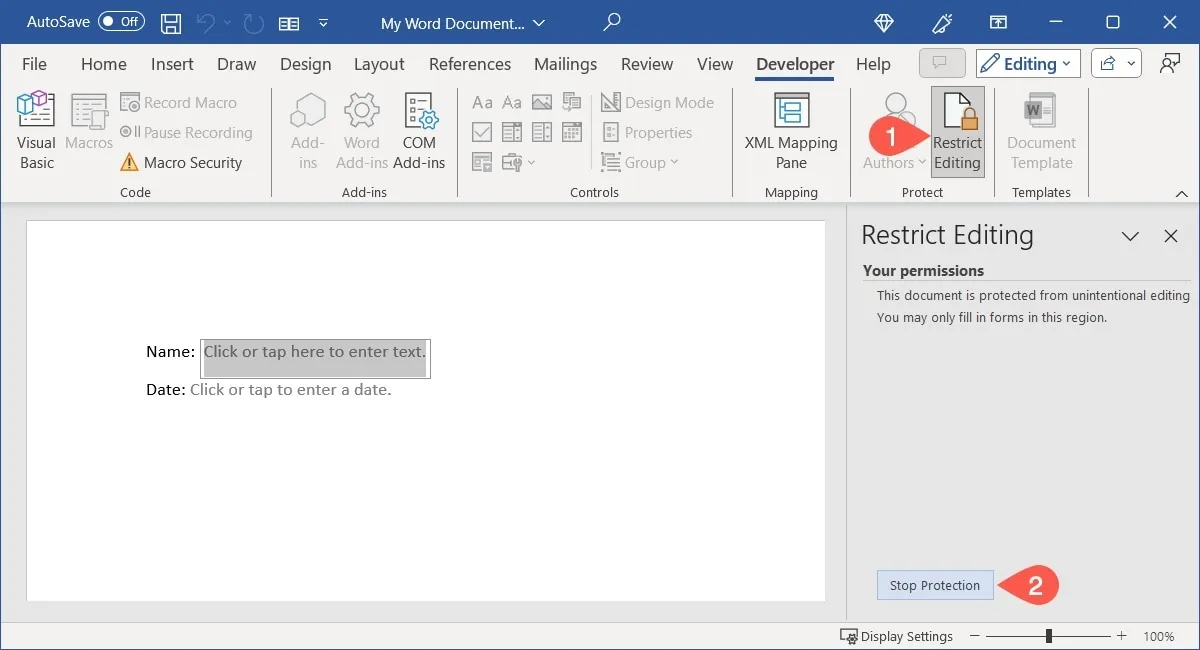
易於填寫的表格
使用 Microsoft Word 創建其他人可以完成的表單是一個很好的方法。使用內置共享選項與他們共享表單,或者如果您願意,可以通過電子郵件發送。無論哪種方式,這些控件都使得在 Word 中設置表單變得容易。
既然您已經知道如何在 Word 中創建可填寫的表單,為什麼不看看如何製作任務、打包或購物清單呢?
圖片來源:Pixabay。所有屏幕截圖均由 Sandy Writtenhouse 製作。



發佈留言