在 Windows 11 上禁用透明效果的 3 種快速方法
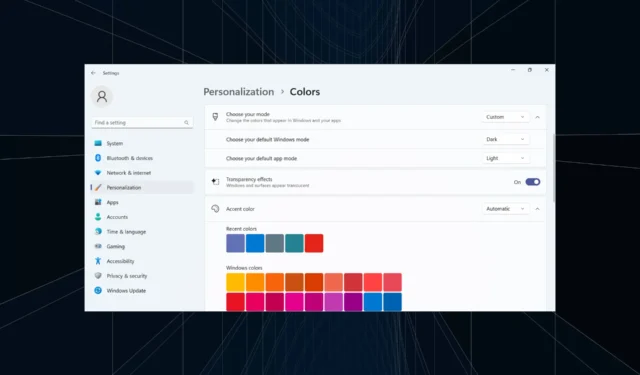
透明效果增強了 Windows 11 的視覺吸引力,尤其是任務欄、開始菜單和登錄屏幕。但我們都有不同的偏好。對於那些不喜歡它的人來說,在 Windows 11 中禁用透明效果並不需要太多時間。
禁用時,背景顏色不會影響操作系統組件的配色方案,並且它將採用相當不透明的形式。此外,以下是在 Windows 11 中禁用透明效果的主要好處:
- Windows 11 中的透明度效果可能會影響性能並降低舊電腦的速度。
- 功耗增加並縮短電池壽命,儘管在大多數情況下並不明顯。
- 動畫感覺更加流暢和無縫。
如何在 Windows 11 上關閉透明效果?
1. 從個性化設置
- 按Windows +I 打開“設置”應用程序,從導航窗格轉到“個性化”,然後單擊“顏色”。
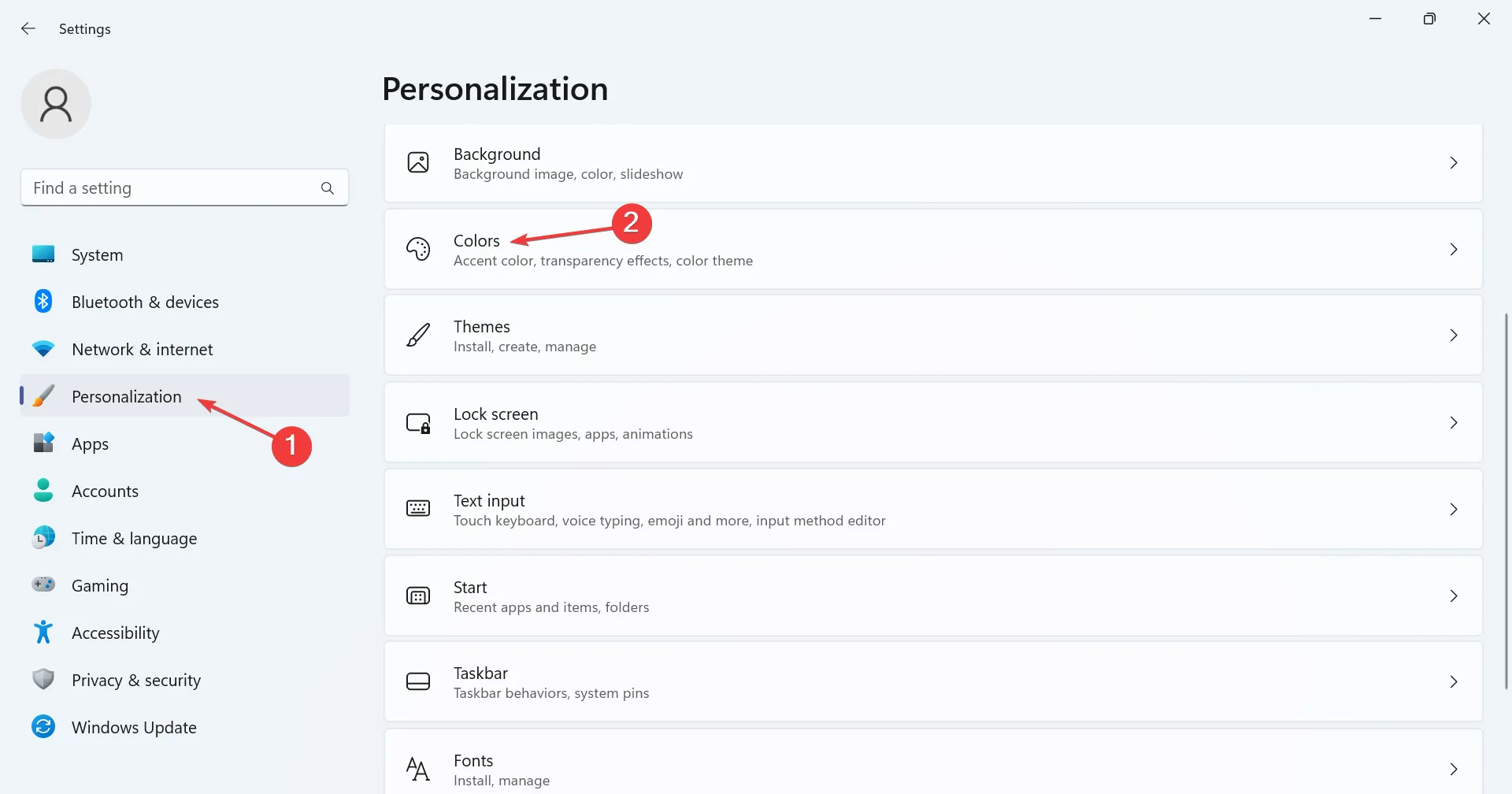
- 關閉透明度效果的切換開關,您應該立即註意到任務欄或搜索欄改變顏色。
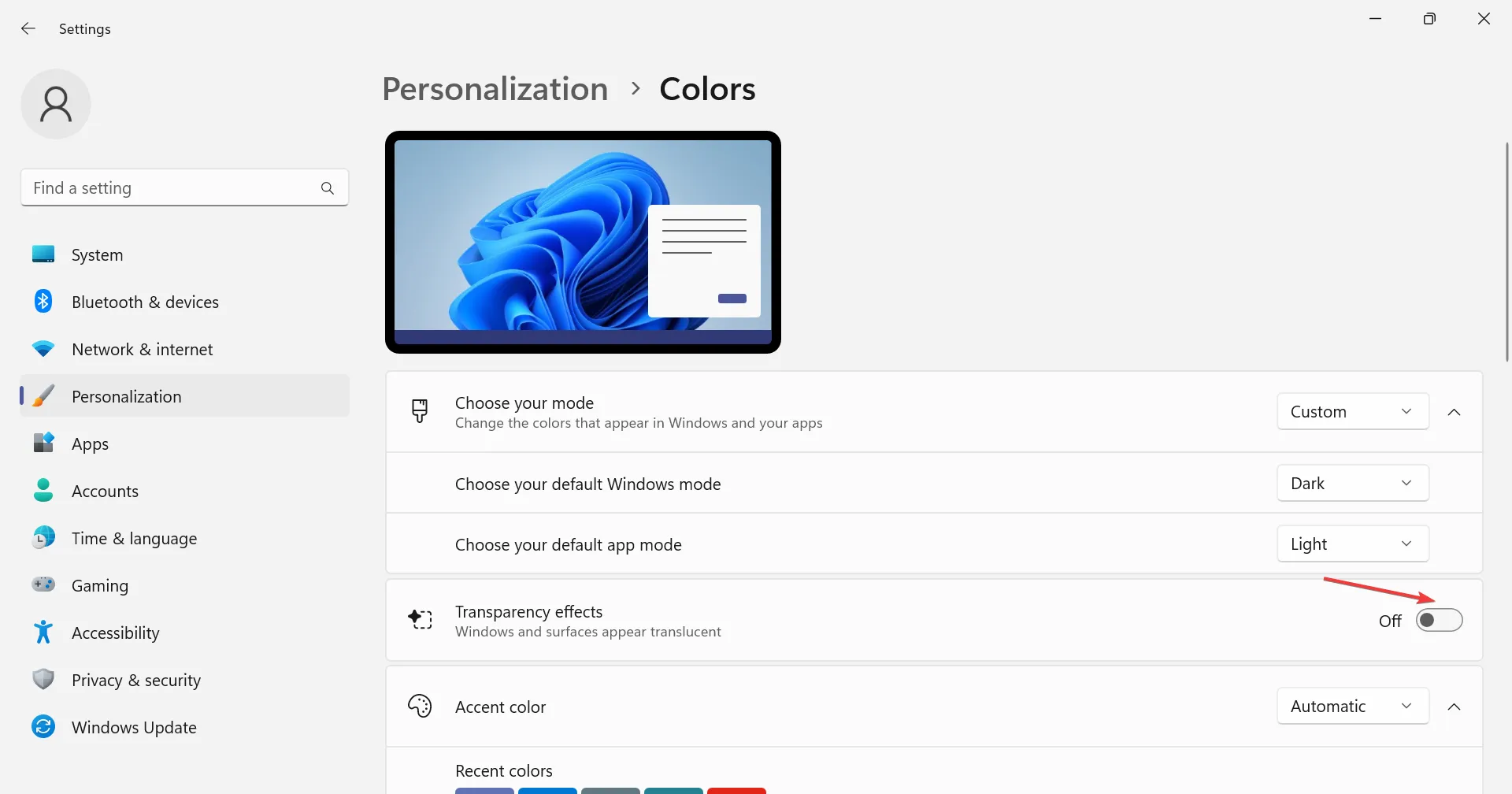
2. 通過輔助功能設置
- 按Windows +I 打開“設置”,從左側選擇“輔助功能”,然後單擊“視覺效果”。
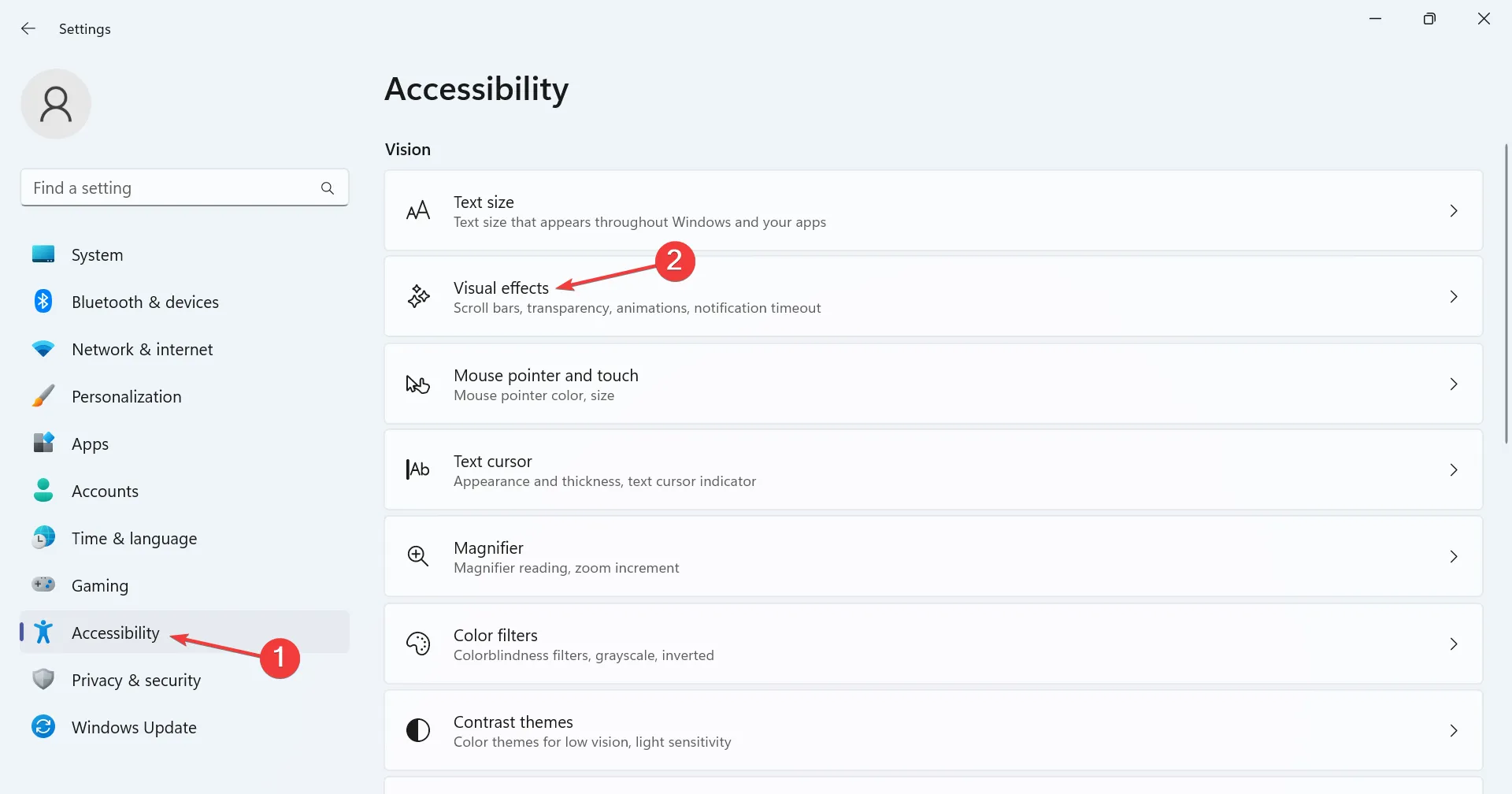
- 禁用透明度效果的切換。
當您在 Windows 11 中關閉透明效果時,“設置”應用程序會變得稍微暗淡並失去默認的明亮外觀,任務欄透明度也是如此。
3.修改註冊表
- 按Windows +R 打開“運行”,在文本字段中鍵入regeditEnter ,然後點擊。
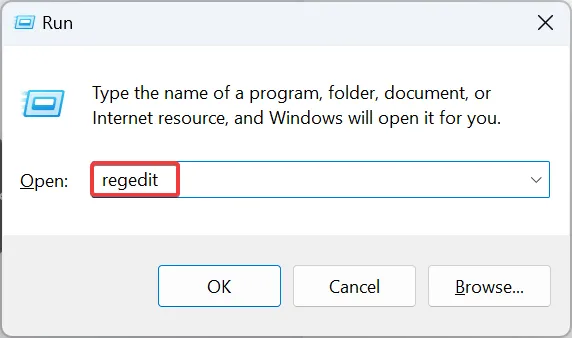
- 在 UAC 提示中單擊“是” 。
- 將以下路徑粘貼到地址欄中並點擊Enter:
HKEY_CURRENT_USER\Software\Microsoft\Windows\CurrentVersion\Themes\Personalize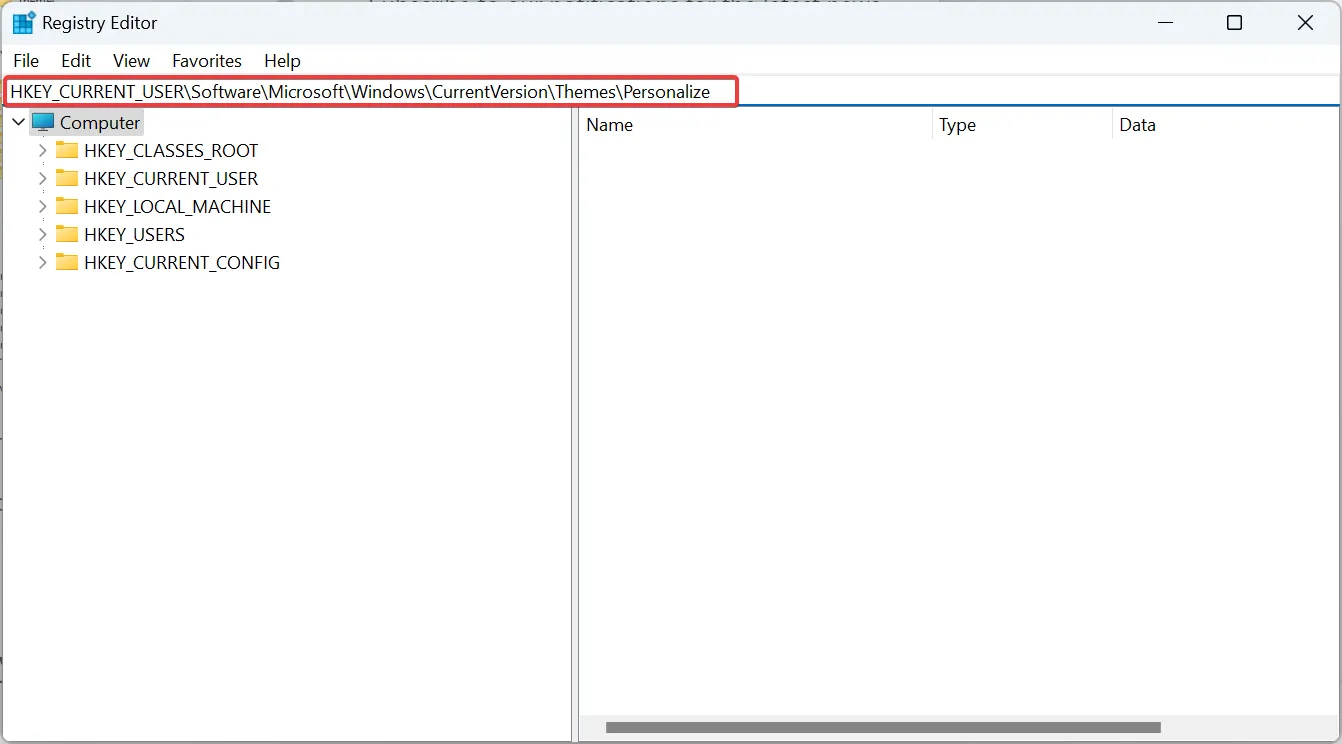
- 雙擊右側的EnableTransparency DWORD,在“值數據”下輸入 0 ,然後單擊“確定”保存更改。
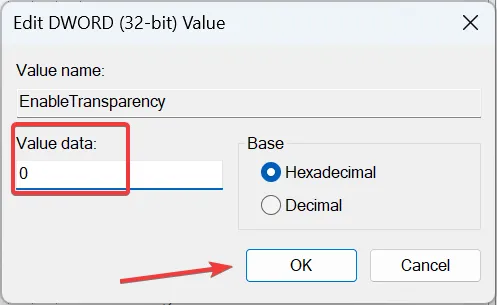
- 重新登錄用戶帳戶或重新啟動電腦以使更改生效。
如果要重新啟用透明度功能,只需將 EnableTransparency 的值數據更改為 1 或修改專用設置即可。
請記住,您不一定必須在 Windows 11 中禁用透明效果。您可以擁有透明的任務欄,而其他元素保持半透明或不透明,這可以通過註冊表編輯器實現。
對於 Windows 11 中的透明度功能和顏色設置有任何疑問或分享您的想法,請在下面發表評論。



發佈留言