如何在 Windows 中手動下載並安裝打印機驅動程序
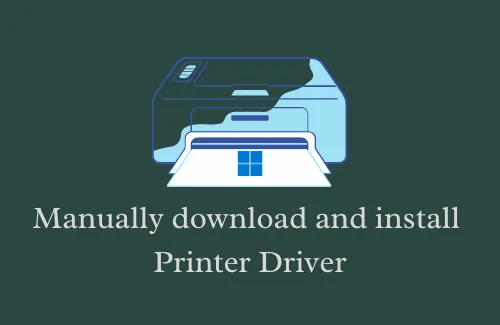
在本指南中,我們將重點介紹如何在 Windows 11 PC 上手動下載和安裝打印機驅動程序。Windows 生態系統有足夠的能力自動查找和安裝任何驅動程序更新,除非您限制它這樣做。這就是為什麼驅動程序更新現在可以在 Windows 更新下而不是通過設備管理器進行更新的原因。
然而,用戶抱怨沒有獲得打印機、掃描儀等不同硬件的任何更新。只有當用戶仍在使用舊打印機、掃描儀或其他硬件時,才會出現這種情況。如果更新存在錯誤或與 Windows 操作系統中的最新更改不兼容,則還需要手動安裝。
為什麼驅動程序更新很重要?
驅動程序在傳達我們想要在操作系統上執行的操作方面發揮著重要作用。我們的每一項任務都通過設備驅動程序進行通道化。儘管它很重要,但我們中的許多人仍然使用過時的設備驅動程序,因此時不時地遇到不同的問題。讓驅動程序保持最新狀態是一項具有挑戰性的任務,但我們應該盡力實現這一目標。
如何在 Windows 10 中通過可選更新安裝設備驅動程序
在 Windows 11 中查找並下載打印機驅動程序
手動安裝任何驅動程序都不是一件容易的事,因為它需要大量的精力和時間。不過,如果您無法在 Windows 11 PC 上使用打印機,請應用這些解決方法,並檢查它們是否可以解決問題。
1]更新打印機驅動程序 – 可選更新
如果您尚未通過 Windows 更新檢查打印機上的任何更新,請先執行此操作。以下是執行此任務的方法 –
- 首先單擊 Windows 圖標。
- 當“開始”菜單啟動時,點擊齒輪圖標,即“設置”。
- 在“設置”頁面上,單擊左側窗格中的“Windows 更新”。
- 轉到右側面板並點擊“檢查更新”選項。
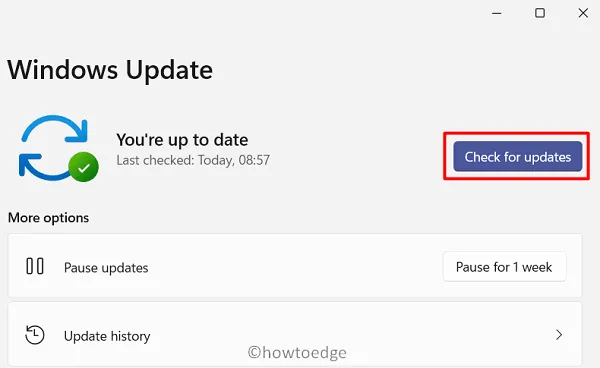
系統將連接到微軟的服務器,並檢查是否有適用於您的打印機驅動程序的更新。如果它確實找到任何更新,則可選更新中也將提供相同的更新。
- 單擊鏈接 – 可選更新。
- 勾選所有復選框,點擊“下載並安裝”。
2]通過Windows設置
如今,Windows 更新已成為相當普遍的現象。為了應對操作系統的最新變化,必須使所有驅動程序保持最新。打印機製造商還會不時地針對現有驅動程序發布新補丁。因此,您所需要做的就是訪問官方網站並從那裡下載最新的補丁更新。
下載所需的安裝文件後,雙擊它即可完成安裝。此方法是本文討論的所有三種方法中最簡單的一種。
3]通過設備管理器手動安裝打印機驅動程序
不久前,用戶通過設備管理器搜索任何驅動程序更新。儘管在線搜索功能現已被微軟取消,但您可以使用它來手動安裝任何驅動程序更新。以下是如何通過設備管理器查找並安裝打印機驅動程序 –
- 按“ Win + X ”並選擇設備管理器。
- 單擊打印機左側的“>”以展開此部分。
- 右鍵單擊可用的打印機,然後點擊更新驅動程序。
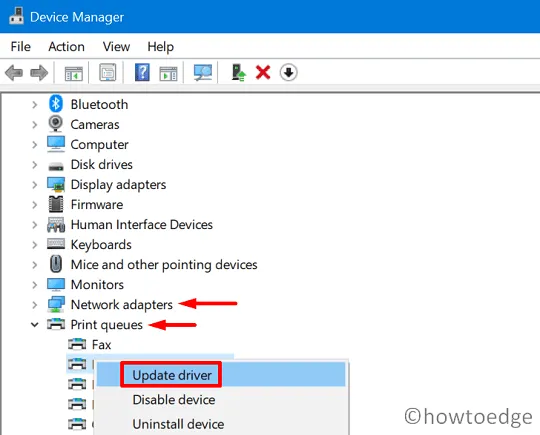
- 在隨後出現的屏幕上,單擊 – 瀏覽我的計算機以獲取驅動程序。
- 導航至您下載打印機設置文件的文件夾。
- 選擇該文件並單擊“確定”以開始安裝。
成功更新打印機驅動程序後,關閉所有打開的 Windows,然後重新啟動設備。
如何將打印機添加到我的設備?
如果您不知道如何將打印機添加到計算機,請按照以下簡單步驟操作 –
- 右鍵單擊“開始”菜單以啟動“電源菜單”,然後選擇“設置”。
- 單擊左側窗格中的“藍牙和設備”。
- 在右側面板上,您將找到一個選項 – “打印機和掃描儀”。
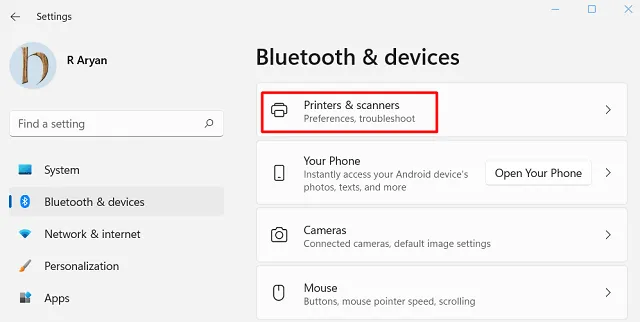
- 好吧,點擊它,然後點擊按鈕 – “添加設備”。
系統立即開始尋找連接到它的任何打印機或掃描儀。如果它沒有自動找到打印機或掃描儀,請點擊選項 – “手動添加”。
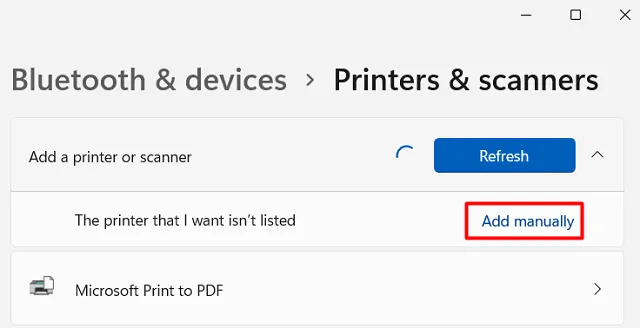
- 接下來將出現一個彈出窗口,顯示五個不同的選項。
- 選擇最後一項,即“使用手動設置添加本地打印機或網絡打印機”。
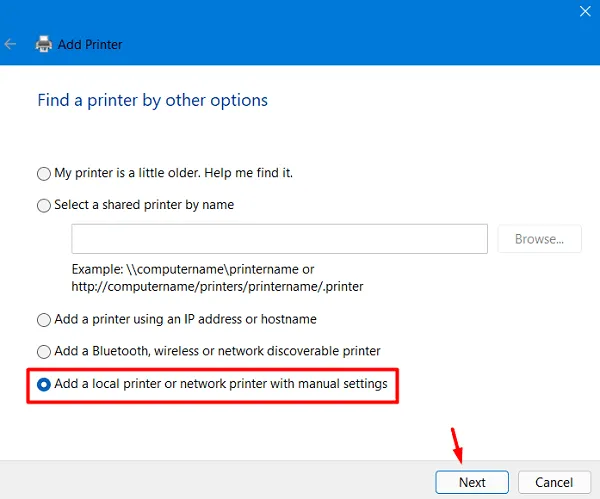
- 單擊“下一步”,然後單擊“選擇打印機端口”部分下的“創建新端口”。
- 使用下拉菜單,選擇“端口類型”。我們建議選擇“標準 TCP/IP 端口”選項。
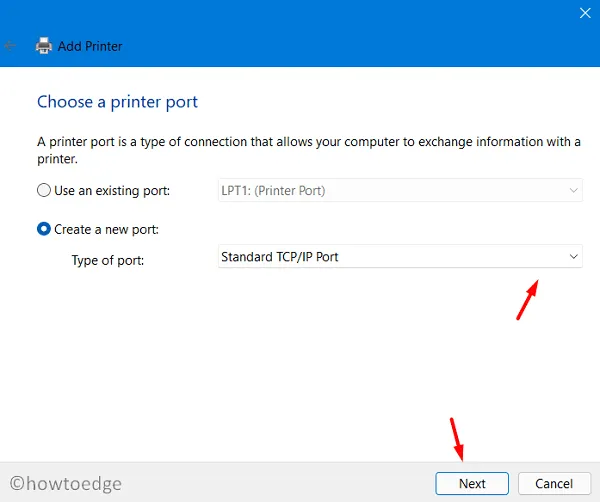
- 再次單擊“下一步” 。填寫 IP 地址,後跟端口名稱。
- 確保取消選中顯示以下內容的框 –
- 查詢打印機並自動選擇要使用的驅動程序。
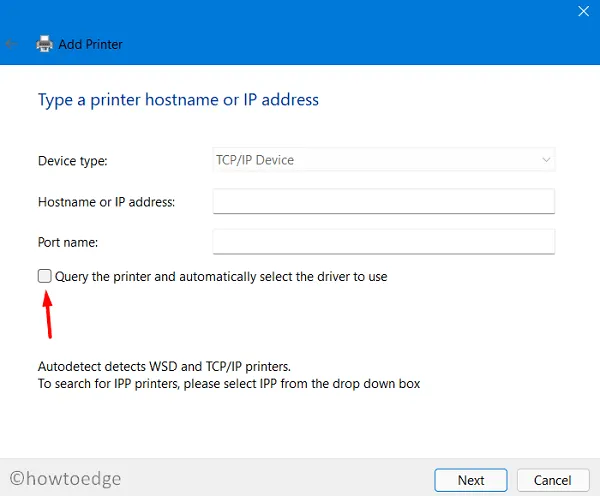
- 再次單擊“下一步”,這一次,選擇您要安裝打印機驅動程序的硬盤。
- 繼續,選擇要安裝打印機驅動程序文件的文件夾。
- 搜索您之前提取驅動程序文件的“打印機”文件夾。
- 接下來選擇“ .inf ”文件。該文件包含有關如何在 Windows 操作系統中安裝打印機的所有信息。
- 現在,按照屏幕上的說明完成剩餘的設置。
- 最後,將彈出打印機共享窗口,顯示兩個選項。選擇第一個,即“不共享這台打印機”。
- 單擊“下一步”,您將收到此消息 – 您已成功添加打印機。
- 單擊“完成”並重新啟動您的電腦。
我希望本教程有助於在您的計算機上手動查找並安裝打印機驅動程序。



發佈留言