無法在 Google 幻燈片中播放或插入視頻 [修復]
![無法在 Google 幻燈片中播放或插入視頻 [修復]](https://cdn.thewindowsclub.blog/wp-content/uploads/2023/09/cant-play-or-insert-video-in-google-slides-1-640x300.webp)
如果您無法在Google 幻燈片演示文稿中播放或插入/添加視頻,本指南將幫助您解決該問題。
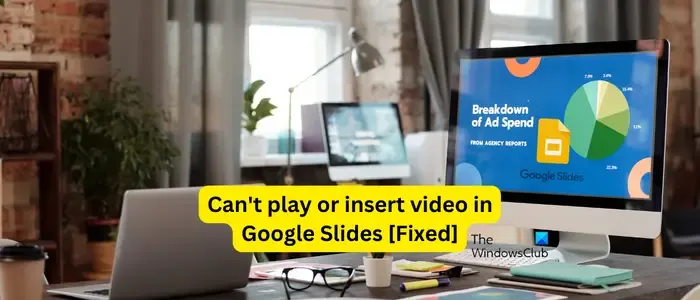
如何在 Google 幻燈片上啟用視頻?
您可以使用“插入”菜單在 Google 幻燈片中插入視頻。首先,轉到“插入”菜單並選擇“視頻”選項。接下來,您可以添加來自 YouTube 或 Google 雲端硬盤的視頻。如果您想插入 Google 雲端硬盤中的視頻,請將視頻上傳到 Google 雲端硬盤,然後將其插入到您的 Google 幻燈片中。
無法播放 Google 幻燈片中的視頻
如果您無法播放 Google 幻燈片中的視頻,可以使用以下方法來解決該問題:
- 初始清單。
- 清除網絡瀏覽器中的緩存和 cookie。
- 檢查隱身窗口。
- 嘗試使用不同的網絡瀏覽器。
- 禁用硬件加速。
1] 初始清單
如果您無法在 Google 幻燈片中播放視頻,您應該做的第一件事就是確保您的互聯網連接正常。除此之外,如果您使用的是過時版本的網絡瀏覽器,則可能會出現此類性能問題。因此,請確保您的網絡瀏覽器已更新至最新版本。
2]清除網絡瀏覽器的緩存和cookie
損壞且過時的瀏覽器緩存和 cookie 可能會阻止您在 Google 幻燈片中播放視頻。因此,如果該情況適用,您可以清除瀏覽器中的緩存和 Cookie,並檢查問題是否已解決。在這裡,我們將向您展示在Google Chrome和Microsoft Edge中刪除瀏覽器緩存和 cookie 的步驟。
谷歌瀏覽器:
- 首先,打開Chrome瀏覽器並按Ctrl+Shift+Delete熱鍵打開清除瀏覽數據選項。
- 現在,從下拉選項中將時間範圍設置為所有時間。
- 之後,選中Cookie 和其他站點數據以及緩存圖像和文件複選框。
- 完成後,點擊清除數據按鈕,所有緩存和 cookie 數據都將被刪除。
- 最後,您可以打開Google幻燈片並檢查是否可以在演示文稿中播放視頻。
微軟邊緣:
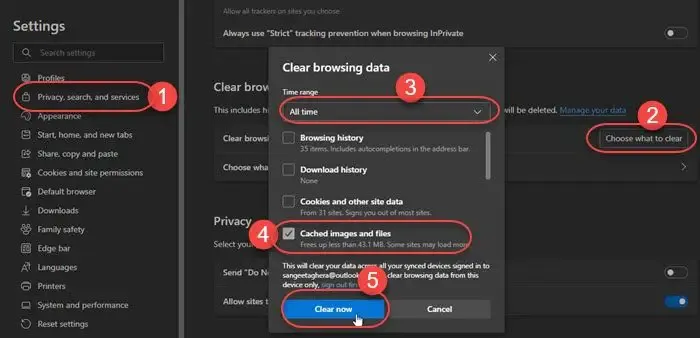
- 首先,單擊Edge 中的“設置和更多”按鈕,然後選擇“歷史記錄”選項。
- 在出現的歷史記錄面板中,單擊清除瀏覽數據按鈕。
- 現在,選擇“時間範圍”為“所有時間”,並勾選名為“緩存圖像和文件”以及“Cookie 和其他站點數據”的複選框。
- 最後,按“立即清除”按鈕,然後重新打開 Google 幻燈片以檢查問題是否已解決。
3]在隱身窗口中籤入
您還可以檢查問題在隱身窗口中是否仍然存在。某些外部加載項或擴展程序可能會干擾 Google 幻燈片並導致出現問題。因此,您可以啟動隱身窗口並打開 Google 幻燈片來確定是否可以在演示文稿中播放視頻。
在 Google Chrome 和 Edge 中,您可以按 CTL+SHIFT+N 打開隱身或 InPrivate 窗口。對於 Firefox,您需要按 CTL+SHIFT+P 才能打開私人窗口。檢查問題是否解決。如果是,您可以從瀏覽器中禁用可疑擴展程序來解決問題。
谷歌瀏覽器:
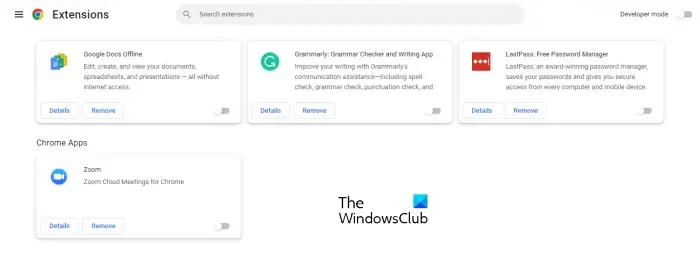
- 首先,打開瀏覽器並點擊窗口右上角的三點菜單按鈕。
- 現在,轉到“擴展”選項並選擇“管理擴展”選項。
- 之後,查找有問題的擴展並禁用與它們關聯的切換。
- 要永久卸載擴展,您可以單擊“刪除”按鈕。
微軟邊緣:

- 首先,在 Edge 的地址欄中輸入edge://extensions/ ,然後按 Enter。
- 在打開的頁面上,禁用或刪除有問題的擴展。
4]嘗試不同的網絡瀏覽器
如果您仍然無法在 Google 幻燈片中播放視頻,請切換到其他網絡瀏覽器。有很多優秀的免費網絡瀏覽器可供您選擇。
5]禁用硬件加速
如果您在網絡瀏覽器中啟用了硬件加速,則可能會導致此問題。硬件加速對於充分利用 GPU 功能非常有用。但是,它可能會導致瀏覽器不穩定和其他性能問題。因此,請嘗試禁用硬件加速並檢查問題是否解決。
谷歌瀏覽器:
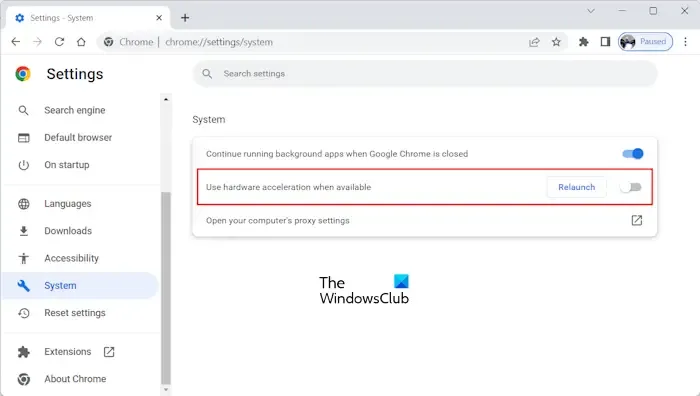
- 首先,打開 Chrome,單擊三點菜單按鈕,然後選擇“設置”選項。
- 現在,轉到“系統”選項卡。
- 接下來,關閉與“可用時使用硬件加速”選項關聯的開關。
- 之後,重新啟動 Chrome 並打開 Google 幻燈片以檢查問題是否解決。
微軟邊緣:
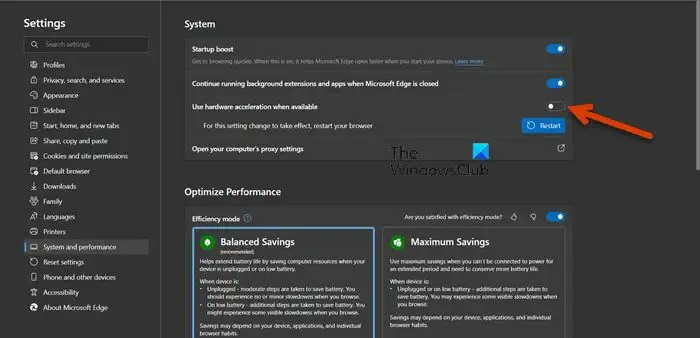
- 首先,打開 Edge 並單擊“設置及更多”>“設置”選項。
- 現在,導航到左側窗格中的“系統和性能”選項卡。
- 接下來,禁用可用時使用硬件加速選項。
無法在 Google 幻燈片中插入視頻
如果您無法在 Google 幻燈片演示文稿中插入或添加視頻,則可能是您嘗試上傳或添加的視頻已損壞。此外,Google 幻燈片可能不支持視頻文件的格式,從而導致此問題。此問題的另一個原因可能是管理員配置的基於年齡的訪問設置阻止您將 YouTube 視頻添加到幻燈片中。
現在,如果您遇到此問題,可以使用上述解決方案來解決該問題。如果問題仍然存在,請執行以下修復:
- 確保視頻未損壞。
- 確保視頻採用受支持的格式。
- 更改您的 Google 管理員基於年齡的訪問設置。
- 聯繫 Google 支持。
1]確保視頻沒有損壞
如果您嘗試將視頻上傳到 Google 雲端硬盤,然後將其添加到 Google 幻燈片,則需要確保視頻文件未損壞或損壞。嘗試播放該文件並查看該文件是否存在問題。如果是這樣,您可以修復損壞的視頻文件並檢查是否有幫助。
2]確保視頻採用受支持的格式
您應該做的下一件事是檢查您嘗試添加到 Google 幻燈片中的視頻文件的格式。Google 幻燈片支持一些視頻文件格式,如下所示:
- mp4,
- 網絡M,
- 奧格,
- 世界音樂,
- 3GP,
- AVI,
- MPEG,
- FLV,
- MTS 和
- MOV。
如果您的視頻文件的格式不受支持,則不會將其添加到 Google 幻燈片中的演示文稿中。
3]更改您的Google管理員基於年齡的訪問設置
如果您在工作帳戶上遇到此問題,則需要聯繫管理員。G-Suite 基於年齡的訪問設置可能會阻止您將 YouTube 視頻添加到 Google 幻燈片。指定為 18 歲以下的用戶帳戶將無法插入 YouTube 視頻。因此,您可以聯繫管理員並請求他/她更改基於年齡的訪問設置。
該功能僅適用於 Google Workspace 教育版。以下是更改這些設置的方法:
首先,登錄您的Google 管理控制台並轉至帳戶設置 > 基於年齡的訪問設置。
接下來,對於選擇適當的年齡標籤選項,選擇部分或所有用戶都在 18 歲以下或所有用戶都在 18 歲或以上。最後,按保存按鈕。
4]聯繫谷歌支持
如果您的常規帳戶出現問題,您可以聯繫 Google 支持並生成一張描述您問題的票證。他們應該能夠解決這個問題。



發佈留言