最新的 Windows 10 和 11 更新問題以及如何修復它們

Windows 10 和 Windows 11 也存在一些問題。僅在 2022 年,該操作系統就存在超過 1200 個安全漏洞。微軟迅速介入修復了系統中的許多安全漏洞,因此保持最新狀態至關重要。然而,Windows 更新也會帶來自己的問題。本指南展示了當更新弊大於利時該怎麼做。
[未修復] 2023 年 8 月 22 日,Windows 11,KB5029351 累積更新
問題:“不支持的處理器”更新錯誤導致 BSOD 崩潰。
Microsoft 於 2023 年 8 月發布的累積更新 KB5029351 是一個次要更新,它添加了一些簡單但必需的功能,例如搜索框附近的懸停操作以及使用鍵盤按鍵進行搜索的功能Tab。此更新還修復了一些影響組策略服務、可選更新和虛擬打印隊列打印作業工作方式的問題。
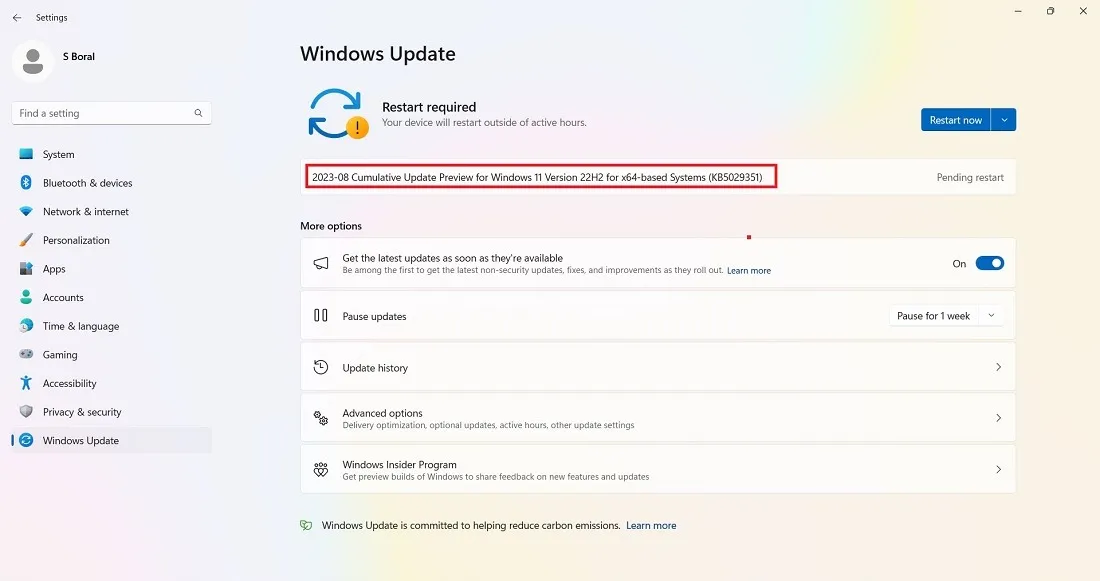
然而,令人驚訝的是,KB5029351 更新可能會導致某些 MSI 主板出現 UNSUPPORTED_PROCESSOR 藍屏死機 (BSOD) 錯誤。
- 使用運行命令Win+R並鍵入
msinfo32來了解您使用的主板。 - 查看“基板製造商”項目。如果它不是 MSI,則可以使用此更新。否則,您應該暫停/推遲此更新,直到 Microsoft 發布補丁為止。
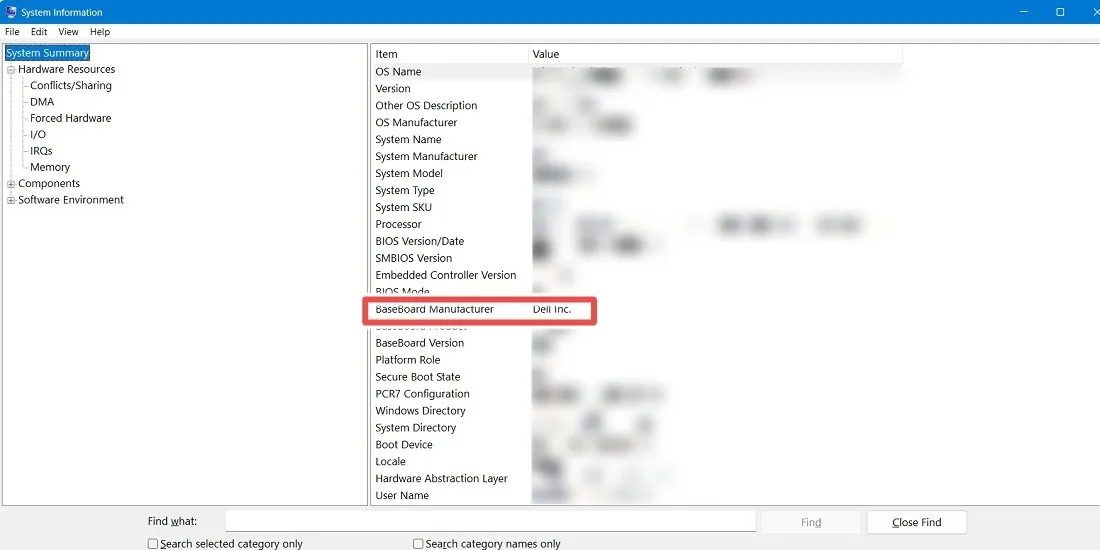
- 如果您在重新啟動期間遇到煩人的BSOD 崩潰,請使用此處介紹的方法來解決該問題。
[未修復] 2023 年 8 月 8 日,Windows 11。NET 框架 3.5 和 4.8.1,KB5028948
問題:更新無法安裝錯誤| 瀏覽器問題
Microsoft 的 KB5028948 更新旨在解決近幾個月來許多 Windows 11 設備上出現的 SSD 緩慢問題,同時還提供了一個安全補丁來修復類似於 ClickOnce 部署的欺騙嘗試。大多數Windows。NET 更新在後台悄悄發生,很少遇到任何問題 – 這就是我們不討論它們的原因。然而,這一次有所不同。
該更新已損壞,一開始可能無法安裝。此外,它依賴於 Internet 信息服務 (IIS),這導致某些用戶無法使用其默認瀏覽器訪問 Internet。
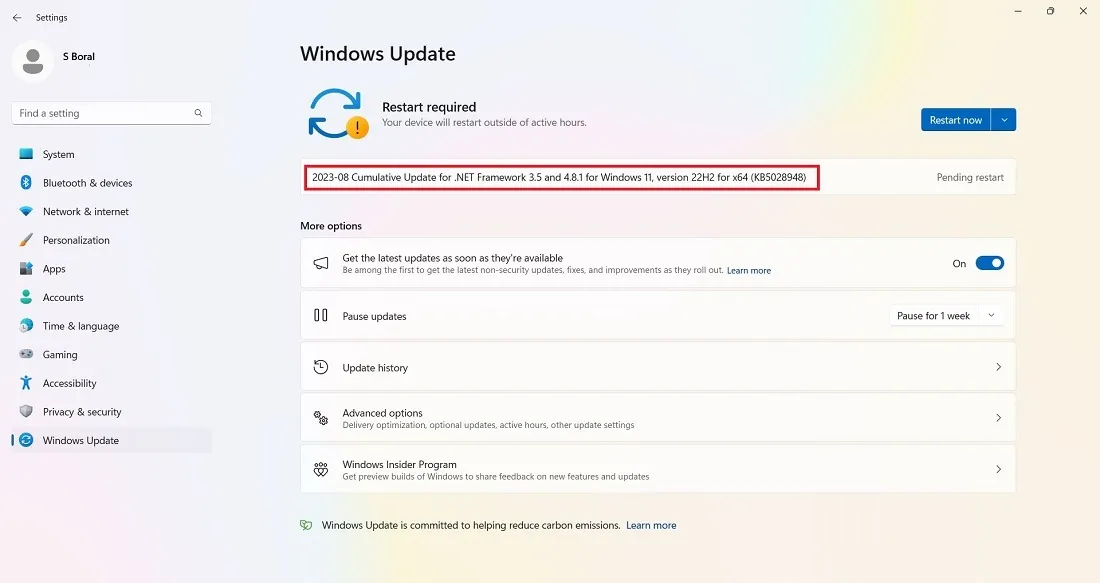
發生故障的原因有多種,包括註冊表問題、Windows 文件系統錯誤和 Windows 更新服務問題。從錯誤碼中識別,例如0x80070002、0x80248007。
進行基於雲的設備重置(同時保留文件)是處理任何安裝錯誤的最佳方法,但它會消耗大量時間。如果要安裝可能會出現系統凍結和安裝卡住的更新,最好先運行 Windows 11 更新疑難解答。
- 從“系統 -> 疑難解答 -> 其他疑難解答”啟動更新疑難解答。
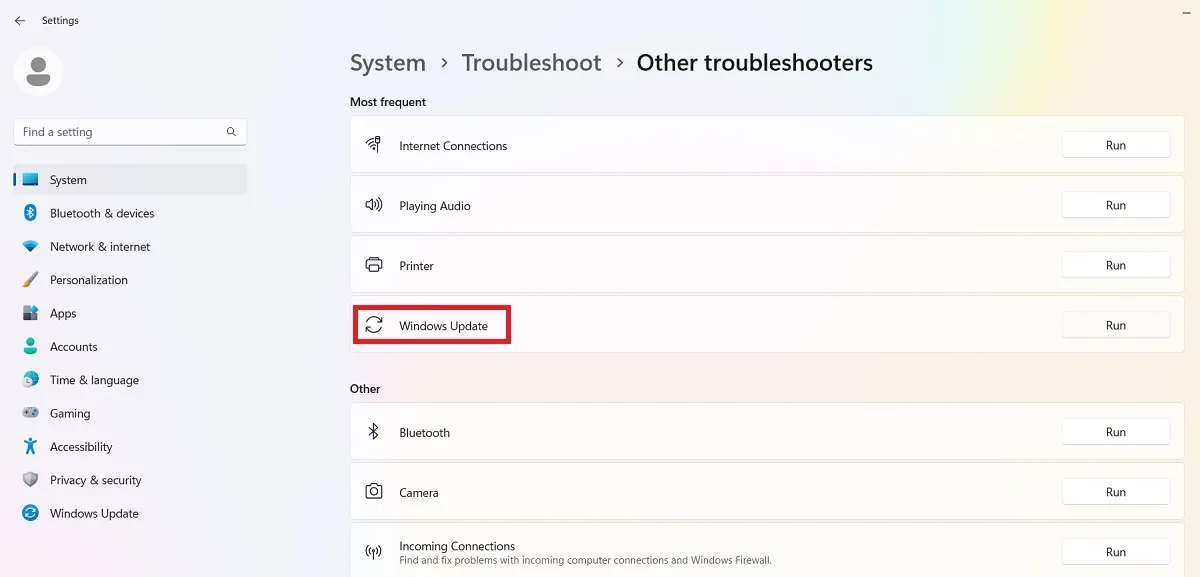
- 故障排除程序運行後,它將檢查並修復任何阻止安裝的問題。這些問題主要歸因於安全設置、文件丟失或損壞以及服務註冊問題。其他問題可能與 Windows 網絡診斷、IsPostback_RC_PendingUpdates、WaaSMedicService 和 BITS 服務有關。
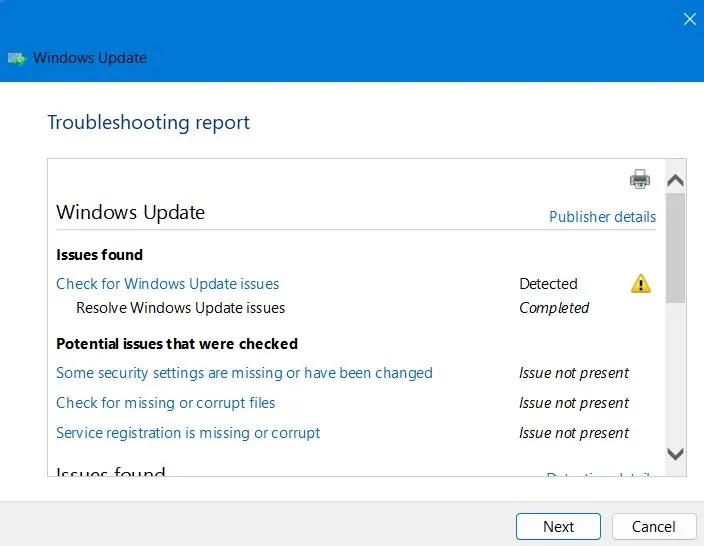
[已修復] 2023 年 7 月 26 日,Windows 11,版本 22H2,KB5028254 累積更新
問題:開始菜單問題
Microsoft 於 7 月底發布了 Windows 11 的快速累積更新 KB5028254,以修復 VPN 性能問題並為所謂的服務堆棧更新 (SSU) 帶來質量改進。這些改進旨在使未來的安裝更加容易。它總共解決了超過 27 個錯誤。
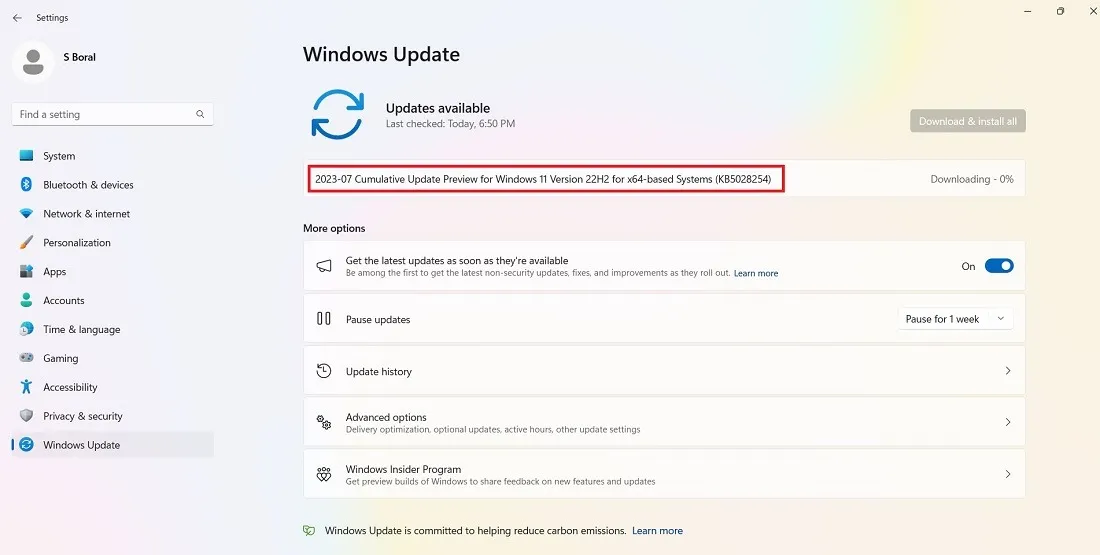
使用 KB4028254 應該不會有太多困難,但一些用戶報告它破壞了他們的“開始”菜單,導致它凍結並且在出現提示時無法打開。修復 Windows 設備上的“開始”菜單問題非常容易,我們推薦重新安裝“開始”菜單的簡單方法。
[已修復] 2023 年 7 月 11 日,Windows 11,版本 22H2,KB5028185
問題:啟動循環問題| 顯示閃爍
微軟於2023 年6 月27 日發布的更新KB5027303 修復了超過78 個過去的漏洞,並引入了對語音訪問的應用內支持,這是一件大事,因為微軟希望將Windows 11 轉變為完全語音兼容的操作系統。
7 月份的累積更新還附帶 KB5028851,這是一個小而無麻煩的更新。NET 框架 3.5 和 4.8.1。

KB5028185更新應該會順利進行,但一些用戶報告了系統崩潰,包括BSOD錯誤。最糟糕的是啟動循環問題,您會陷入無休止的重新啟動嘗試中。假設您無法訪問桌面,可以通過全新安裝和其他方法修復它。我們在上一節中介紹了安裝失敗錯誤的解決方案。
還有一個關鍵進程故障報告為 0x8007045b,這表明系統文件損壞。要處理此類嚴重錯誤,運行部署映像服務掃描 (DISM)只是一種解決方案。
[已修復] 2023 年 6 月 27 日,Windows 11,版本 22H2 KB5027303
問題:安裝錯誤| 啟動時間慢| 藍屏問題
6 月底,微軟悄悄推出了一個小累積更新 KB5027303,這實際上是為了測試其功能,以適應上面詳細介紹的更高級更新 KB5028185。
如果您使用的是 VPN,現在您將在網絡連接上顯示一個可識別的 VPN 配置文件圖標(過去無法辨別)。
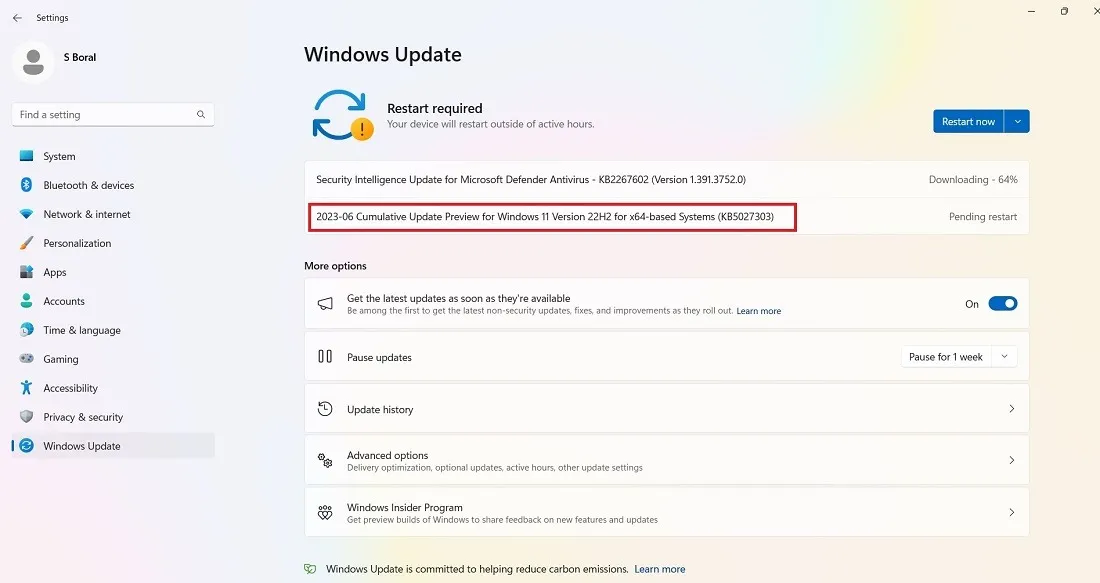
此更新確實存在一些安裝錯誤、藍屏和速度緩慢問題,但大多數問題已在更高的更新中得到解決。
錯誤代碼 0x800f0831
問題:更新安裝失敗
這是您嘗試更新 Windows 時可能出現的最常見錯誤之一。
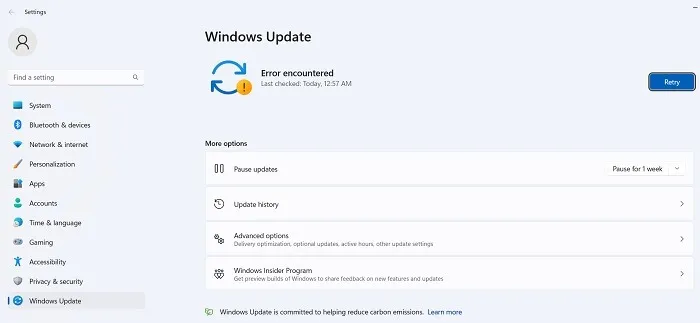
本質上,上述錯誤代碼意味著您的更新失敗,但您可以採取以下幾種措施來解決此問題:
- 如果與您的 VPN 或代理服務器發生衝突,請確保在嘗試更新 Windows 時將其完全禁用。您甚至可能需要卸載並重新安裝該軟件。
- 掃描損壞的系統文件。
- 對於此更新錯誤和其他更新錯誤,您可以嘗試在Microsoft 更新目錄中查找有問題的更新並手動安裝。
[未修復] 2023 年 8 月 22 日,Windows 10 版本 22H2 KB5029331 質量更新
問題:“不支持的處理器”更新錯誤導致 BSOD 崩潰
由於 Windows 10 預計將在兩年內退役,因此它已停止接收新的令人興奮的功能和更新。KB5029331 中有一些小的安全和質量更新,例如幫助 Windows 更準確地檢測您的位置、在“開始”菜單上引入通知標記、改進搜索框的顯示以及 Windows 設置中過去的一些問題。
然而,與 Windows 11 類似,一些 Windows 10 用戶遇到了 UNSUPPORTED_PROCESSOR BSOD 錯誤。有關詳細的故障排除,請查看 2023 年 8 月 22 日 KB5029351 上的上述 Windows 11 部分。
[已修復] 2023 年 7 月 25 日,Windows 10 版本 22H2 KB5028244 非安全更新
問題:更新無法安裝 | 安裝時間長
KB5028244 解決了使用 Windows 通知平台無法接收警報的問題。它還解決了影響某些無法從睡眠狀態恢復的音頻設備和顯示器的問題。
一些用戶報告說,更新在安裝過程中卡住了,並且該問題更難以解決。有許多有效的方法可以處理Windows 更新卡住的問題,如果您普遍遇到啟動緩慢的問題,也有解決方案可以解決該問題。
[已修復] 2023 年 7 月 11 日,Windows 10 版本 22H2 KB5028166 服務堆棧更新
問題:遊戲和應用程序變慢
KB5028166 更新旨在解決 Windows 10 設備註冊表設置的一些問題。KB5028166支持不同語言的全新字符範圍,例如標準中文、燈線和新漢字。此更新的最大問題是遊戲和應用程序的響應滯後,並且速度下降也會影響電腦的性能。
[已修復]錯誤0x80070422
問題:更新無法正確安裝
0x80070422錯誤是Windows中最古老的更新錯誤之一,它在安裝更新時仍然會影響某些Windows 10設備。它通常伴隨著其他類型的消息,例如“Windows 更新已禁用”。當前解決此問題的方法是從 Wi-Fi 屬性中禁用 IPv6。
- 驗證您的Windows 更新服務是否已啟用。
- 轉到“設置 -> 更新和安全 -> Windows 更新”,然後按“重試”以確保更新問題不再存在。
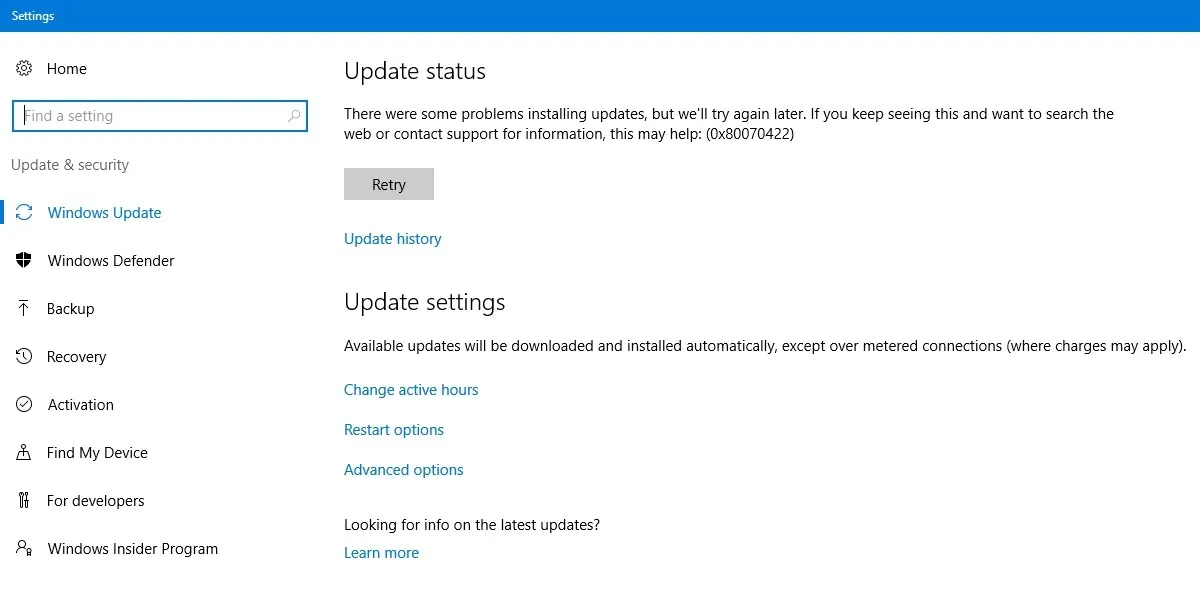
- 如果您發現由於錯誤代碼而持續出現故障,請轉至“控制面板 -> 網絡和 Internet -> 網絡和共享中心”。雙擊可用的 Internet 連接,這將打開 Wi-Fi 狀態彈出窗口。
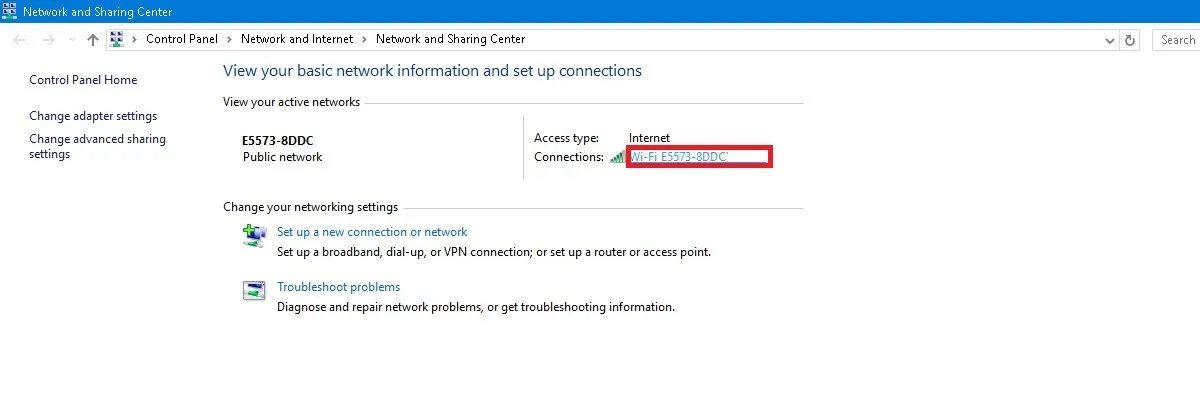
- 單擊“屬性”。
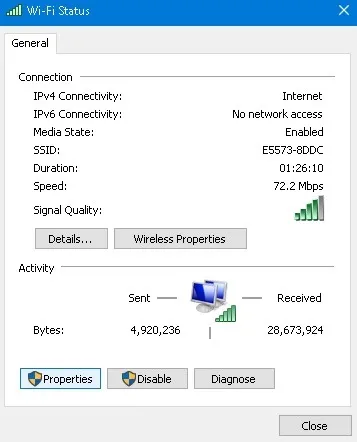
- 導航至“Internet 協議版本 6 (TCP/IPv6)”並將其禁用。
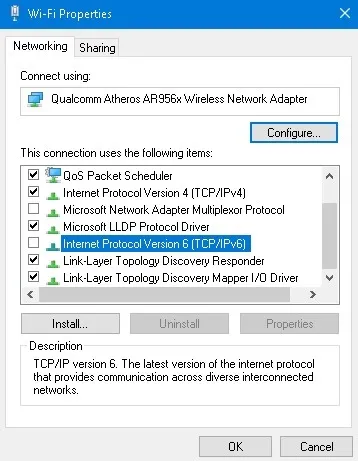
- 如果由於錯誤代碼而導致問題仍然存在,請在管理模式下輸入命令提示符並依次輸入以下命令。
net stop wuauserv
net stop cryptSvc
net stop bits
net stop msiserver
- 重新啟動您的設備,然後再次檢查您的 Wi-Fi 連接。0x80070422 導致的問題應該得到修復。
如何修復和避免損壞的 Windows 更新
如果您在使用新的 Windows 更新時遇到的問題是安裝在達到一定百分比時停止,或者更常見的是完全安裝失敗,請嘗試從 PowerShell 安裝更新。
- 通過在“開始”菜單搜索中鍵入 PowerShell,以管理員身份打開 PowerShell。
- 在 PowerShell 中,使用以下命令:
Install-Module PSWindowsUpdate
- 它可能會要求您安裝並導入 NuGet 提供程序。按“Y”表示“是”,然後讓它安裝該軟件包。

- 您可能會收到一條警告,表明您正在從不受信任的存儲庫安裝模塊。鍵入“A”以允許所有更改。
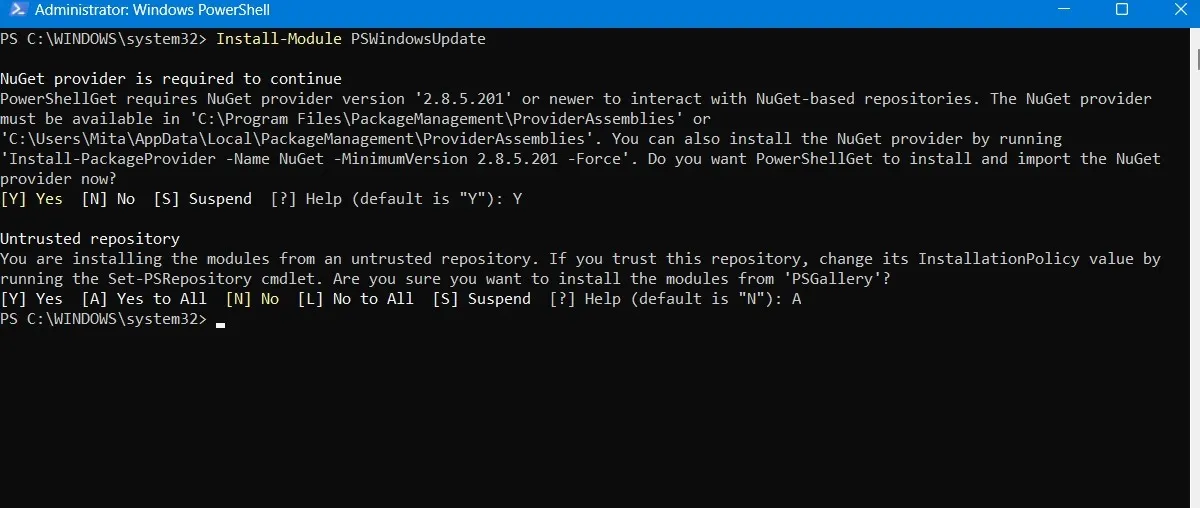
- 通過在 PowerShell 中鍵入以下內容來檢查最新的 Windows 更新:
Get-WindowsUpdate
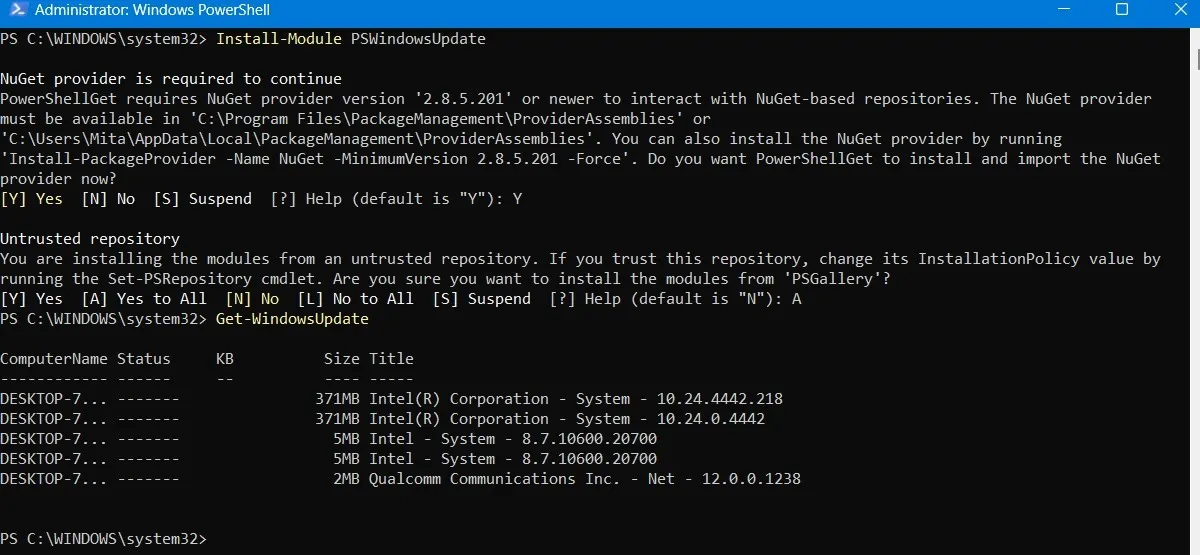
- 確認有要安裝的更新後,請鍵入以下命令。系統可能會進一步詢問您是否要執行此操作,您必須輸入“A”才能完成。
Install-WindowsUpdate
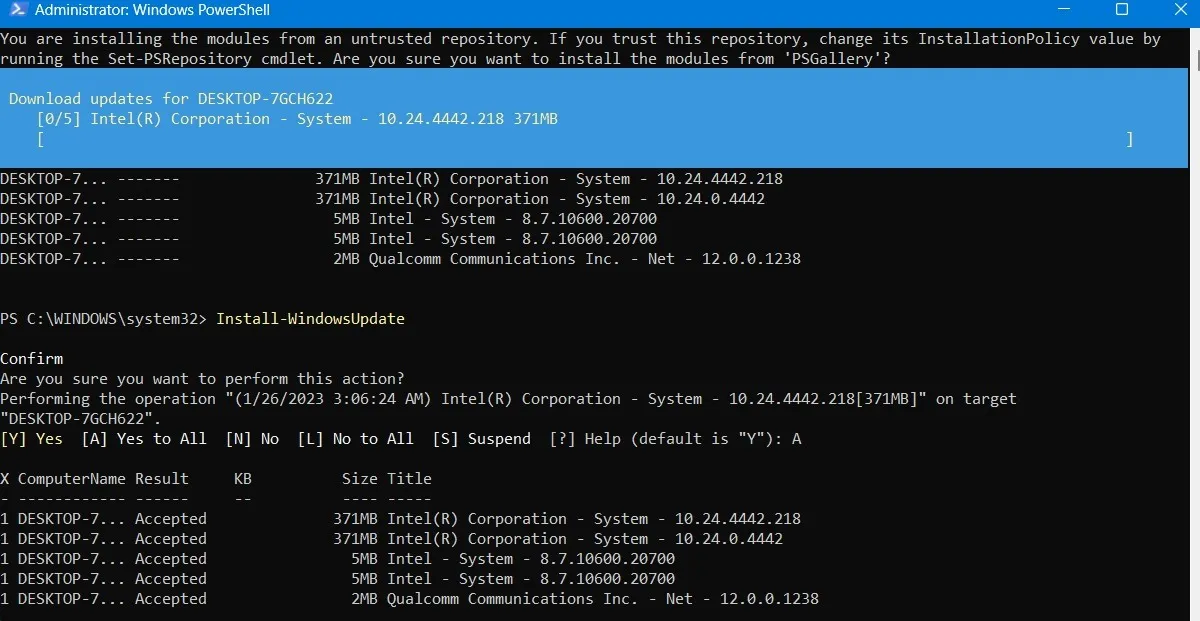
- 等待損壞的 Windows 更新自行修復。它們將在 PowerShell 窗口中自動執行。
安裝可選更新
如果您通過“設置 -> Windows 更新 -> 高級選項 -> 其他選項”訪問 Windows 更新屏幕,您將找到“可選更新”菜單。
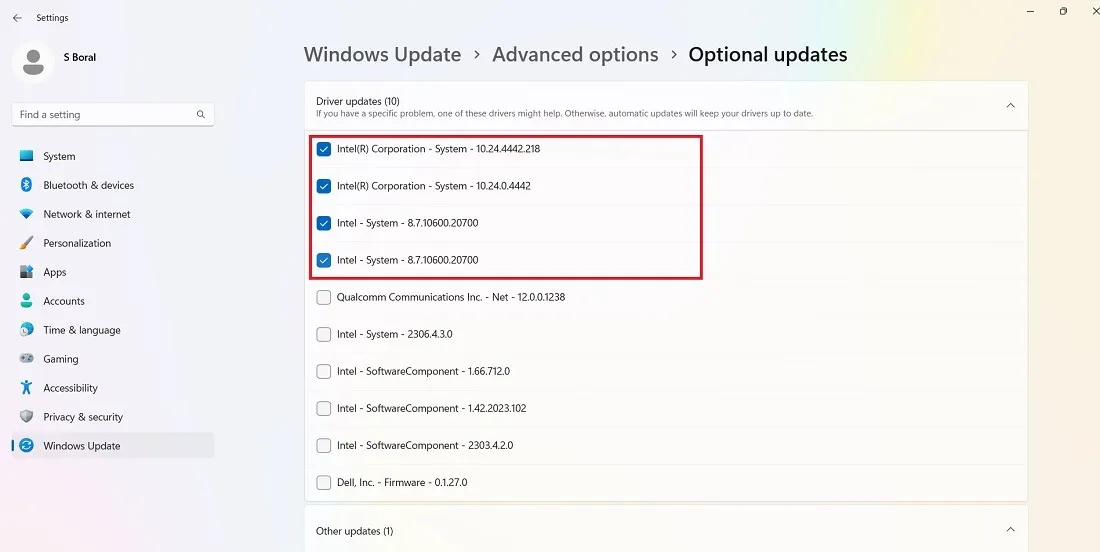
這些更新專為解決最新 Windows 更新的功能、質量和驅動程序問題而設計。一旦經過徹底測試,幾週後它們就會成為“適當的”更新。
不過,這些更新仍然相當穩定,如果最近的更新破壞了 Windows 中的某些內容,則可能值得一試。
卸載 Windows 更新
您可以通過執行以下操作來卸載較小的 Windows 更新(要回滾版本,請參閱下一節):
- 在 Windows 10 中,轉到“控制面板 -> 程序 -> 程序和功能 -> 已安裝的更新”。
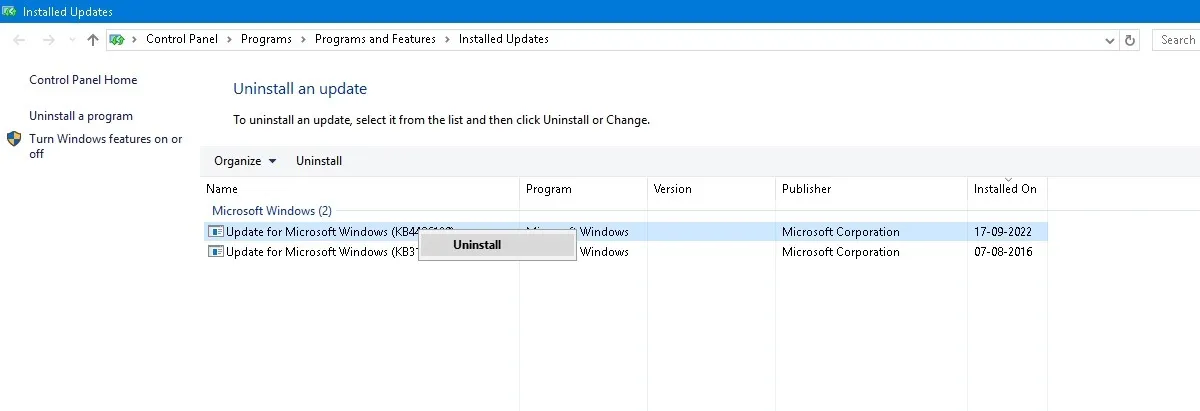
- 在主窗格中向下滾動到“Microsoft Windows”標題,您將看到 Windows 10 的所有知識庫和安全更新以及它們的安裝日期。右鍵單擊要卸載的程序並重新啟動電腦。
- Windows 11 還可以選擇卸載最近的更新。訪問“設置 -> Windows 更新 -> 卸載更新”,然後單擊要刪除的更新旁邊的“卸載”按鈕。在此示例中,我們將卸載 2023 年 7 月的 2023-07 安全更新 KB5028185。
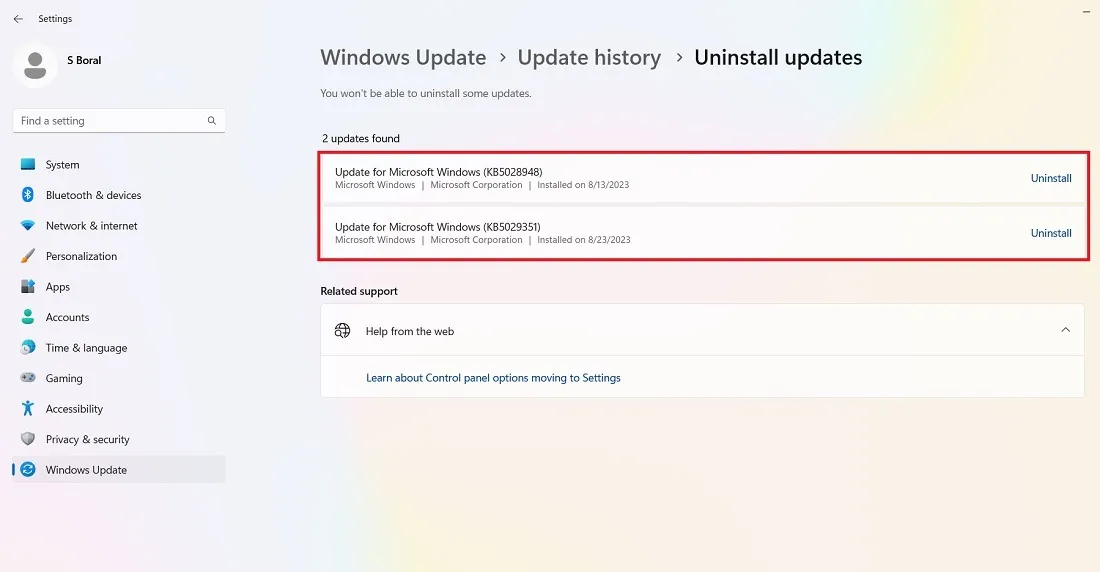
如何回滾 Windows 版本
每次重大更新後,Windows 都會為您提供 10 天的時間來回滾到以前的版本。這是一個有用的功能,應該給您足夠的時間來判斷更新是否有問題。當然,如果 Windows 刪除了文件,這將無法恢復它們,但至少您將使用更穩定的操作系統版本。
- 在 Windows 10 中轉至“設置 -> 更新和安全 -> 恢復”,在 Windows 11 中轉至“設置 -> 系統 -> 恢復”。
- 在“重置此電腦”下方,您應該會看到“返回”到以前版本的 Windows 的選項。
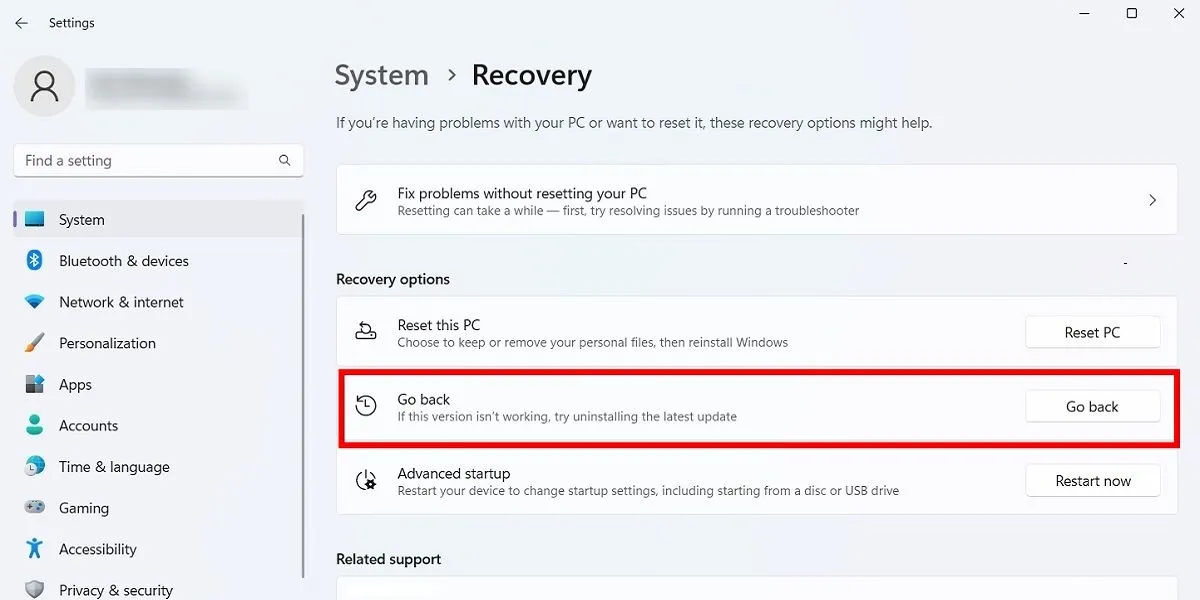
- 單擊“開始”,然後按照步驟回滾 Windows。同樣,此選項僅在 Windows 版本更新後10 天內可用。
檢查您的 Windows 版本
在考慮回滾和修復損壞的 Windows 更新之前,您需要檢查當前使用的 Windows 版本,以確認哪些問題正在影響您。
- 轉到“設置 -> Windows 更新 -> 更新歷史記錄”(在 Windows 11 中)或“設置 -> 更新和安全 -> Windows 更新 -> 查看更新歷史記錄”(在 Windows 10 中)。
- 在新窗口中,單擊“功能更新”旁邊的箭頭以查看您當前使用的 Windows 版本,然後單擊“質量更新”以查看您已安裝的所有較小的 KB 更新。
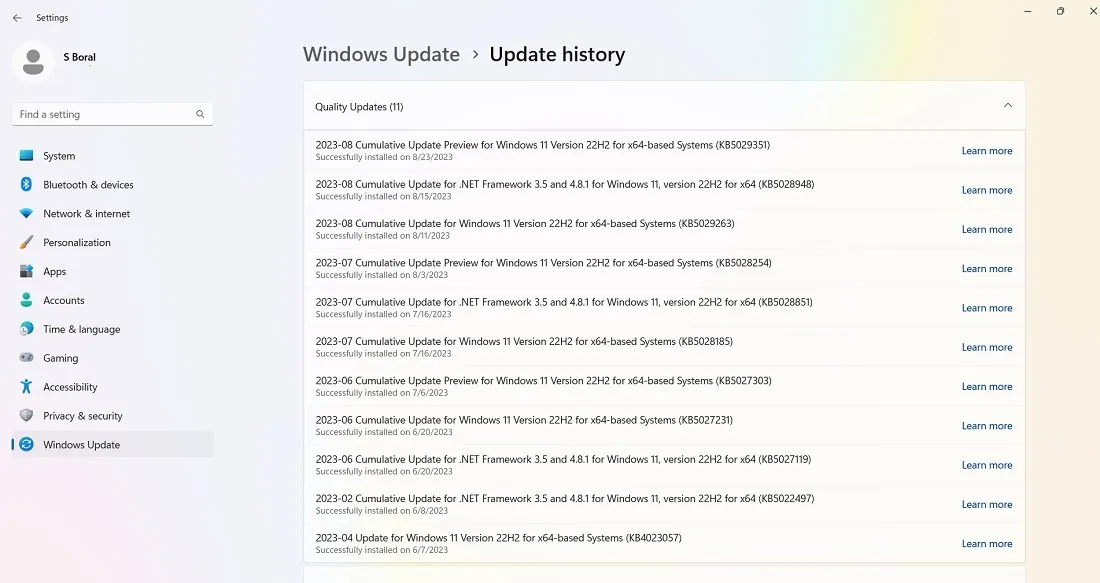
- 您還可以找到“定義更新”,這是與 Microsoft Defender 相關的安全情報更新。
- 在列表底部,您可能會找到與 Windows 惡意軟件刪除工具、情報更新和安全補丁等程序相關的“其他更新”。
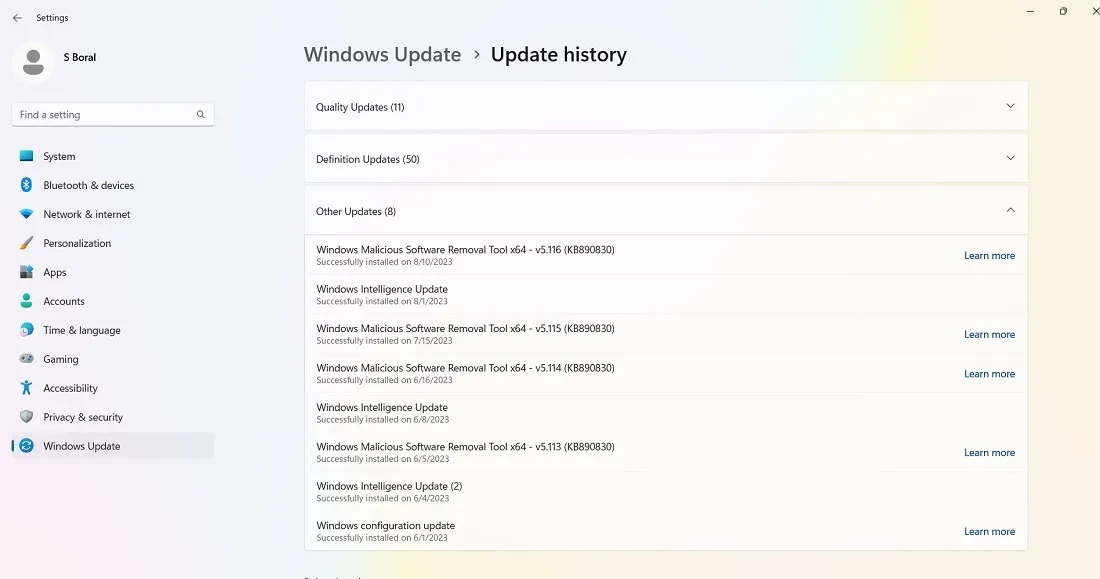
暫停 Windows 更新
為避免出現上述更新問題,您可以做的另一件事是在 Windows 更新時接管控制權。這樣,您可以在 Microsoft 推出更新時推遲獲取更新,稍微監視新聞以查看是否出現任何重大錯誤,然後自行手動進行更新。
- 如果您運行的是 Windows 11,請轉到“設置 -> Windows 更新 -> 更多選項 -> 暫停更新”,然後選擇您希望將來推遲更新的周數(從默認的一周到最多一周)五週) 。
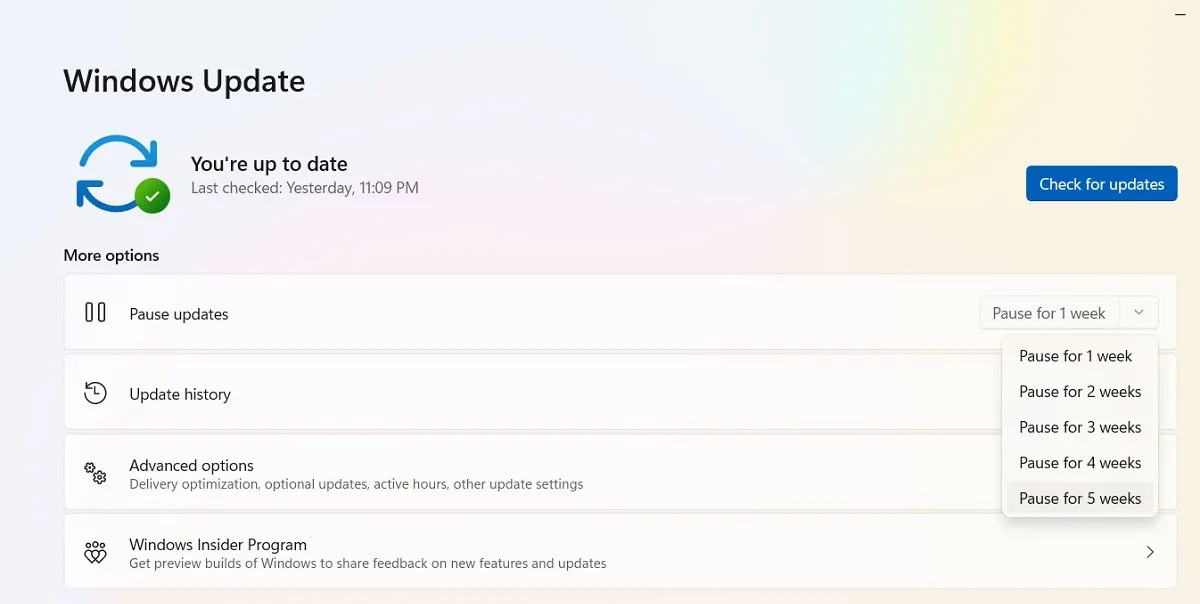
- 在Windows 10 家庭版、專業版、企業版、教育版或S 版中,您可以通過選中“設置-> 更新和安全-> Windows 更新”下的相同選項來推遲更新。在某些Windows 10 版本上,它可能被稱為“推遲”而不是“暫停”,並且可以在不同的標題下使用。
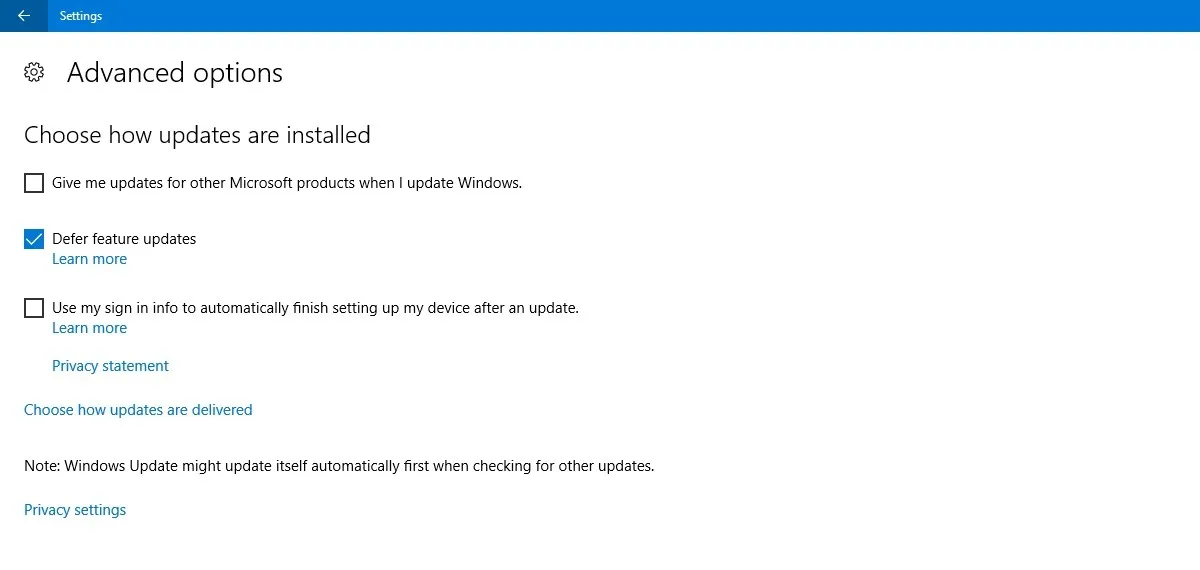
完全阻止 Windows 更新
如果您想無限期地完全阻止 Windows 更新,請通過註冊表編輯器禁用主 Windows 更新服務。
- 單擊“開始”,鍵入
regedit,然後打開註冊表編輯器。 - 導航到以下路徑:“Computer\HKEY_LOCAL_MACHINE\SYSTEM\CurrentControlSet\Services\WaaSMedicSvc”。

- 右鍵單擊“開始”進行修改。
- 將其“數值數據”更改為“4”。
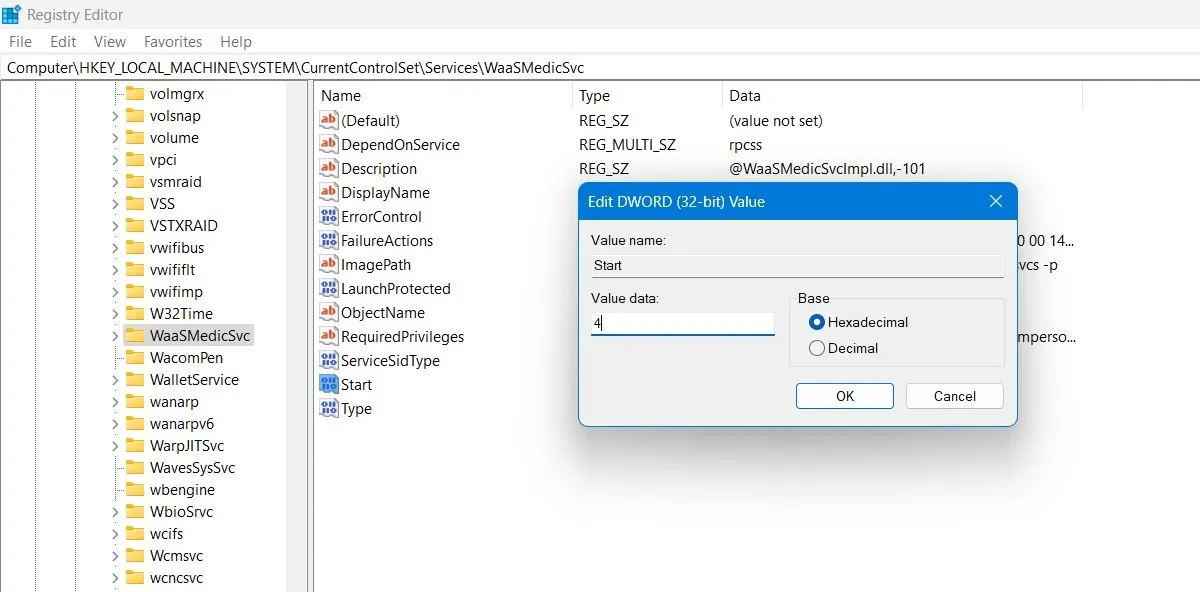
- 重新啟動您的電腦,然後使用 Windows 中的搜索功能進入“服務”窗口。
- 您可以在同一窗口中通過將其啟動類型設置為“禁用”來禁用 Windows Update 服務。
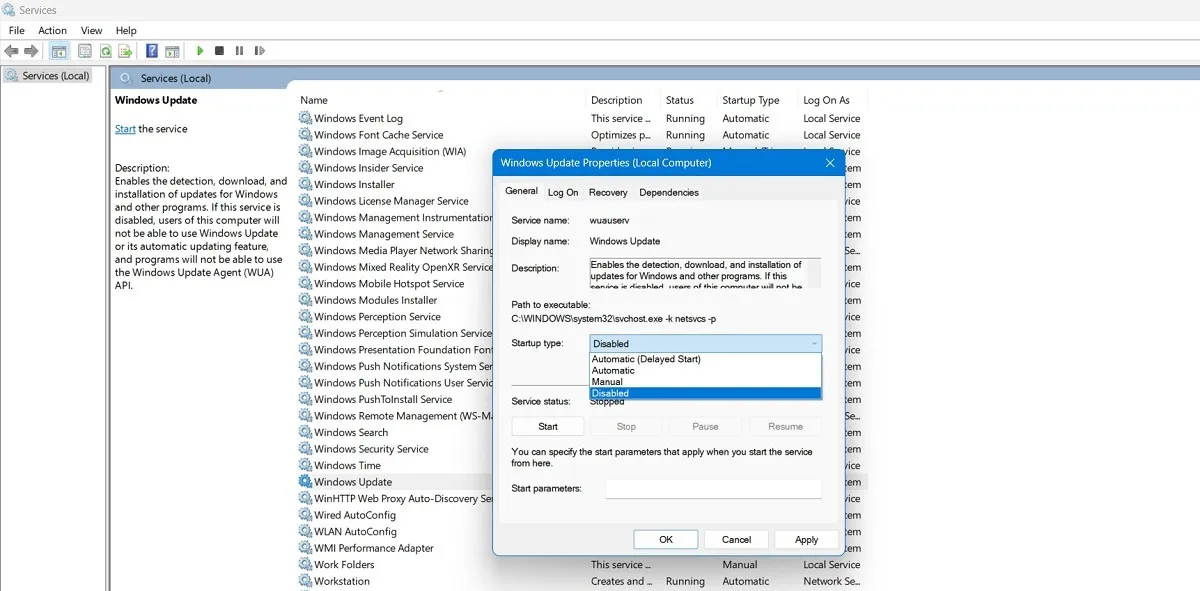
在 PC 上,沒有什麼比更新(表面上是為了提高性能)更令人沮喪的了,它會破壞你的系統,但不幸的是,微軟在這方面仍有工作要做。Windows 的其他初期問題包括任務欄圖標丟失、Microsoft Store 無法運行以及麥克風出現故障。我們也可以幫助您解決這些問題!
圖片來源:Pixabay。所有屏幕截圖均由 Sayak Boral 提供。



發佈留言