如何在 Windows 11 上註銷其他用戶 [3 種方法]
![如何在 Windows 11 上註銷其他用戶 [3 種方法]](https://cdn.thewindowsclub.blog/wp-content/uploads/2023/08/sign-out-other-users-windows-11-640x375.webp)
在計算機上擁有多個帳戶使我們能夠配置個性化設置並為所有用戶安裝所需的應用程序。但當另一個配置文件登錄時,經常會出現衝突或性能問題。在這種情況下,您需要在 Windows 11 中註銷其他用戶。
雖然過程很簡單,但您在刪除其他用戶時可能會遇到錯誤,尤其是在未使用管理員用戶帳戶登錄時。這些帳戶具有管理權限,可以對操作系統進行重要更改。
以下部分詳細介紹瞭如何在 Windows 11 上刪除其他登錄用戶。
如何在 Windows 11 上註銷其他用戶?
1.通過任務管理器
- 按Ctrl + Shift +Esc 鍵盤快捷鍵打開任務管理器,然後從導航窗格轉到“用戶”選項卡。
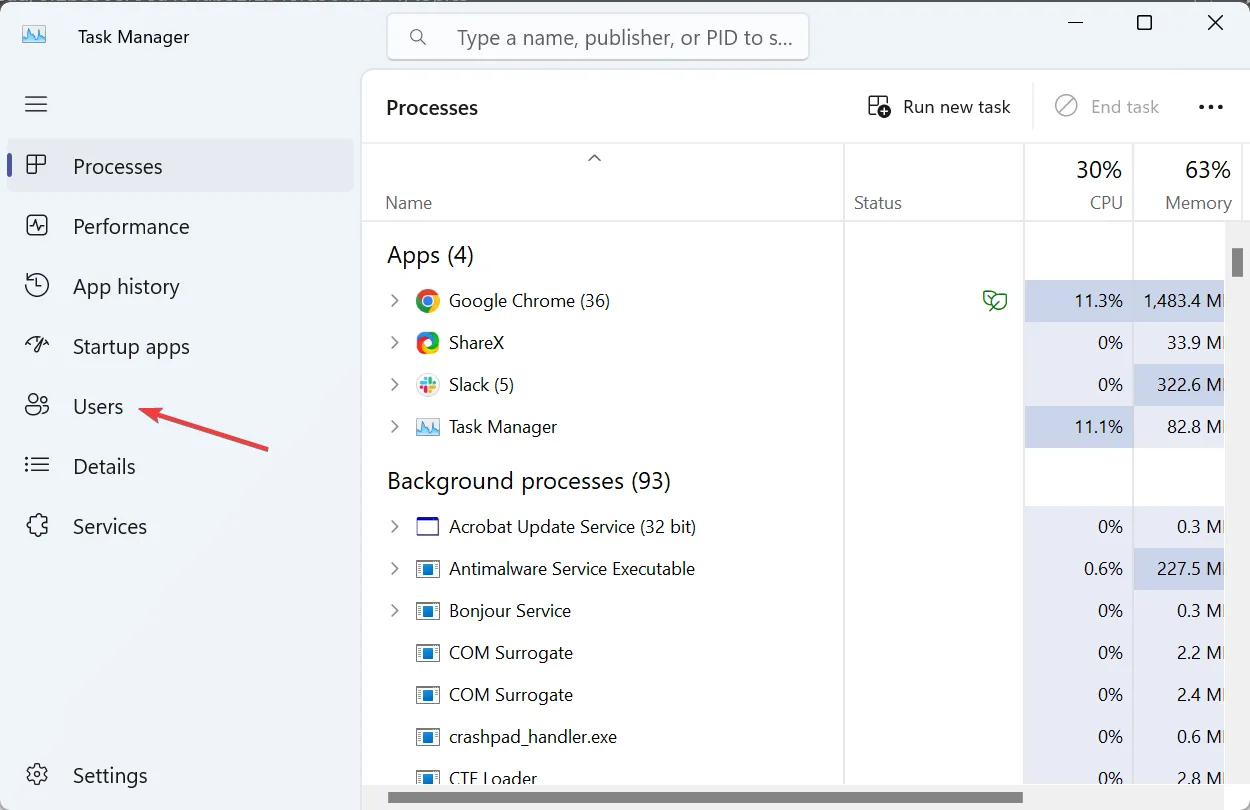
- 找到您要註銷的用戶配置文件,右鍵單擊它,然後選擇“註銷”。
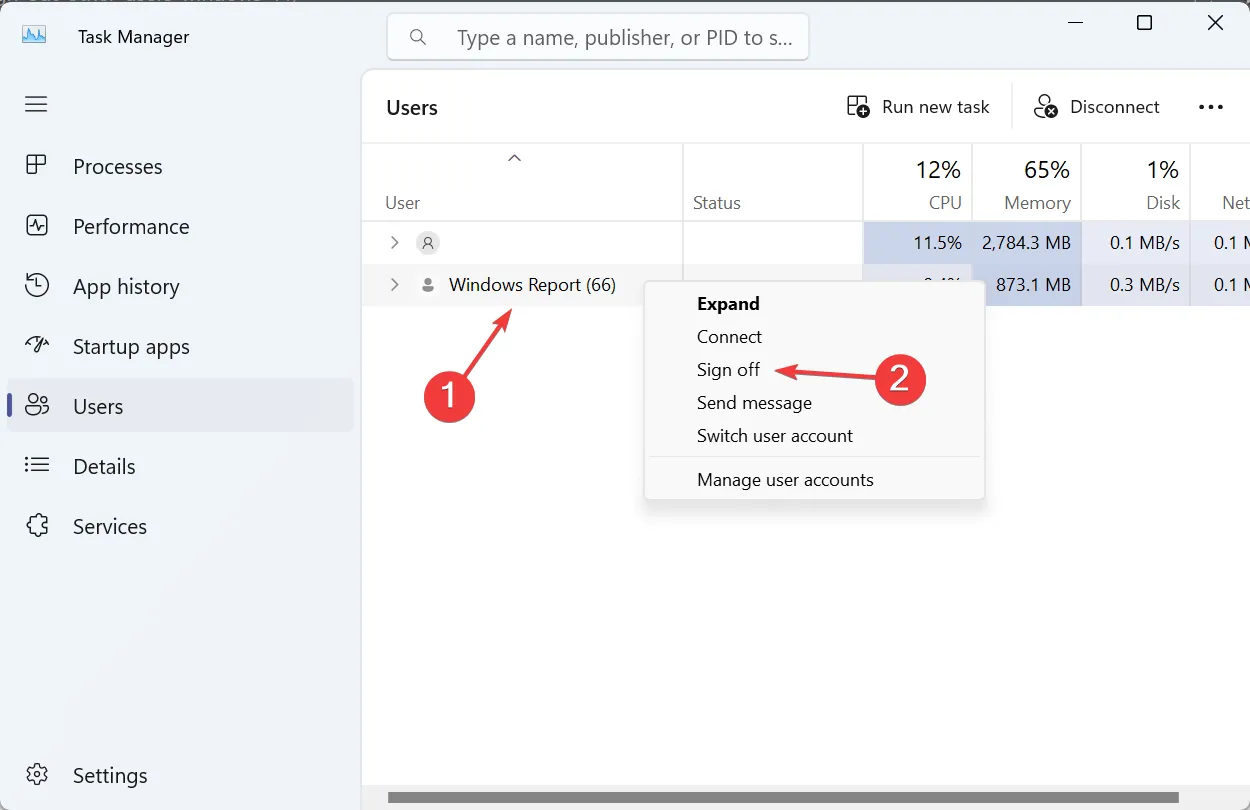
- 在出現的確認對話框中單擊註銷用戶。
在 Windows 11 中註銷其他用戶並讓當前用戶登錄的最簡單方法是通過任務管理器。它很快,而且最好的部分是,我們已經習慣了操作任務管理器。
2. 使用命令提示符
- 按Windows +S 打開搜索,鍵入命令提示符,然後右鍵單擊相關搜索結果,然後從上下文菜單中選擇以管理員身份運行。
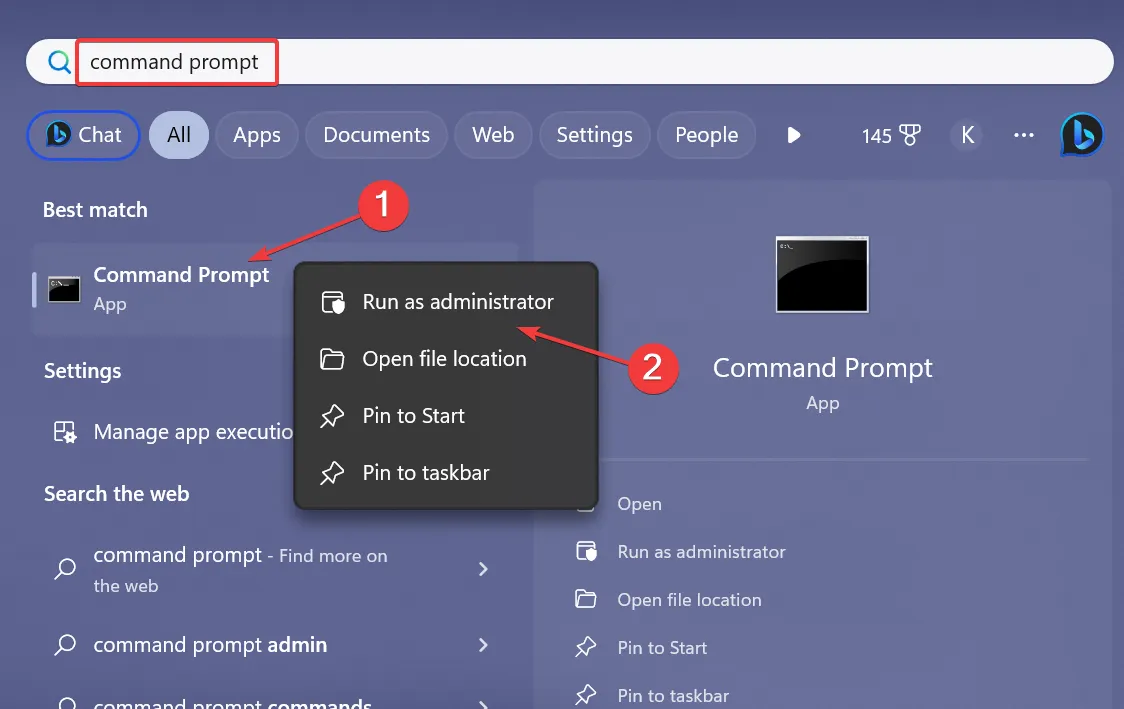
- 在 UAC 提示中單擊“是” 。
- 粘貼以下命令並點擊Enter 以查看當前用戶會話列表:
query session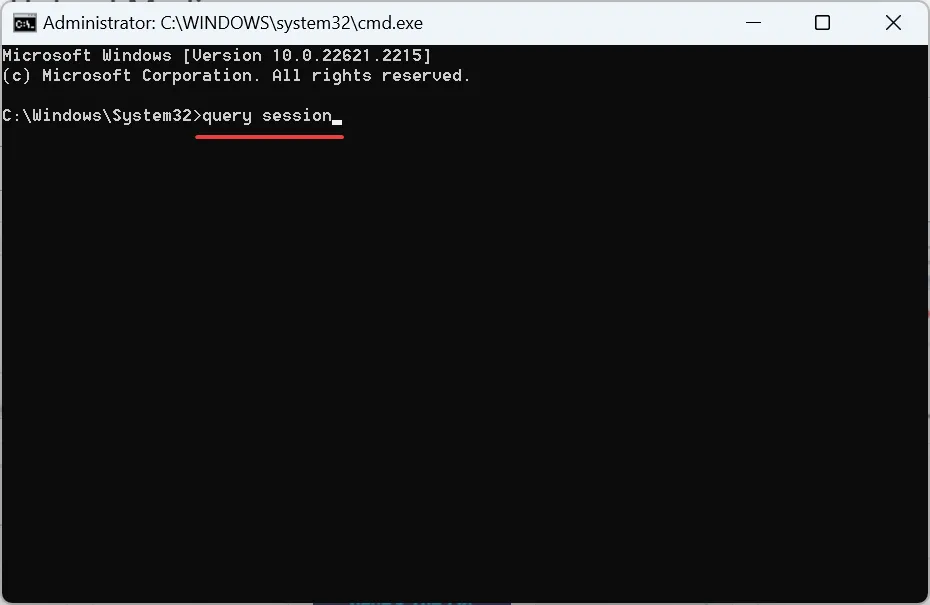
- 確定要註銷的用戶的 ID,然後運行以下命令,同時將 X 替換為該帳戶分配的用戶 ID:
logoff X
雖然任務管理器在大多數情況下工作正常,但熟練使用命令行的用戶會發現命令提示符(或 Windows 終端)可以更有效地在 Windows 11 中註銷其他用戶。
3.配備專用工具
- 前往微軟官網下載Process Explorer。
- 右鍵單擊下載的 ZIP 文件,然後選擇全部解壓。
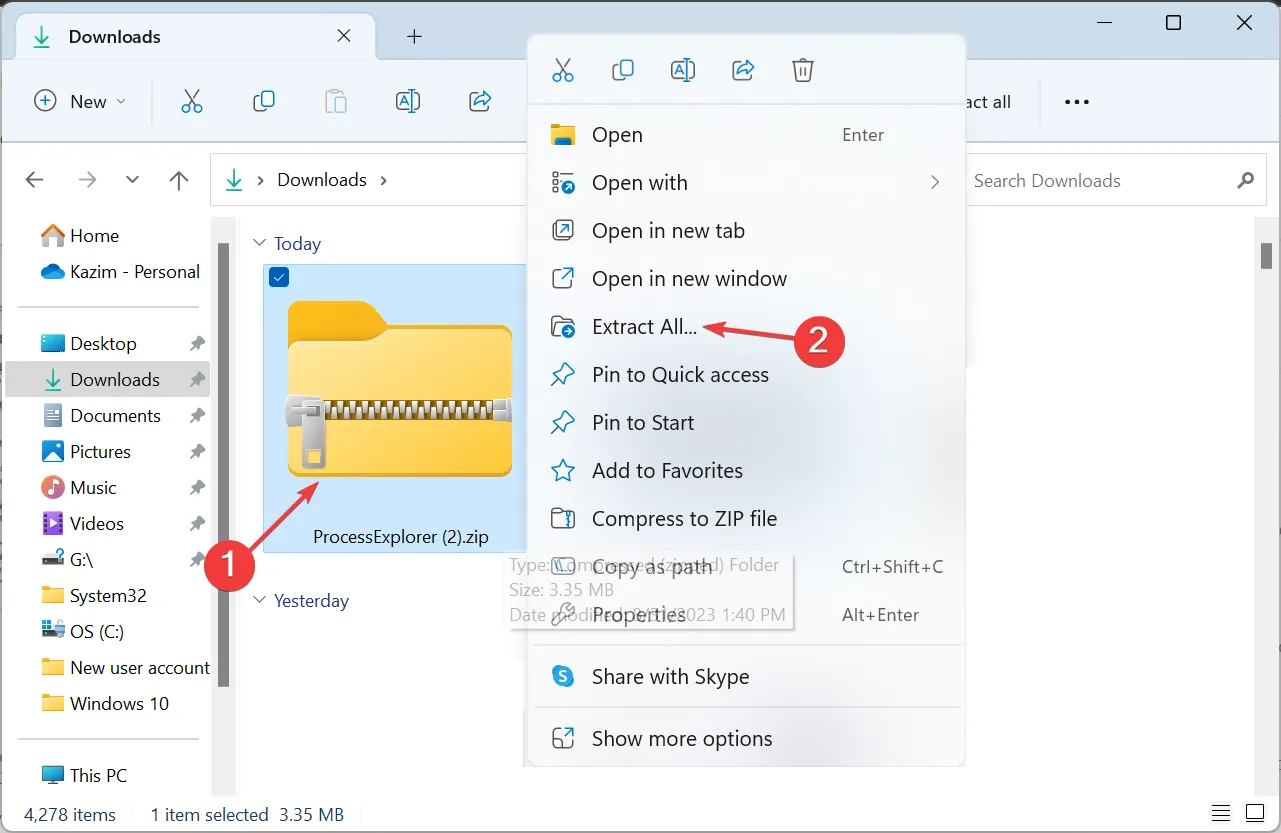
- 檢查提取文件的路徑,單擊“瀏覽”進行更改,然後勾選“完成時顯示提取的文件”複選框,然後單擊“提取”。
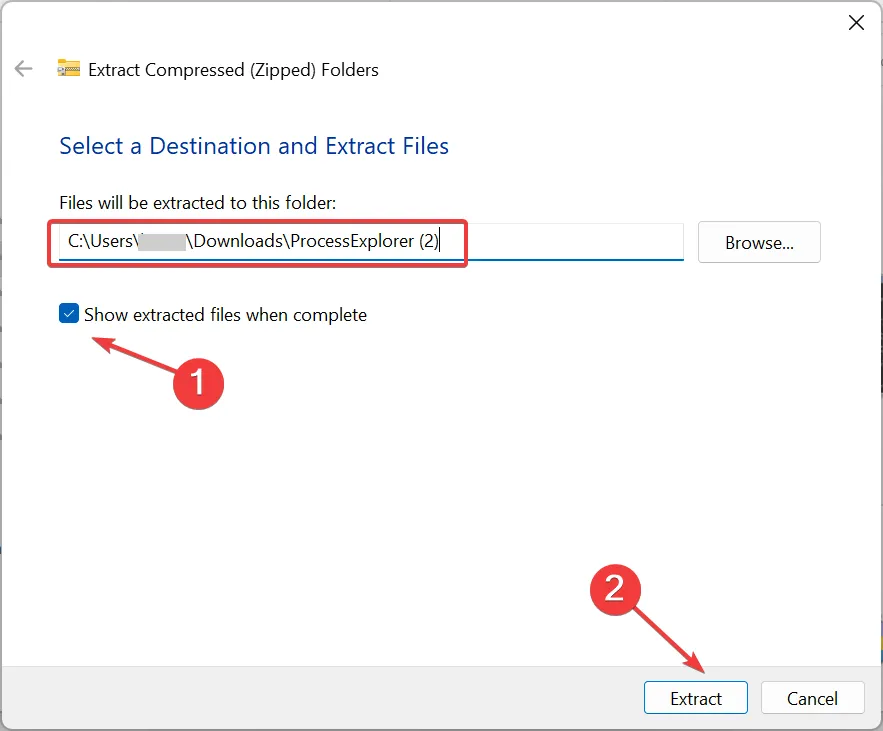
- 右鍵單擊procexp.exe文件並選擇以管理員身份運行。
- 在提示中單擊“是” 。
- 轉到“用戶”菜單,將光標懸停在要註銷的配置文件上,然後選擇“註銷”。
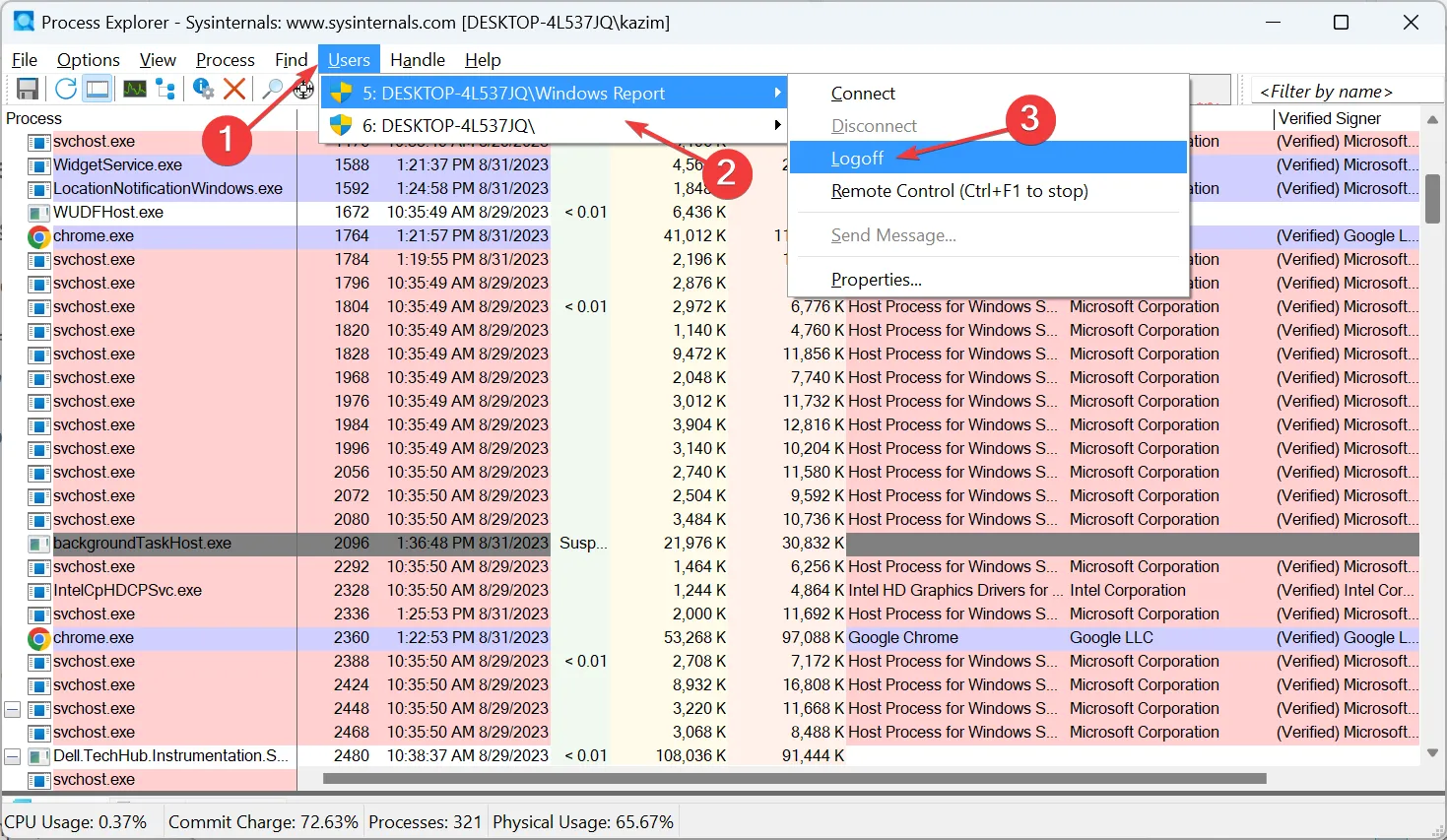
Process Explorer可以稱為內置任務管理器的高級版本。除了註銷用戶之外,它還會列出所有活動任務/DLL,並幫助驗證數字簽名。
如果您在 Windows 11 中註銷其他用戶時收到“註銷會話錯誤:訪問被拒絕”消息,則說明缺少管理權限。
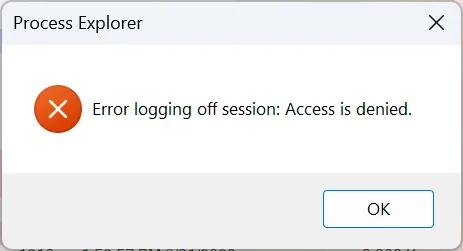
確保您以管理員身份運行Process Explorer (上面的步驟 4)才能運行。
作為一個快速提示,如果其他帳戶侵犯了您的隱私,並且您想知道如何在Windows 11 中向其他用戶隱藏應用程序,請從專用用戶配置文件和以下位置的公共文件夾中刪除所有應用程序快捷方式和文件:C:\Users
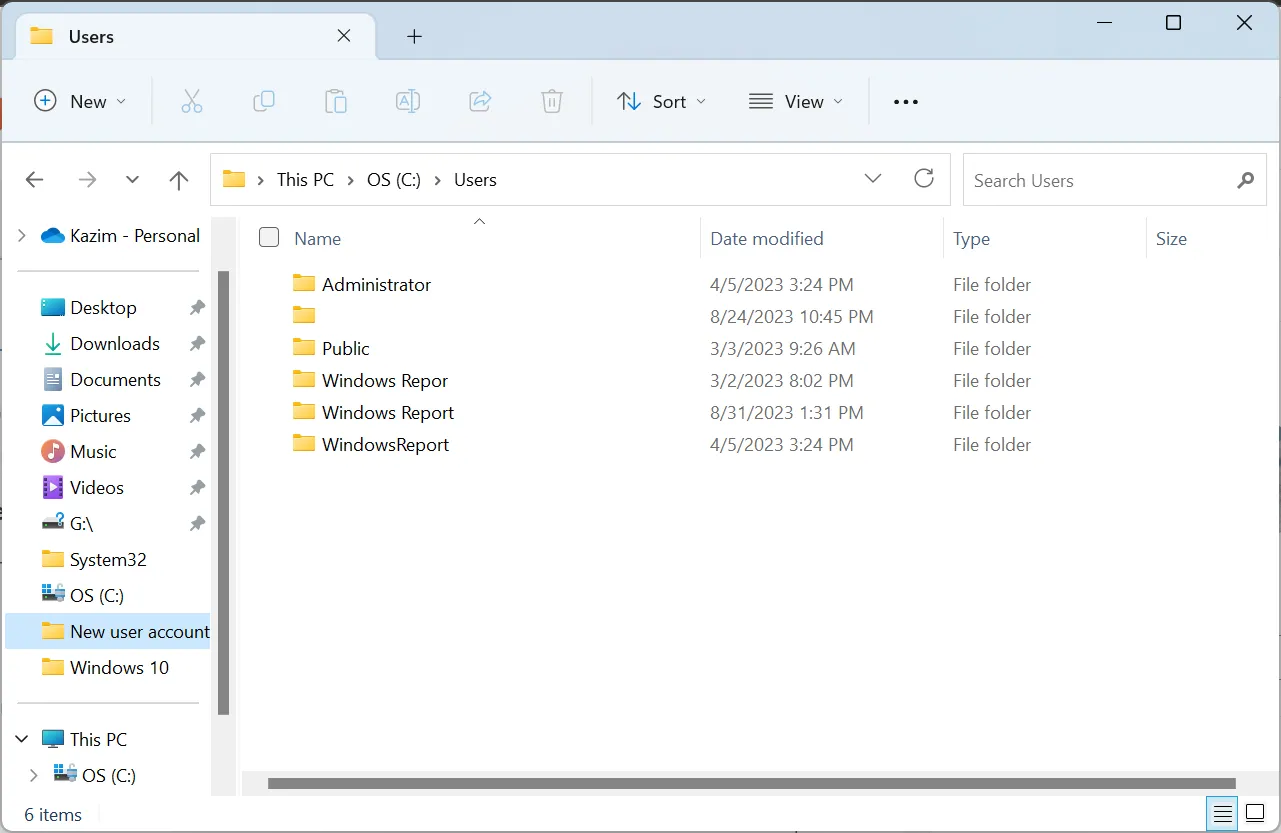
此外,安裝過程中的一些應用程序提供了僅針對當前用戶配置文件安裝它的選項。您可以選擇該選項,或者如果您錯過了,請重新安裝應用程序並在下次選擇該選項。
此外,要限制Windows 11中其他用戶的訪問並阻止他們查看或編輯關鍵系統文件,只需將帳戶類型更改為標準用戶即可。然後他們將失去管理權限,並且無法進行任何重大更改。
為什麼要在 Windows 11 上註銷其他用戶?
- 提升性能:當多個用戶帳戶登錄時,他們的各個進程會佔用系統資源並降低電腦速度。
- 消除衝突:通常,在應用程序安裝過程中,如果應用程序已安裝在已登錄的用戶個人資料上,您會收到錯誤消息。
- 增強隱私:如果您沒有為活動帳戶設置最佳的安全措施,則任何登錄的用戶帳戶都可能存在隱私風險。
現在您知道如何在 Windows 11 中註銷其他用戶,這肯定會增強隱私性。另一個技巧是每次離開時鎖定 Windows 11 PC 。或者,如果您擔心其他用戶,請從 Windows 11 中刪除他們的帳戶。
對於任何疑問或分享哪種方法最適合您,請在下面發表評論。



發佈留言