如何在 Windows 11 上啟用新的 Copilot AI
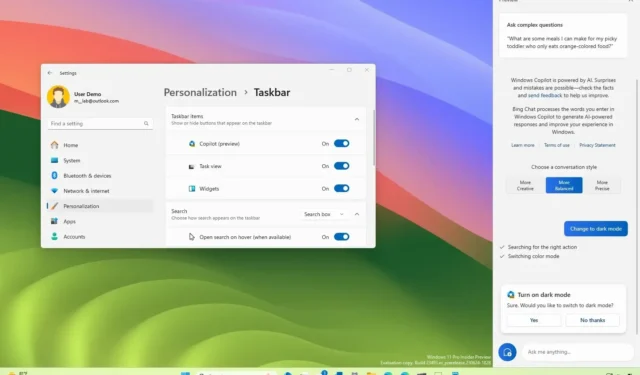
2023 年 8 月 29 日: Windows 11 23H2 附帶新的 Windows Copilot,但如果您的安裝中不可用,請使用這些說明來啟用聊天機器人。微軟正在開發“Windows Copilot”,這是一種針對 Windows 11 的新聊天機器人人工智能集成,基本上是將 Bing Chat AI以及第一方和第三方插件集成到操作系統中,允許用戶與聊天機器人交互。
Copilot 顯示為彈出界面,當單擊任務欄中的“Copilot”按鈕時,該界面會從右側稍微進入。與網絡和移動設備上的 Bing Chat AI 以及 Microsoft Edge 上的 AI 體驗類似,Windows 11的 Copilot可以幫助您解決複雜的問題,您可以在不打開瀏覽器的情況下要求重寫、摘要和解釋內容。此外,人工智能可以幫助用戶採取行動、自定義設置以及無縫連接他們喜愛的應用程序。
如果您想使用 Windows Copilot,您可以通過註冊表在“設置”應用程序中啟用該功能,或使用GitHub上提供的名為“ViveTool”的第三方工具。
本指南將教您在 Windows 11 上啟用此新功能的步驟。啟用該功能的唯一要求是安裝內部版本 23493(或更高版本)並將 Microsoft Edge 更新到版本 115.0.1901.150(或更高版本)。(您可以使用這些說明開始使用 Windows Copilot。)
在 Windows 11 上啟用 Copilot(預覽版)
如果您有註冊了 Windows Insider 計劃的設備,則可以使用 ViveTool 命令行工具來啟用聊天機器人。否則,請使用“設置”應用程序或註冊表說明。
要在 Windows 11 上啟用 Windows Copilot(預覽版),請使用以下步驟:
-
下載ViveTool-vx.xxzip文件以啟用 Windows Copilot。
-
雙擊 zip 文件夾以使用文件資源管理器將其打開。
-
單擊全部提取按鈕。
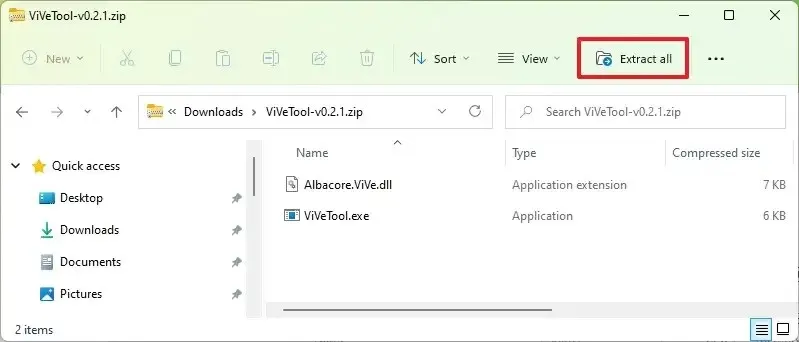
-
單擊提取按鈕。
-
將路徑複製到文件夾。
-
打開開始。
-
搜索“命令提示符”,右鍵單擊頂部結果,然後選擇“以管理員身份運行”選項。
-
輸入以下命令導航到 ViveTool 文件夾並按Enter:
cd c:\folder\path\ViveTool-v0.x.x在命令中,請記住將文件夾路徑更改為您的路徑。
-
鍵入以下命令以在任務欄中啟用 Windows Copilot,然後按Enter:
vivetool /enable /id:44774629,44776738,44850061,42105254,41655236 -
重新啟動計算機。
-
打開設置。
-
單擊個性化。
-
單擊任務欄選項卡。
-
打開Copilot切換開關以啟用該功能(如果適用)。
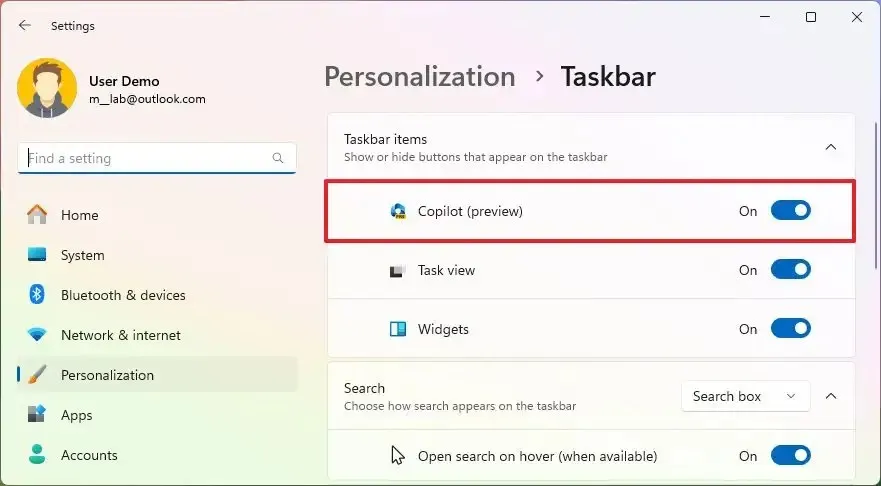
快速說明:如果任務欄中沒有出現該圖標,請打開和關閉該選項幾次以使其正常工作。
完成這些步驟後,您可以通過單擊任務欄中的新“Copilot”按鈕或使用“Windows 鍵 + C”鍵盤快捷鍵來開始使用聊天機器人。該體驗使用用於登錄帳戶的相同 Microsoft 帳戶 (MSA) 或 Azure Active Directory (AAD) 帳戶。
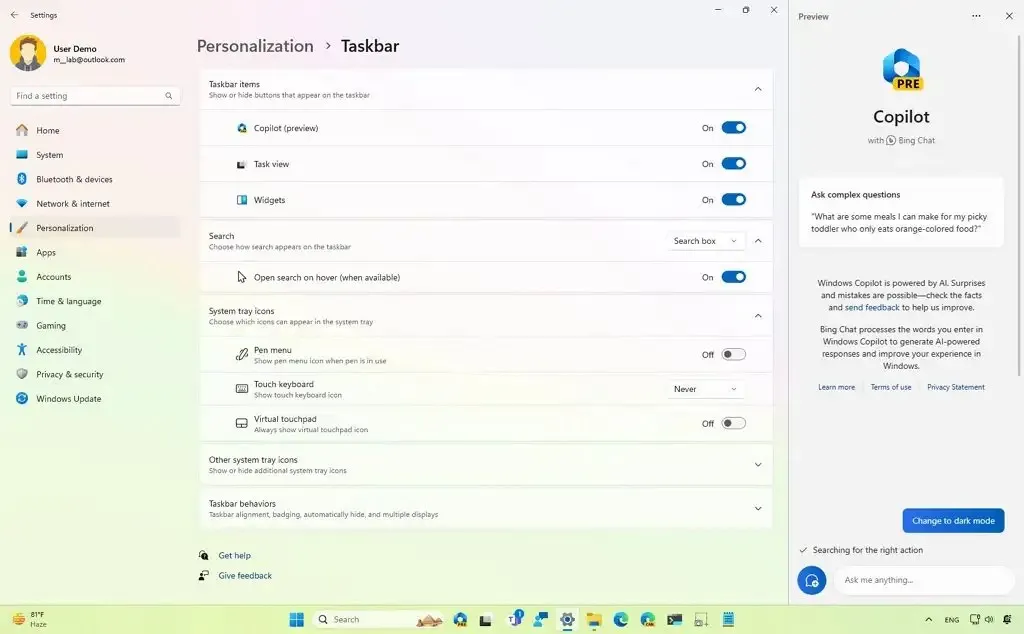
在此早期預覽中,您可以向 Windows Copilot 詢問一些事情。例如,“更改為深色模式”、“打開請勿打擾”、“截取屏幕截圖”、“總結此網站”(Microsoft Edge 中的“活動”選項卡)、“寫一個關於住在月球上的狗的故事, ”和“給我畫一張寧靜的錦鯉魚塘和睡蓮葉的照片。”
值得注意的是,該功能尚未完整。Windows 11 的 Copilot 無法通過 Microsoft Edge 運行。相反,它將是一個單獨的集成。此外,在撰寫本文時,您可以提出複雜的問題,但無法要求聊天機器人在 Windows 11 上更改設置或執行操作。
如果您改變主意,可以使用相同的說明恢復更改,但在步驟 10中,請確保使用該 vivetool /disable /id:44774629,44776738,44850061,42105254,41655236命令,然後重新啟動計算機。
2023 年 7 月 18 日更新: Copilot 現在應該可供所有人嘗試構建 23493 或更高版本。如果在任務欄中找不到該選項,可以打開“設置” > “個性化” > “任務欄” ,然後打開“副駕駛”切換開關或使用“Windows 鍵 + C”鍵盤快捷鍵。
2023 年 8 月 3 日更新:我一遍又一遍地測試了這些說明,它們按預期工作(至少在 2023 年 8 月 2 日發布預覽版之前)。但是,我收到了一些評論,指出這些步驟不起作用。有時,可能是按照說明出錯,或者是系統配置的兼容性問題,或者過去微軟將某些功能限制在特定區域。因此,這些說明可能適用於所有人,也可能不適用於所有人。
在 Windows 11 上啟用 Copilot(官方)
在 Windows 11 23H2 上,您可以通過“設置”應用程序或註冊表啟用 Copilot。如果您無法開啟聊天機器人,即使在功能更新正式發布後,您也可以使用上述說明來開啟該功能。
任務欄設置
要在 Windows 11 23H2 上啟用 Copilot,請使用以下步驟:
-
在 Windows 11 23H2 上打開“設置” 。
-
單擊個性化。
-
單擊任務欄選項卡。
-
打開副駕駛切換開關。
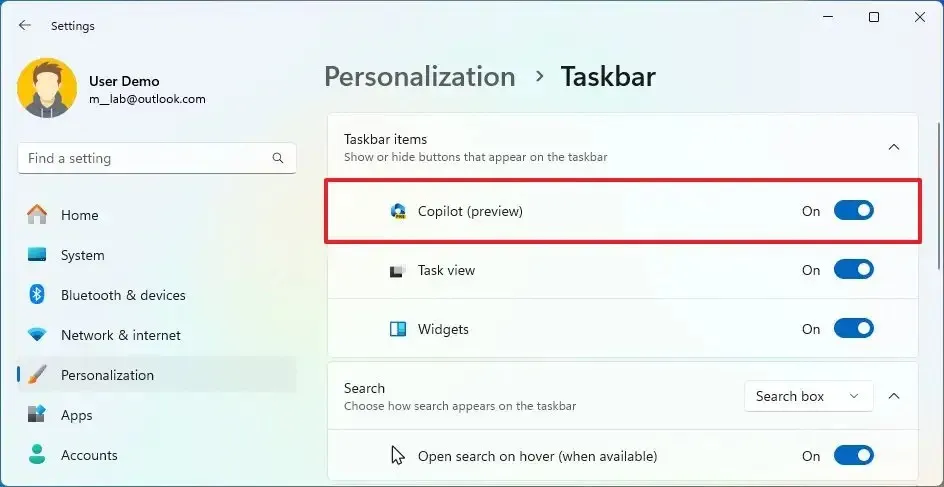
完成這些步驟後,Copilot 按鈕應出現在任務欄中。
註冊表編輯器
警告:需要注意的是,如果使用不當,修改註冊表可能會導致嚴重問題。假設您知道自己在做什麼,並在繼續之前創建了系統的完整備份。
要通過註冊表啟用 Copilot,請使用以下步驟:
-
在 Windows 11 上打開“開始” 。
-
搜索regedit並單擊頂部結果以打開註冊表。
-
導航到以下路徑:
HKEY_CURRENT_USER\Software\Microsoft\Windows\CurrentVersion\Explorer\Advanced -
雙擊ShowCopilotButton DWORD 並將其值設置為1以啟用該功能。
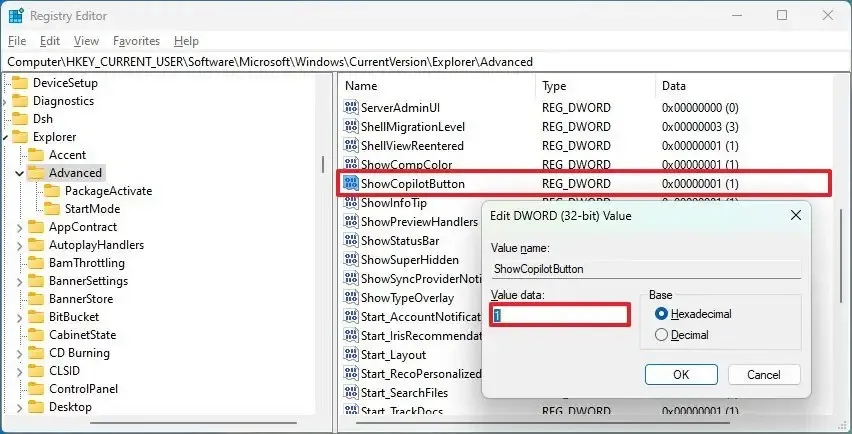
-
單擊“確定”按鈕。
-
重新啟動計算機。
完成這些步驟後,Copilot 按鈕應出現在 Windows 11 23H2 任務欄中。



發佈留言