如何重置 Windows 更新組件以修復有問題的更新

並非所有 Windows 更新都能完美下載。有時,更新可能會導致您的電腦性能比更新之前更差。有時,下載更新時,您可能會遇到更新卡住或收到錯誤消息,告訴您下載無法繼續。雖然許多因素都可能導致這些問題,但最大的問題之一是損壞的 Windows 更新組件。本教程介紹如何重置它們以修復有問題的更新。
重置 Windows 更新組件之前
手動重置 Windows 更新組件是一個細緻的過程。在重置組件之前嘗試一些通用修復。
- 運行 Windows 更新疑難解答– 是解決 PC 更新問題的快速方法。運行 Windows 更新疑難解答將診斷 Windows 更新問題並修復它們。(它還會自動重置 Windows 更新組件。)
- 掃描系統問題–執行 SFC 和 DISM掃描應該是修復任何導致更新問題的損壞、損壞或丟失系統文件的下一步。
- 創建系統還原點– 重置 Windows 更新組件需要執行許多步驟,您很容易犯錯誤。如果這樣做,並且您的計算機開始出現故障,則您需要某種方法來恢復更改。我們建議學習如何創建和使用系統還原點。
1.停止所需的Windows更新服務
將此視為重置 Windows 更新組件的第一步:停止 Windows 更新進程中不可或缺的服務。
即,我們將停止以下服務:
- 後台智能傳輸服務 (BITS):當涉及到 Windows 上的更新時,此服務負責通過正確分配帶寬和其他資源來優化下載過程。
- Windows 更新服務 (wuauserv):自動執行 Windows 上下載更新的過程。每當您看到自動下載更新時,Windows Update 服務就會採取行動。(但這只是它的任務之一。)
- 加密服務 (cryptsvc):驗證您在 Windows 上下載的每個更新是否滿足 Microsoft 的驗證和完整性要求。
- Windows Installer (msiserver):Windows Installer 的另一個名稱,它是在 Windows 上安裝更新和修補程序不可或缺的一部分。
我們將在 PowerShell 中停止上述服務,但如果您願意,也可以使用命令提示符。
- 單擊任務欄中的搜索框,鍵入“PowerShell”,當搜索結果中顯示“Windows PowerShell”時,單擊“以管理員身份運行”。
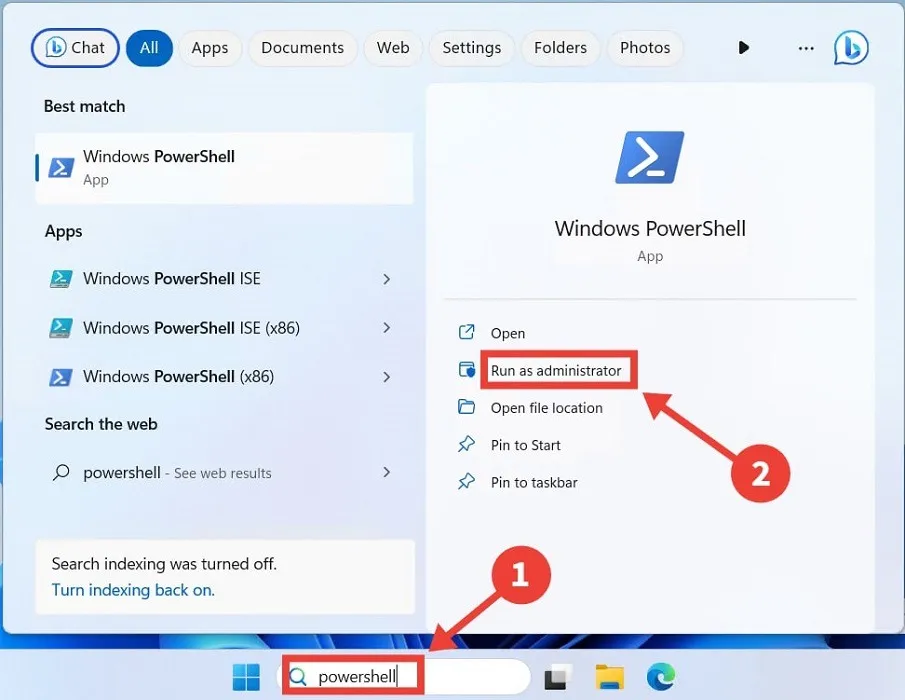
- 在 PowerShell 中,一一運行以下命令,確保Enter在每一條命令後按:
net stop bits
net stop wuauserv
net stop cryptsvc
net stop msiserver
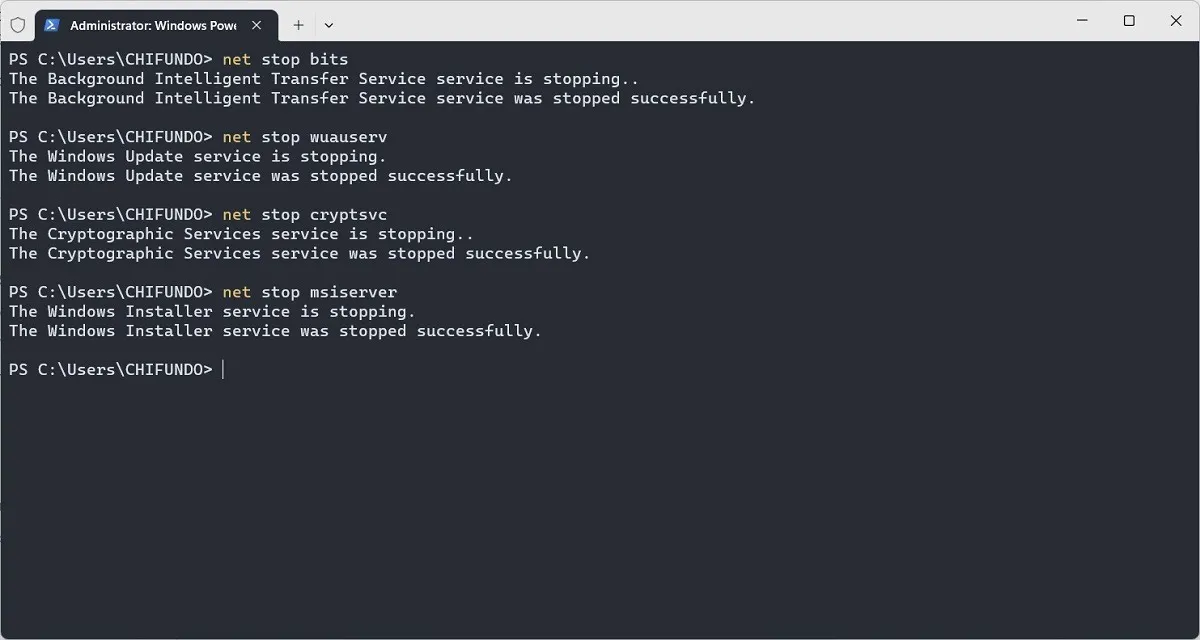
- 運行每個命令後,您將看到一條消息,指出 Windows 服務已成功停止。
2. 重命名 SoftwareDistribution 和 catroot2 文件夾
SoftwareDistrubition 文件夾存儲與 Windows 更新相關的臨時數據,例如文件、歷史記錄和其他緩存數據。catroot2 文件夾存儲用於驗證系統文件的文件,其中一些文件對於 Windows 更新過程很重要。
重命名這些文件夾是重置 Windows 上更新緩存的一種方法。這有助於清除可能導致 Windows 更新組件行為異常的任何損壞文件。
- 要重命名 SoftwareDistribution 文件夾,請在 PowerShell 中輸入以下命令,然後按 鍵Enter:
Ren %systemroot%\SoftwareDistribution SoftwareDistribution.old

- 要重命名“catroot2”文件夾,請在 PowerShell 中輸入以下命令並按以下鍵Enter:
Ren %systemroot%\system32\catroot2 catroot2.old

3.重新啟動Windows更新服務
還記得您在第一步中停止的那些服務嗎?現在您已經重置了 Windows 更新組件,是時候重新啟動它們了。
- 一項一項地運行以下命令,確保Enter在每一項之後按:
net start bits
net start wuauserv
net start cryptsvc
net start msiserver
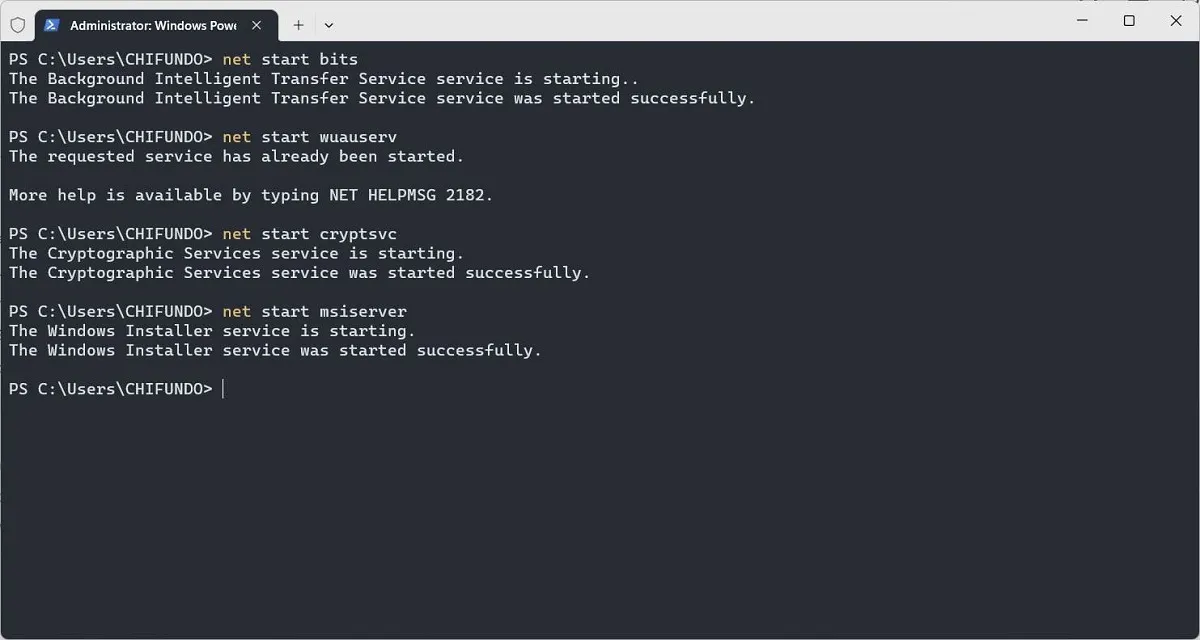
- 每個步驟都會重置不同的 Windows 更新組件。檢查這是否可以解決您在更新過程中遇到的問題。
- 如果所有其他方法都失敗,您可能需要將Windows 計算機重置為出廠默認設置才能解決問題。
經常問的問題
如何查看 Windows 上的更新歷史記錄?
在 Windows 11 上,前往“設置 -> Windows 更新 -> 更新歷史記錄”。在 Windows 10 上,前往“更新和安全 -> Windows 更新 -> 查看更新歷史記錄”。
我可以停止 Windows 更新嗎?
通常,您不應停止 Windows 更新,因為它們提供了性能和安全性改進。但是,如果您發現它擾亂了您的用戶體驗,那麼可以,有多種方法可以停止 Windows 上的更新。
圖片來源:Unsplash。所有屏幕截圖均由 Chifundo Kasiya 提供。



發佈留言