GPEDIT 在 Windows 11/10 中不顯示管理模板
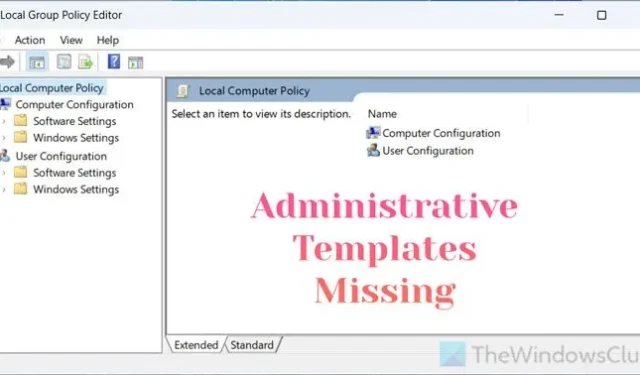
如果GPEDIT 或本地組策略編輯器在 Windows 11/10 PC 上不顯示管理模板,請按以下方法解決該問題。原因可能有多種,包括系統文件損壞或丟失、錯誤或故障等。在這裡,我們收集了一些常見原因和解決方案,以便您可以解決問題並開始從 GPEDIT 修改您的設置。
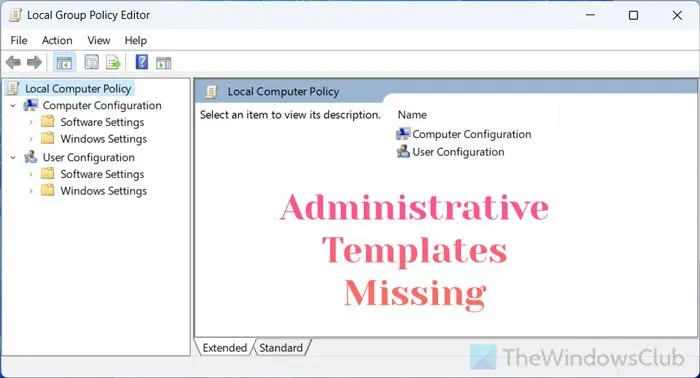
GPEDIT 在 Windows 11/10 中不顯示管理模板
如果 GPEDIT 在 Windows 11/10 中不顯示管理模板,請執行以下解決方案:
- 創建中央商店
- 運行系統文件檢查器
- 卸載最近安裝的更新
- 手動安裝 ADMX 模板
要了解有關這些提示和技巧的更多信息,請繼續閱讀。
缺少組策略管理模板
1]創建中央商店
在某些組織中,多台計算機鏈接到一台源計算機,這是一個非常常見的問題。如果您是管理員並且您的用戶在本地組策略編輯器中找不到管理模板,則您需要創建中央存儲。它可以幫助您向所有用戶提供組策略設置。
要創建中央存儲,您需要首先下載管理模板文件。重要的是,您必鬚根據您的 Windows 版本下載模板。
為此,您可以按Win+R,輸入winver,然後單擊“確定”按鈕。
獲得 Windows 版本後,下載模板。然後,導航到此路徑:
\\contoso.com\SYSVOL\domain-name\policies\PolicyDefinitions
在這裡您需要創建一個名為PolicyDefinitions 的文件夾。之後,轉到此路徑:
C:\Windows\PolicyDefinitions
複製 PolicyDefinitions 文件夾中的所有文件和文件夾。

請注意,如果您手動下載了管理員模板,則可以在此處找到它們:
C:\Program Files (x86)\Microsoft Group Policy\windows-version\PolicyDefinitions
之後,轉到您創建PolicyDefinitions文件夾的同一路徑並粘貼剛剛複制的內容。
之後,您可以在每台計算機上找到管理模板。
您可以從learn.microsoft.com下載適用於特定 Windows 版本的管理模板。
2]運行系統文件檢查器
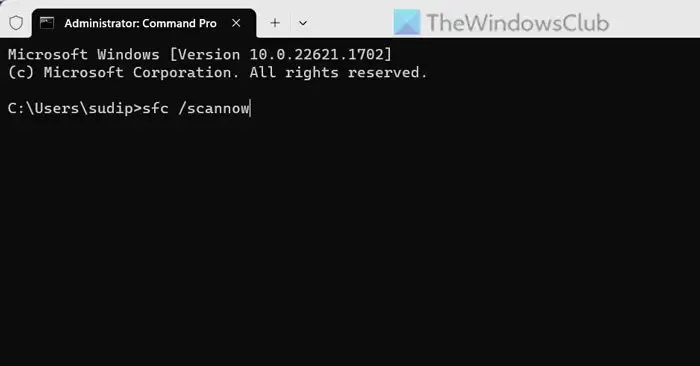
如果您的計算機未連接到任何組織或域,但仍然找不到管理模板,您必須知道此問題可能是由於系統文件損壞或丟失而導致的。這就是您應該使用系統文件檢查器的原因,因為它可以幫助您自動糾正這些文件。您可以按照本指南在 Windows 上運行系統文件檢查器。
3]卸載最近安裝的更新
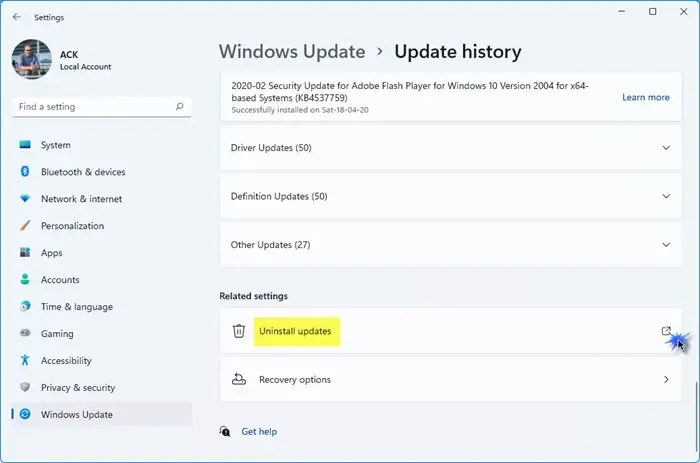
如果您在安裝更新後在 Insider 版本上遇到此問題,您可以嘗試卸載更新。有時,可能是一個故障阻止您使用本地組策略編輯器中的管理模板。
4]手動安裝ADMX模板
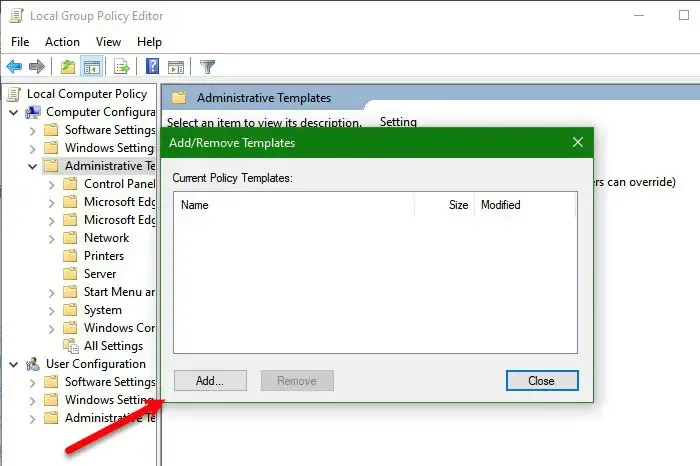
如果您的計算機上完全缺少管理模板,您可以手動安裝 ADMX 模板。可以在除 Windows Home Edition 之外的每台計算機上手動安裝模板。有時,它還可以幫助您更新現有模板。
Windows 中的管理模板在哪裡?
一般來說,如果您談論的是默認位置,您可以在這裡找到它:C:\Windows\PolicyDefinitions。但是,如果您手動安裝它,則可以導航到以下位置:C:\Program Files (x86)\Microsoft Group Policy\version-of-windows\PolicyDefinitions。
如何啟用管理模板?
您無需執行任何操作即可在 Windows 11 或 Windows 10 計算機上啟用管理模板。當您在系統上安裝 Windows 操作系統時,此模板已啟用。但是,如果您想要添加或刪除模板,可以從本地組策略編輯器中執行此操作。為此,您需要打開 GPEDIT,右鍵單擊管理模板 > 選擇添加/刪除模板選項 > 單擊添加按鈕 > 選擇 ADM 文件,然後選擇打開選項。



發佈留言