如何在 iPad 上畫畫

須知
- 點擊 Notes 應用程序右上角的標記圖標開始繪圖。
- 繪製基本形狀。按住手指或鉛筆的尖端以觸發形狀識別。
- 使用更大的壓力來繪製更粗的線條。
本文將介紹如何開始使用 iPad 繪圖。
你可以在任何 iPad 上畫畫嗎?
您不需要配備大顯示屏的高端 iPad 即可開始繪圖。只要您的 iPad 能正常工作,您就可以使用它。
我需要在 iPad 上畫什麼?
如果你想在 iPad 上畫畫,你可以使用 Notes 應用程序。為了獲得更好的體驗,請考慮購買手寫筆、磨砂屏幕保護膜和專用繪圖應用程序。任何手寫筆都可以使用,但 Apple Pencil 是一款專為 iPad 設計的壓力感應手寫筆。屏幕保護膜將使屏幕在手寫筆下不那麼滑,因此感覺更像真正的紙。
如果您正在考慮購買 Apple Pencil,請確保 Apple Pencil 與您的 iPad 兼容。
如何在 iPad 上免費繪畫?
你可以在 iPad 上畫畫而不花一分錢。您只需用手指和“備忘錄”應用程序即可開始。適用於 iPad 的專用繪圖應用程序將提供更多功能,並且可以在每個價位上使用,從完全免費到按月付費。
如何在 iPad 上畫畫
由於您不需要任何特別的東西,您可以隨時拿起您的 iPad 開始創作。以下是如何開始。
- 打開您的繪圖應用程序。如果您使用的是 Notes 應用程序,請點擊右上角的標記以查看所有繪圖工具。
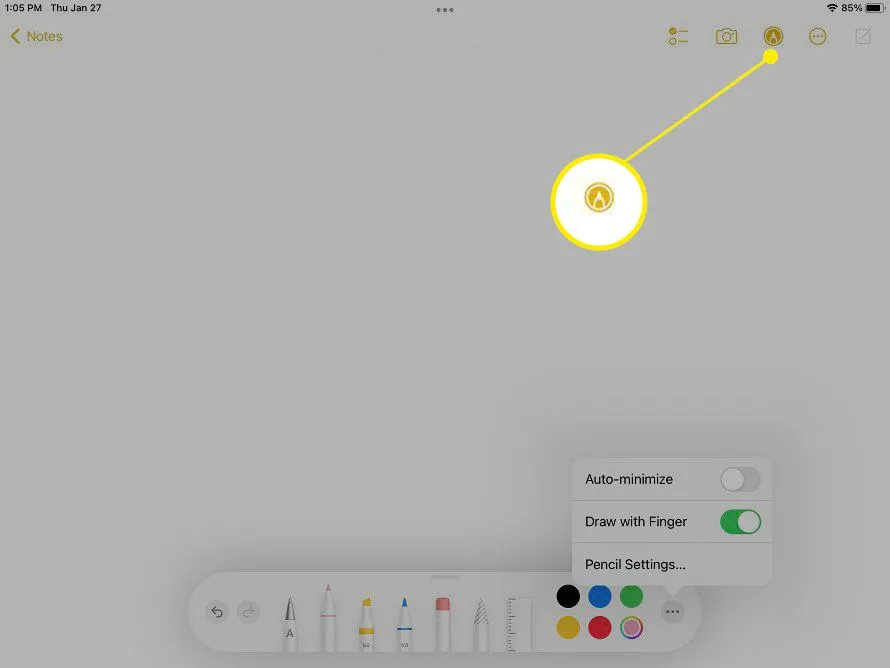
- 畫一些基本的形狀。使用 iPad 的形狀識別功能可以輕鬆製作基本形狀。繪製完形狀後,將手指或手寫筆留在屏幕上。片刻之後,線條將卡入到位,形成完美的形狀。
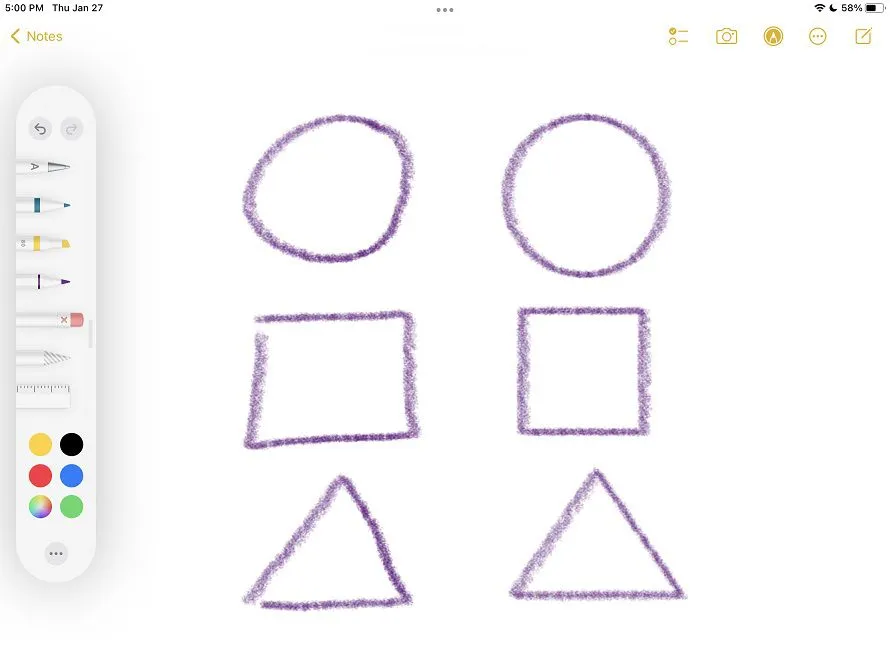
- 改變你的台詞。點擊該工具可選擇不同的線條粗細和不透明度。如果您使用的是專為藝術設計的手寫筆,例如 Apple Pencil 或 Logitech Crayon,您的線條會根據您施加的壓力大小而有所不同。你甚至可以傾斜 Apple Pencil 來畫出寬闊柔和的線條。
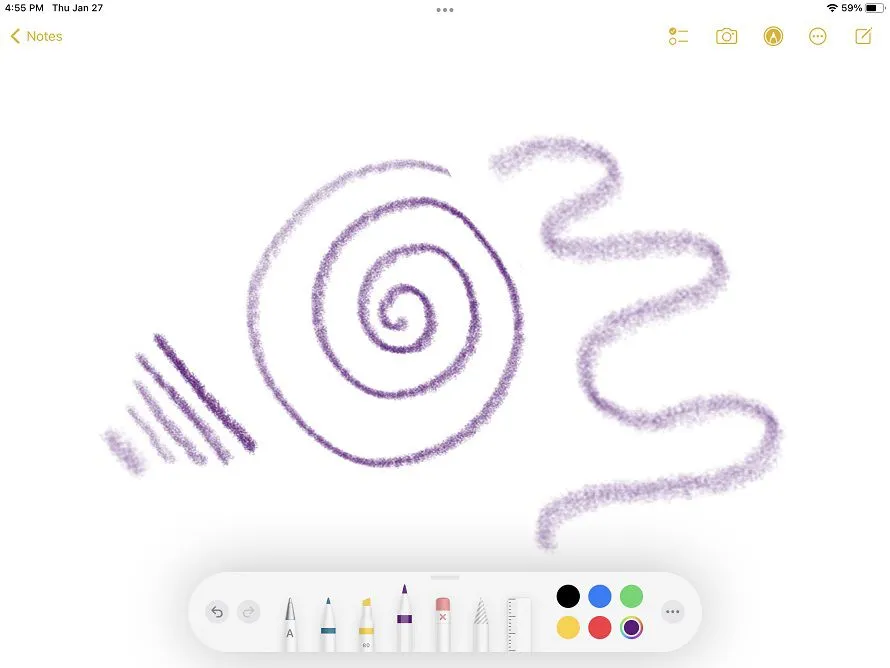
- 添加陰影。一旦你添加一些尺寸,即使是基本的圖紙也會看起來更好。使用更大的壓力或不透明度在您的繪圖上創建陰影。
如果您使用的是藝術應用程序,請在對圖片進行著色之前創建一個新圖層。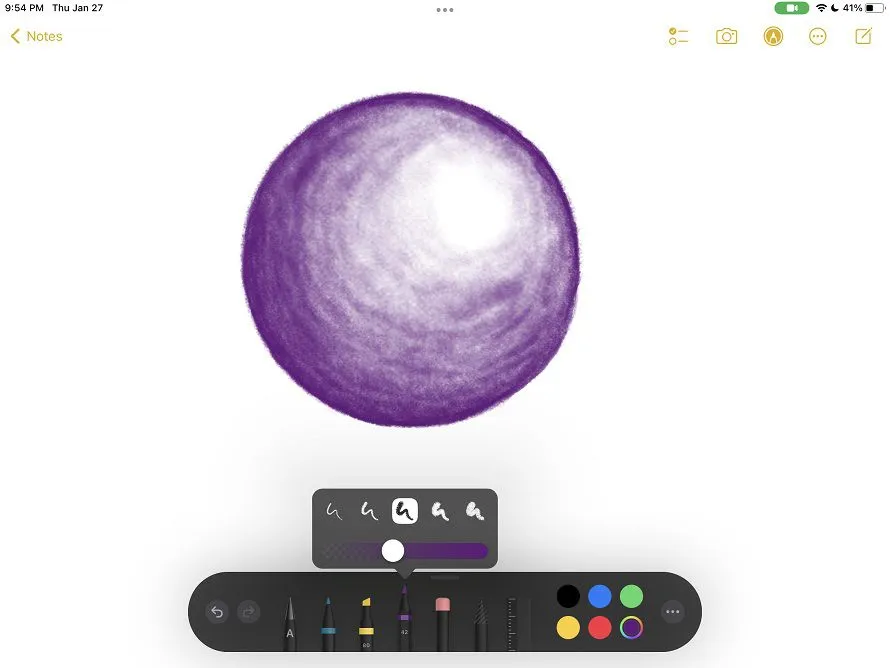
- 使用參考。選擇要畫的東西,例如您喜歡的角色或寵物的照片。你不會復製或描摹,所以你甚至可以使用別人的藝術圖片。借鑒參考非常適合練習。
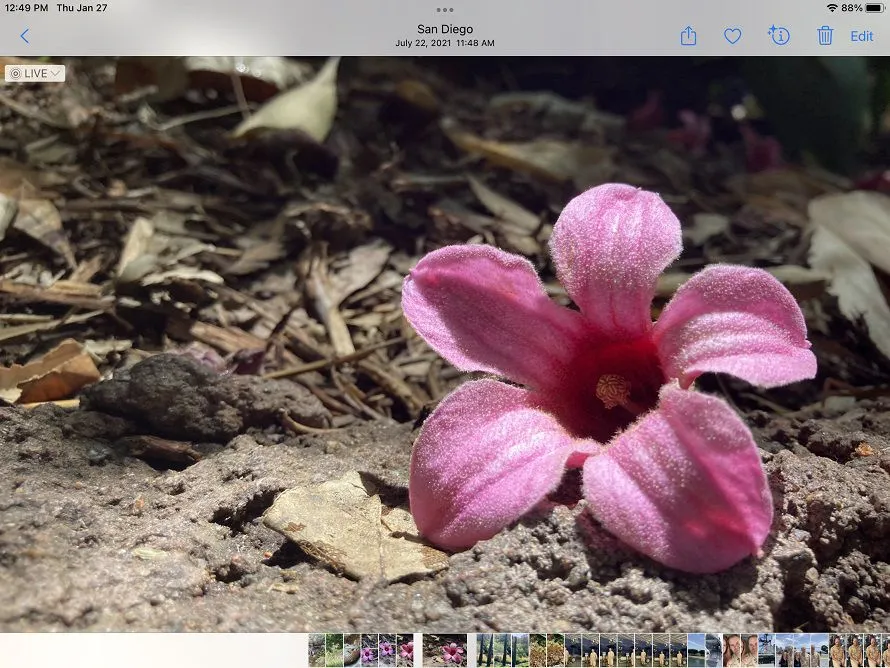
- 使用分屏。找到參考圖片後,您需要將其與繪圖應用程序一起放在屏幕上。打開屏幕頂部的“多任務處理”菜單,然後輕點“拆分視圖”。
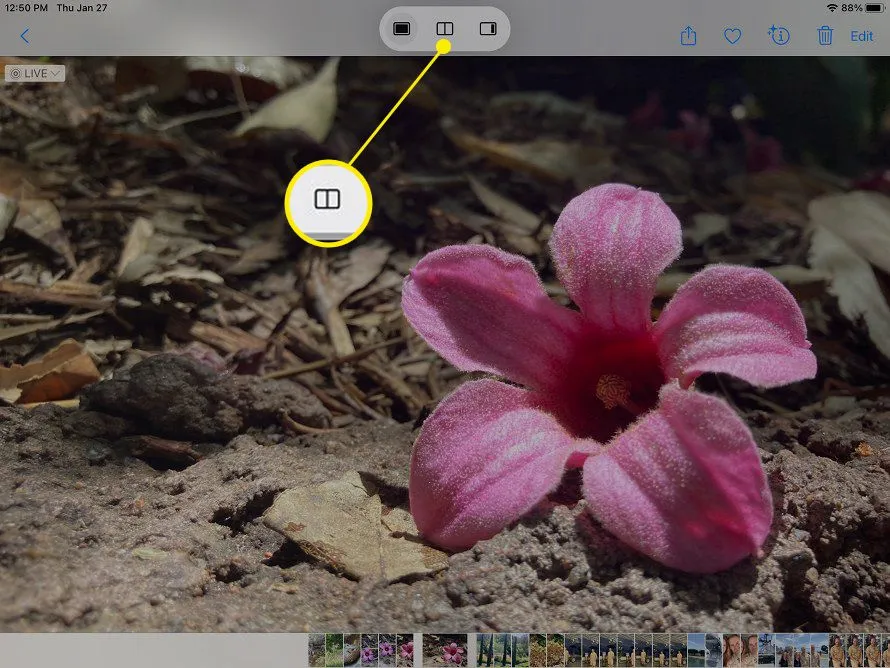
- 打開您的繪圖應用程序,使其顯示在右側。
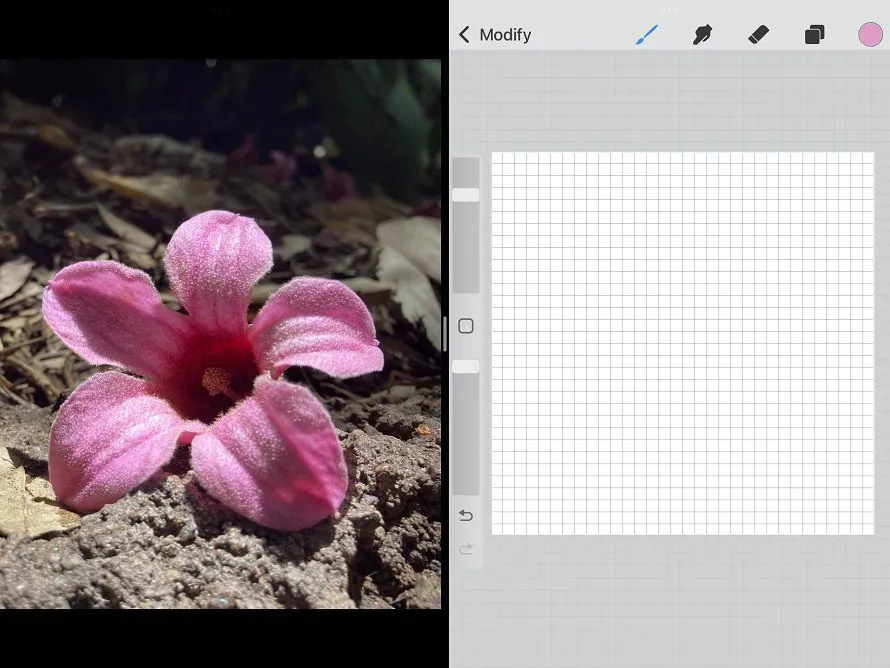
- 開始繪圖。既然您了解了基礎知識,就可以開始繪畫了。玩得開心!
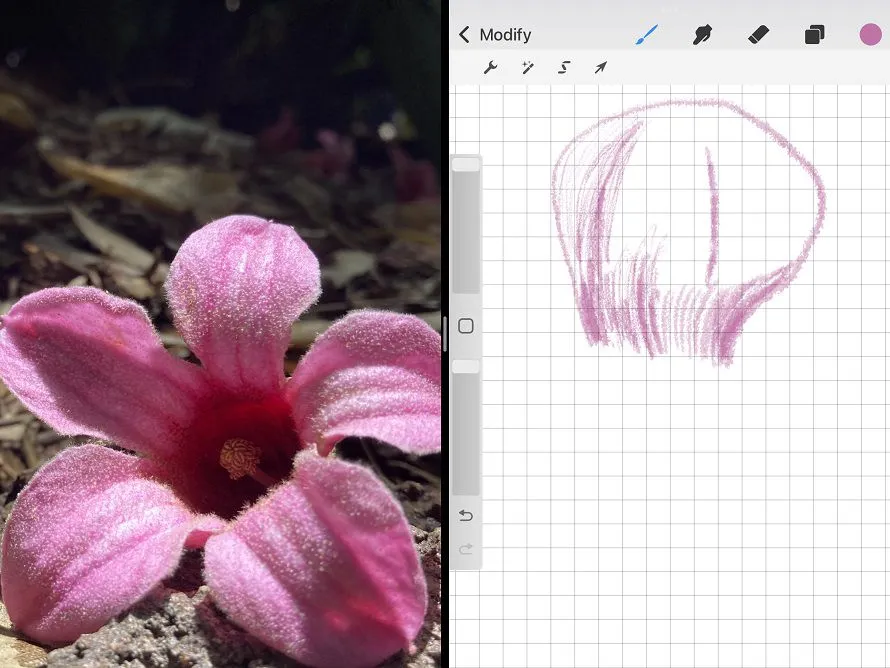
如果您有興趣免費開始使用,請在 App Store 中查看The Iconfactory 的 Linea 。
- 如何在 iPad 上的 Google 幻燈片上繪圖?在 Google 幻燈片應用程序中打開您的演示文稿,然後點擊演示並選擇您要演示的位置。在頂部,點擊繪圖(鋼筆圖標)並用手指在呈現的幻燈片上繪圖。要退出繪圖模式,請再次點擊繪圖。
- 如何在 iPad 上的 Procreate 上鏡像繪圖?要在 Procreate 上鏡像繪圖,請點擊箭頭打開菜單欄,然後點擊自由形式。您現在可以水平或垂直鏡像您的繪圖。您還可以通過點擊設置>畫布>繪圖指南製作鏡像或對稱繪圖。
- 如何使用 iPad 在 Mac 上繪圖?將 iPad 放在附近,在 Mac 上打開兼容文檔(來自 Notes、TextEdit、Keynote 等),然後選擇文件>插入自>添加草圖。草圖窗口將在您的 iPad 上打開;創建草圖並點擊完成。



發佈留言