Windows 11 中的多個恢復分區
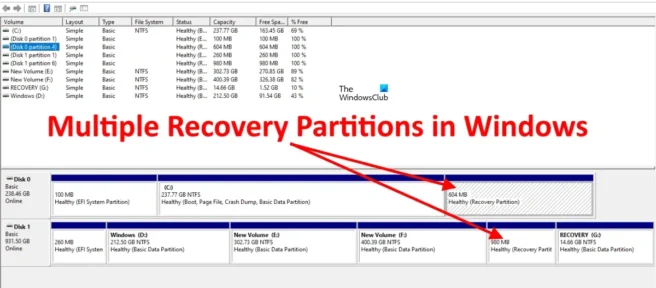
當您打開磁盤管理應用程序時,您可以找到幾個恢復分區。您可能想知道為什麼會有多個恢復分區?我可以在 Windows 11/10 中刪除或合併恢復分區嗎?
磁盤管理是 Windows 11 中的實用程序,可讓您管理硬盤驅動器。您可以使用磁盤管理創建新分區並刪除硬盤驅動器上的現有分區。您可以在文件資源管理器中查看帶有驅動器號的硬盤分區。某些磁盤分區沒有驅動器號,並且在文件資源管理器中不可見。您可以查看磁盤管理應用程序中的所有部分。
Windows 11 中的多個恢復分區
恢復分區是包含 PC 恢復數據的硬盤分區。恢復分區可用於在系統崩潰時將系統恢復為出廠默認設置。與基於磁盤的恢復選項相比,恢復分區具有優勢,因為您不需要外部恢復媒體即可將計算機恢復為出廠默認設置。
為了保護恢復分區不被意外刪除,它沒有驅動器號。因此,它不會出現在資源管理器中。此外,如果您在“磁盤管理”實用程序中右鍵單擊恢復分區,您將找不到除“幫助”選項以外的任何內容。
恢復分區的類型
通常有兩種類型的恢復分區,一種由 Windows 創建,另一種由計算機製造商創建。Windows 恢復分區是在您的系統上安裝 Windows 期間自動創建的。它包含 Windows 恢復環境 (Win RE)。Windows 恢復環境是一種高級恢復模式,可讓您對計算機進行故障排除。您還可以使用 Windows RE 將您的 PC 重置為出廠默認設置。
另一個恢復分區是 OEM 分區。您可能會或可能不會在您的系統上找到它,因為它是由系統製造商(如戴爾、HP 等)創建的。通常,製造商創建的恢復分區比 Windows 創建的恢復分區佔用更多的硬盤空間。這些恢復分區被標記為 OEM 分區。
為什麼有多個恢復分區?
在磁盤管理下,您可以看到幾個恢復分區。當您執行 Windows 更新或就地升級時會發生這種情況。如果硬盤驅動器上當前存在的恢復分區上沒有足夠的空間,Windows 將創建一個額外的恢復分區。
我可以在 Windows 11/10 中刪除或合併恢復分區嗎?
如果升級後創建了新的恢復分區。這意味著之前的恢復分區沒有足夠的空間來更新。在這種情況下,以前的恢復分區變得無用。因此,您可以將其刪除或與其他部分合併。磁盤管理實用程序不允許您刪除或合併恢復分區。如果您右鍵單擊恢復分區,您只會找到“幫助”選項。這可以防止用戶刪除恢復分區。但高級 Windows 用戶可以使用 DiskPart 實用程序刪除或合併恢復分區。
DiskPart 是 Windows 計算機的內置命令行工具。它用於管理硬盤驅動器和硬盤驅動器卷。使用 DiskPart,您可以刪除或合併恢復分區。但是在刪除恢復分區之前,你應該知道當前正在使用哪個恢復分區,哪個沒有用。為此,您需要在提升的 PowerShell 或提升的命令提示符中運行以下命令。
reagentc /info

上面的命令將顯示 Windows RE 在硬盤分區上的位置以及硬盤和分區號(參見上面的屏幕截圖)。此恢復分區當前正在使用中,您不應刪除或合併它。其餘的恢復分區變得毫無用處。因此,您可以合併或刪除它們。上面的屏幕截圖顯示了 Windows 使用硬盤 0 上的分區 6 作為恢復分區。
您可以刪除或合併無用的恢復分區,但在繼續之前,我們建議您創建一張系統修復光盤,這樣如果您不小心刪除了正在使用的恢復分區,您可以使用恢復光盤來恢復您的系統。
如何刪除額外的恢復分區?
您可以使用 DiskPart 實用程序刪除額外的恢復分區。DiskPart 是一個適用於 Windows 用戶的命令行工具,允許他們在硬盤驅動器上執行各種操作。您可以使用 DiskPart 創建新分區、刪除或合併現有分區等。
我可以刪除所有恢復分區嗎?
您可以使用 DiskPart 實用程序執行此操作,但我們不建議您刪除硬盤驅動器上的所有恢復分區。恢復分區包含 Windows RE,用於在出現問題時進行故障排除。刪除所有恢復分區也會刪除 Windows 恢復環境。因此,您將無法進入恢復環境來修復或恢復您的系統。因此,只刪除無用的恢復分區。
資料來源:Windows 俱樂部



發佈留言