如何在 Windows 11 中自定義隱私設置
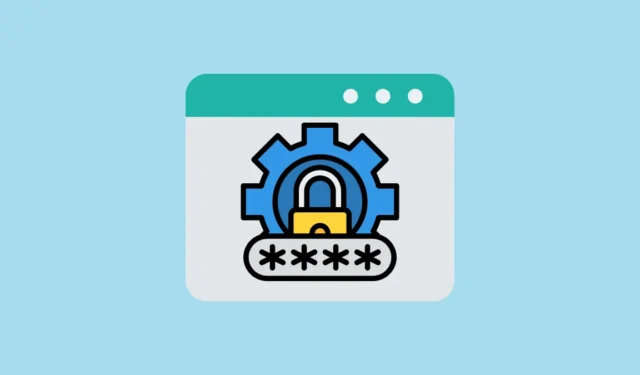
隱私已成為當今世界稀有且搶手的商品。微軟、亞馬遜和蘋果等大型科技公司總是希望收集個人詳細信息——您使用他們的產品做什麼、您如何以及在哪裡使用設備以及您訪問什麼類型的內容。雖然他們可能會說他們收集這些信息是為了向您提供“豐富、個性化和互動的體驗”,但有一個問題。
最好的情況是,他們用勺子給你餵算法數據,然後把你變成一個產品。但在最壞的情況下,您的數據會被勒索軟件和安全攻擊竊取並用於針對您。
在 Windows 11 中自定義隱私設置
您可以對以下一些隱私設置進行個性化,以保護您在 Windows 11 上的隱私。
1.禁用診斷和反饋
Windows 11 會收集一些有關計算機運行方式的診斷信息,以確保計算機的安全和更新。然而,他們還收集另一種信息,例如您訪問的網站以及您使用的應用程序。如果您不想與 Microsoft 共享此數據,請按照以下步驟操作:
右鍵單擊“開始”菜單並選擇“設置”。

前往“隱私和安全”部分,然後單擊“診斷和反饋”選項。

然後,關閉“發送可選診斷數據”開關。

此外,我們建議關閉以下三個選項:“改進墨跡書寫和打字”、“定制體驗”和“查看診斷數據”。

通過這樣做,Windows 11 不會使用您的信息來為您提供提示或建議。它還會阻止系統將您編寫或鍵入的內容髮送給 Microsoft。
2.關閉廣告跟踪
Windows 11 有一個廣告 ID,這是一個獨特的代碼,用於在您使用互聯網和 Microsoft 應用程序時收集有關您的數據。然後,這些信息將用於建立您的個人資料並向您展示特定的廣告。您可以禁用此設置以阻止個性化廣告。
打開 Windows 設置,轉到“隱私和安全”,然後選擇右側窗格中的“常規”選項卡。

然後,關閉“讓應用程序使用我的廣告 ID 向我展示個性化廣告”選項。

3.關閉活動歷史記錄
Windows 還有一項稱為“活動歷史記錄”的功能,可以記錄您在計算機上執行的任務和操作。如果您想在 Windows 11 上保持活動的私密性並確保 Microsoft 不會監視,請按照以下步驟操作:
轉到 Windows 設置中的“隱私和安全”,然後單擊右側的“活動歷史記錄”。

在“活動歷史記錄”下,禁用標記為“在此設備上保存我的活動歷史記錄”的開關。

4. 管理搜索權限
Windows 搜索權限管理可在 Windows 搜索中顯示的內容類型,並確定搜索結果是否包含來自您登錄的其他 Microsoft 應用程序的數據。
在隱私和安全設置中,選擇“搜索權限”。

在安全搜索下,您可以選擇是否要過濾成人內容以及要阻止的程度。您可以選擇“嚴格”、“中等”和“關閉”。

通常,Windows 搜索會顯示您使用同一 Microsoft 帳戶登錄的 Microsoft 應用和服務的結果。但如果您希望搜索結果僅來自您的計算機而不是來自云端,則可以關閉對雲內容的搜索。
如果您使用個人帳戶,請關閉“Microsoft 帳戶”下的開關。如果您想阻止來自工作或學校帳戶的搜索結果,請關閉“工作或學校帳戶”下的開關。

如果您不希望 Windows 存儲您的搜索結果(本地)以獲取建議,請向下滾動到“歷史記錄”部分並禁用“此設備上的搜索歷史記錄”。

5. 從 Windows 搜索中排除文件夾
如果您不想搜索某些敏感文件/文件夾,可以將它們從 Windows 搜索中排除。
轉至Settings> Privacy & security,然後單擊右側的“搜索 Windows”選項。

然後,單擊“添加排除的文件夾”按鈕並選擇該文件夾。

接下來,導航到您要排除的文件夾,然後單擊“選擇文件夾”。今後該文件夾將從 Windows 搜索中排除。

6. 應用程序權限
應用程序權限是一組重要的選項,允許您控制哪些應用程序可以訪問各種系統資源,例如相機、麥克風、位置、聯繫人和其他敏感信息。這些設置可幫助您維護隱私和安全。有些應用程序需要一定的權限才能完全運行,但並非每個應用程序都需要這樣做。您可以根據需要微調這些設置。
禁用位置跟踪
Windows 和應用程序會跟踪您的位置,為您提供相關信息,例如您當地的天氣、附近有哪些餐館等等。如果您不希望 Windows 跟踪您的位置,您可以關閉位置服務。但是,完全禁用定位服務將使您的設備在被盜或丟失時難以找到。
按Windows+打開 Windows 設置I。然後,選擇“隱私和安全”。

在窗口的右側,向下滾動到“應用程序權限”所在的位置,然後單擊“位置”。

要完全關閉位置跟踪,請將“位置服務”開關翻轉至“關閉”位置。

會彈出一個確認框;單擊“關閉”進行確認。

但是,如果您仍然想在設備被盜時找到您的設備,但又不想讓其他應用程序知道您所在的位置,則可以將“位置服務”開關保持打開狀態,並關閉“讓應用程序訪問您的位置”選項。

這允許 Windows 繼續跟踪您的設備以查找您的設備,同時限制其他應用訪問您的位置信息。
要向天氣和地圖等實際需要您位置的應用程序授予權限,請打開“位置服務”和“讓應用程序訪問您的位置”開關。
然後,為真正需要的應用程序啟用位置權限,並為其他不需要的應用程序禁用它。

更改攝像頭和麥克風權限
在各種應用程序權限中,攝像頭和麥克風是最關鍵的。為了防止惡意應用程序秘密使用 Windows 11 電腦上的攝像頭和麥克風,您需要更改其權限。這將極大地增強您在使用 Windows 11 時的隱私。以下是實現此目的的方法。
在“設置”應用中,導航至“隱私和安全”部分,然後向下滾動並訪問“相機”權限設置。

如果您想完全禁用相機,請關閉“相機訪問”選項。

如果您想向 Zoom 和 Teams 等特定應用授予相機訪問權限,請啟用“相機訪問”選項。然後,仔細檢查應用程序列表並停用任何不必要的應用程序的訪問權限。

同樣,打開“麥克風”權限設置並查看應用程序列表。然後,完全關閉“麥克風訪問”或禁用不需要此權限的應用程序的麥克風。

管理帳戶信息權限
通過帳戶信息權限,您可以控制應用程序是否可以訪問您的帳戶信息以及哪些應用程序可以訪問該信息。
在應用程序權限設置下,選擇“帳戶信息”。

在這裡,您可以決定哪些應用程序可以訪問您的帳戶信息。

更改日曆、聯繫人、電話和消息權限
聯繫人、日曆、電話和消息權限決定應用程序是否可以訪問您的聯繫人、日曆事件、電話和消息。與其他權限一樣,您可以選擇哪些應用程序可以使用這些資源。
導航到“應用程序權限”中的每個權限設置,然後查看當前有權訪問這些權限的應用程序。然後,停用您認為不必要的所有應用程序。為了本指南的目的,我們展示了隱私和安全設置中“聯繫人”選項的流程。

在“通訊錄”下,關閉您不希望訪問通訊錄的應用程序的開關。同樣,對所有其他類別重複此操作。

管理庫文件夾權限
您還可以選擇控制哪些應用程序可以讀取和寫入庫文件夾中的文件,例如文檔、下載、音樂、圖片和視頻。在 Windows 11 中,每個庫文件夾都有專用選項,您可以在其中確認哪些應用程序可以訪問這些文件夾。

7.關閉在線語音識別
當您在 Windows 11 上使用採用在線語音識別技術的應用程序時,它們會將您的語音數據發送到 Microsoft 雲。如果您不使用計算機上的語音輸入或語音訪問功能,您可以關閉在線語音識別以保護您的隱私。
轉到“隱私和安全”選項卡,然後單擊 Windows 權限下的“語音”圖塊。
然後,將在線語音識別下的開關切換至“關閉”位置。
8. 切換到本地帳戶
當您第一次設置 Windows 11 時,它可能會要求您使用 Microsoft 帳戶,而這將成為主要帳戶。即使您僅為計算機創建單獨的帳戶,有時當您登錄某些 Microsoft 應用程序時,Windows 仍會使用 Microsoft 帳戶。
使用 Microsoft 帳戶,您的數據會在線存儲,而本地帳戶僅將數據保存在您的計算機上。如果您主要只使用一台計算機,那麼使用本地帳戶實際上更安全。這樣,即使有人以某種方式進入您的 Microsoft 帳戶,您的計算機仍然受到保護。以下是切換到本地帳戶的方法:
同時按Windows+打開 Windows 設置I,然後從左側菜單轉到“帳戶”設置。如果您沒有本地帳戶,請在 Windows 11 電腦上創建一個帳戶。有兩種類型的用戶帳戶:“標準”和“管理員”。使用“管理員”帳戶以獲得更好的保護。

如果要將本地帳戶更改為管理員帳戶,請按照以下步驟操作:
在帳戶設置內,單擊“其他用戶”圖塊。

選擇帳戶名稱,應該有一個選項“更改帳戶類型”。單擊該按鈕。

之後,從下拉列表中選擇“管理員”,然後單擊“確定”。

要將本地帳戶更改為管理員帳戶,請訪問“帳戶”設置並單擊“您的信息”。

在“帳戶設置”部分下,您將看到一個鏈接,其中顯示“改為使用本地帳戶登錄”。單擊該按鈕。

將彈出一個新窗口。單擊“下一步”繼續。

您需要輸入計算機密碼並單擊“確定”。如果它要求您輸入 Microsoft 帳戶密碼,也請輸入該密碼。

接下來,您可以選擇一個新用戶名或使用現有用戶名,創建密碼和提示,然後單擊“下一步”。

最後,點擊“退出並完成”。這將使您註銷,然後您將能夠使用新的本地帳戶再次登錄。

9.禁用共享體驗
Windows 11 中的一項新功能允許您在登錄的所有設備上同步應用設置和其他數據。這是一個非常方便的功能,可讓您在設備之間切換並在另一台設備上從上次中斷的位置繼續工作。
您的 Windows 設備將數據發送到雲端,以便跨設備訪問。但是,如果您只使用一台計算機,則無需將數據發送到雲端。如果您不希望 Microsoft 收集您的數據並將其發送到雲端,您可以禁用此功能。
打開 Windows 設置應用程序,轉到“應用程序”部分,然後單擊“高級應用程序設置”。
在“高級應用程序設置”下,單擊“跨設備共享”選項。
然後,單擊“關閉”按鈕關閉共享。

10.啟用加密DNS
每當您嘗試訪問網站時,您的計算機都會向 DNS 服務器發送 DNS 查詢,要求其將該域名轉換為 IP 地址。通常,您的 DNS 查詢以純文本形式發送,使您的 ISP 或其他人可以監控和攔截您的瀏覽活動。
啟用 DNS 加密有助於保護您的瀏覽歷史記錄的私密性,並保護您免受網絡釣魚攻擊和其他形式的在線威脅。以下是在 Windows 11 上啟用 DNS 加密的方法。
在 Windows 設置中,導航到“網絡和互聯網”,然後從右側窗格中選擇您的主要網絡連接。
在下一頁上,單擊“硬件屬性”。
接下來,單擊 DNS 服務器分配選項旁邊的“編輯”。

然後,從下拉列表中選擇“手動”。

現在,打開“IPv4”開關,並在“首選 DNS”框中輸入主 DNS 地址,在“備用 DNS”框中輸入輔助 DNS 地址。

有多個免費的 DNS 服務器可以提供更快的瀏覽體驗、提高安全性並防止網絡攻擊。一些最安全的選擇包括:
谷歌 (IPv4)
- 主 DNS:
8.8.8.8 - 輔助 DNS:
8.8.4.4
Cloudflare (IPv4)
- 主 DNS:
1.1.1.1 - 輔助 DNS:
1.0.0.1
Quad9 (IPv4)
- 主 DNS:
9.9.9.9 - 輔助 DNS:
149.112.112.112
開放 DNS (IPv4)
- 主 DNS:
208.67.222.222 - 主 DNS:
208.67.220.220
在同一窗口中,將首選 DNS 和備用 DNS 下的“DNS over HTTPS”選項設置為“打開(自動模板)”。

之後,打開“IPv6”開關並重複該過程。

以下是一些免費、可信的 IPv6 DNS 地址:
谷歌 (IPv6)
- 主 DNS:
2001:4860:4860::8888 - 輔助 DNS:
2001:4860:4860::8844
四方9
- 主 DNS:
2620:fe::fe - 輔助 DNS:
2620:fe::9
開放DNS
- 主 DNS:
2620:119:35::35 - 輔助 DNS:
2620:119:53::53
Cloudflare (IPv6)
- 主 DNS:
2606:4700:4700::1111 - 輔助 DNS:
2606:4700:4700::1001
最後,單擊“保存”保存設置。

當您選擇使用來自可靠外部來源的 DNS 服務器時,您可以阻止記錄您的在線活動。這使您的互聯網瀏覽更加私密。您還可以避開危險網站並訪問可能被阻止的網站。
11.刪除推薦的開始菜單項
Windows 11 開始菜單分為兩個部分:“固定”部分,允許您將喜愛的應用程序和文件夾放在“開始”菜單上以便快速訪問;“推薦”部分,根據最近添加的應用程序和文件夾提供建議。最近訪問的文件和文件夾。
這些建議是通過監視您在Windows 11 上的活動生成的。但是,如果您讓某人訪問您的計算機,他們可能會查看應用程序和文件或文件夾(甚至隱藏的文件/文件夾),這侵犯了您的隱私。
要訪問“設置”應用程序,只需按鍵盤快捷鍵Windows+ I。
進入“設置”應用程序後,從左側列出的選項中選擇“個性化”。
向下滾動右側並單擊“開始”圖塊。

在此菜單中,您可以通過關閉以下兩個選項來禁用它們:“顯示最近添加的應用程序”和“在開始中顯示推薦的文件、文件資源管理器中最近的文件以及跳轉列表中的項目”。

禁用第二個設置還將禁用文件資源管理器中“快速訪問”部分中的建議,以及單擊任務欄上的文件資源管理器圖標時右鍵單擊上下文菜單中可用的選項。
12.停止使用OneDrive
如果你真的很想在 Windows 11 上保護數據的私密性,請停止使用 OneDrive。它適合那些不習慣將數據和文件同步到 Microsoft OneDrive 雲存儲服務的用戶。即使您無法完全刪除 OneDrive,您也可以確保它不會復制您的內容。
右鍵單擊任務欄通知托盤中的 OneDrive 圖標。如果 OneDrive 未在任務欄中運行,您可以在 Windows 搜索中搜索並打開它。

單擊彈出窗口右上角的齒輪圖標,然後從下拉菜單中選擇“設置”。

導航到“帳戶”選項卡,然後單擊“取消鏈接這台電腦”。

之後,單擊“取消鏈接帳戶”按鈕。

如果您想定期備份文件,可以使用 Windows 備份和還原功能或文件歷史記錄功能在 Windows 11 上創建文件的定期備份。
13. 清除您的 Microsoft 雲數據
即使您已停用各種功能並刪除數據,Microsoft 仍會繼續跟踪您的數據並將其發送到他們的服務器。微軟可能會說,他們這樣做是為了改進產品、個性化在線體驗、了解用戶行為、展示有針對性的廣告並提供更好的建議。
通過此鏈接轉到Microsoft 的隱私儀表板,然後單擊“登錄”。

然後,使用鏈接到 Windows 11 電腦的 Microsoft 帳戶登錄。

在隱私儀表板上,單擊工具欄上的“隱私”選項卡。

現在,向下滾動到“管理您的活動數據”部分並展開“位置活動”選項。然後,單擊“清除所有位置活動”。

瀏覽歷史記錄保存有關通過 Microsoft Edge 瀏覽器訪問的網站的詳細信息。如果您希望增強 Windows 11 中的隱私,請展開“瀏覽歷史記錄”部分,然後單擊“清除所有瀏覽活動”。

搜索歷史記錄包含有關通過 Bing 搜索、Windows 搜索、Cortana 等進行的所有搜索的數據。展開此部分,然後單擊“清除所有搜索歷史記錄”。

應用程序和服務活動包含有關您如何使用應用程序和服務的信息。因此,展開“應用程序和服務活動”選項,然後單擊“清除所有應用程序和服務活動”。

您應該清除的另一個數據是應用程序和服務性能數據,它是您使用 Microsoft 應用程序時收集的可靠性和性能數據的集合。因此,還展開“應用程序和服務性能數據”選項,然後單擊“清除應用程序和服務性能數據”按鈕。

14.禁用剪貼板同步
Windows 10 中添加了剪貼板同步以及其他幾個連續性功能。如果您使用連接到同一 Microsoft 帳戶的多個 Windows 設備,則可以在這些計算機之間同步剪貼板。默認情況下不啟用此功能,但如果您在 Windows 10 中啟用了該功能,則在升級到 Windows 11 時它將保持活動狀態。
啟用後,複製到剪貼板的任何內容都會發送到 Microsoft 的服務器。這可能會引起擔憂,尤其是在處理敏感信息時。如果您擔心這一點,您可以輕鬆關閉剪貼板同步功能。
啟動 Windows 設置,選擇“系統”選項卡,然後單擊右側窗格中的“剪貼板”。

然後,將“跨設備同步”開關切換至關閉位置。

15.使用VPN連接
當您連接到 VPN 時,任何試圖窺探的人都無法讀取您的瀏覽數據,無論是網絡犯罪分子還是您當地的互聯網服務提供商。當您使用公共 Wi-Fi 時,這對於保護您的信息免受潛在風險特別方便。
此外,VPN 通過屏蔽您的 IP 地址來隱藏您的實際位置,讓您看起來像是從不同的國家/地區進行瀏覽。這不僅可以增強您的隱私,還可以讓您訪問您所在區域可能禁止訪問的內容。無論您是遠程工作還是只是保護個人資料,VPN 都像數字保鏢一樣,保護您的連接並阻止未經授權的人員進入。
然而,並非所有 VPN 服務都是平等的。選擇一個可靠且值得信賴的產品是提高安全性和隱私性的關鍵。雖然使用 VPN 可能會因為加密而減慢您的互聯網速度,但它為您提供的保護是完全值得的。
這就是您在 Windows 11 上保護隱私所能採取的一切措施。在理想的情況下,您的數據將完全保密。但我們並不是生活在一個理想的世界,我們生活在一個數據是熱門商品的資本主義世界。因此,請使用上述措施盡可能保護您的隱私。



發佈留言