在 Word 文檔中插入腳註

當您撰寫學術論文時,重要的是要引用您的參考文獻、給出解釋並發表評論。在 Microsoft Word for Windows 中添加腳註以及在 Microsoft Word for Mac 中添加腳註都很容易。Word 自動執行該過程,因此編號始終正確。此外,如果您對文檔進行了更改,Word 會自動將腳註移動到正確的頁面。
本文中的說明適用於 Word for Microsoft 365、Word 2019、Word 2016、Word 2013、Word 2010、Word 2007、Word for Microsoft 365 for Mac、Word 2019 for Mac 和 Word 2016 for Mac。
如何在 Microsoft Word 中插入腳註
要在 Microsoft Word 中插入腳註:
- 將光標置於文本中您希望放置腳註標記的位置。您無需鍵入號碼。這是自動完成的。
- 選擇引用選項卡。
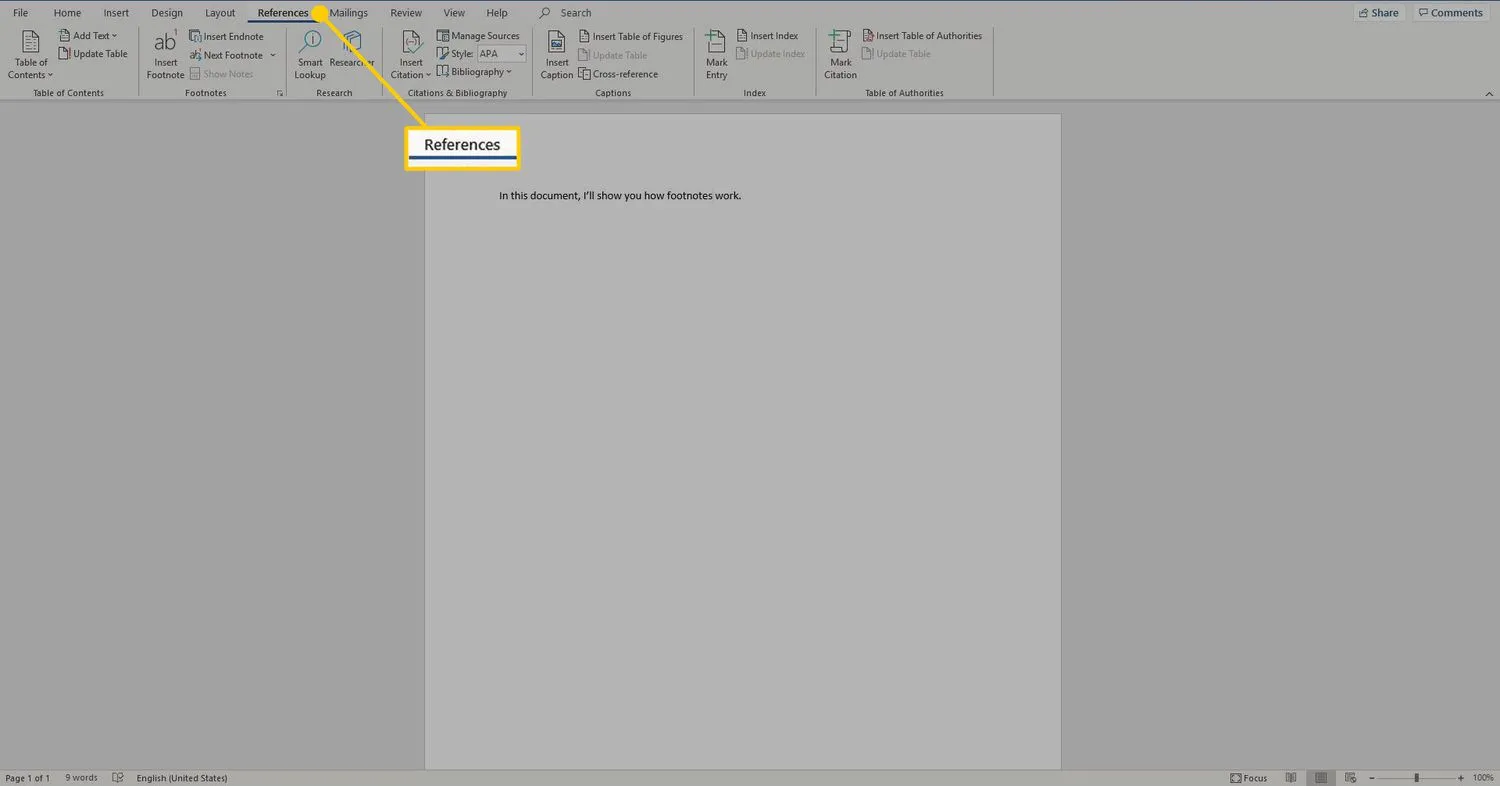
- 在腳註組中,選擇插入腳註。這會在文本中放置一個上標數字並將光標移動到頁面底部。

- 鍵入腳註並添加任何格式。

- 要返回文檔中的位置,請雙擊腳註開頭的數字或符號。
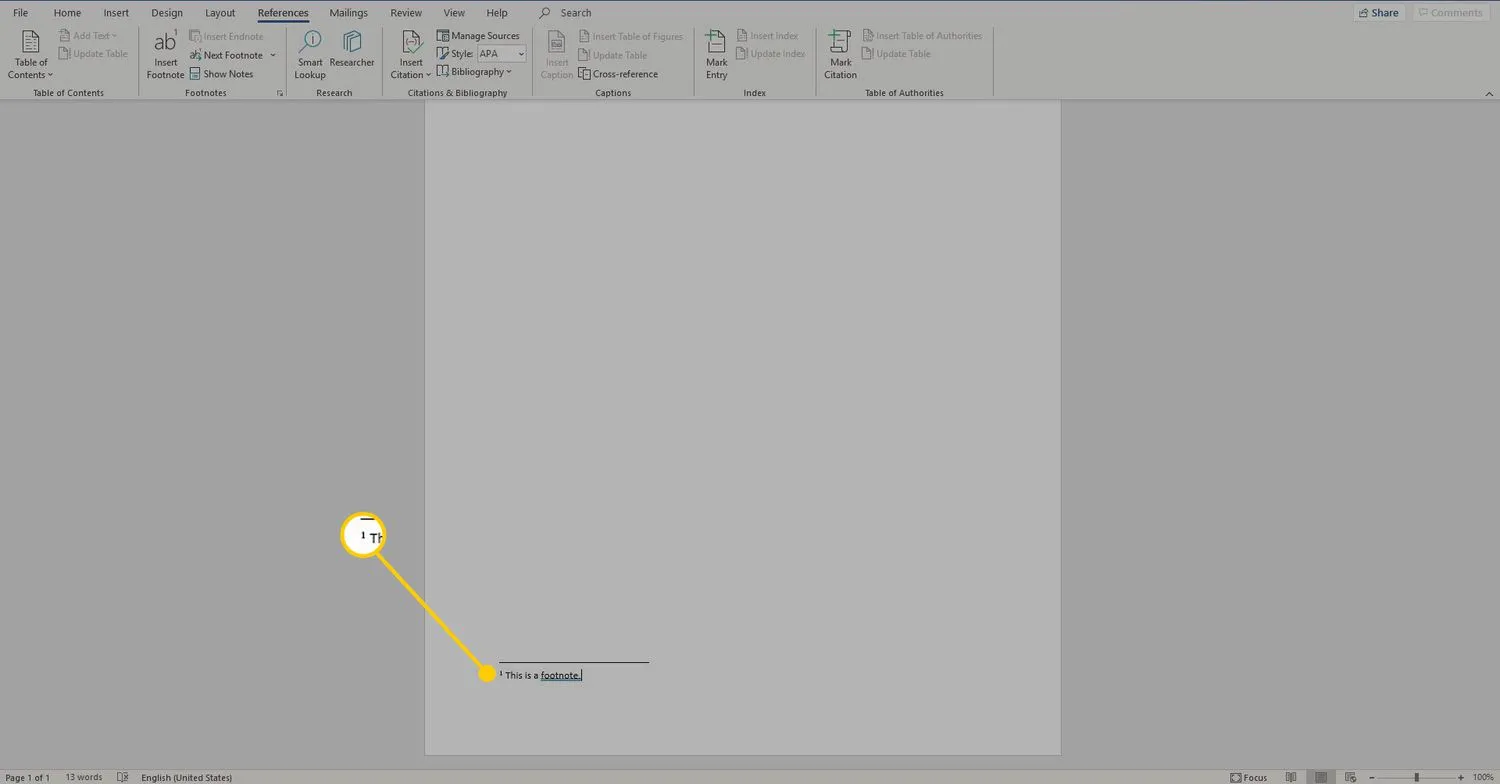
以您想要的任何順序添加腳註。Word 會自動更新編號,以便腳註按順序出現在文檔中。
如何在 Microsoft Word 中刪除腳註
當您想要刪除腳註時,請突出顯示其在文本中的參考編號,然後按Delete鍵。Microsoft Word 會自動重新編號剩餘的腳註。
腳註與尾註
Microsoft Word 生成腳註和尾註。兩者之間的唯一區別是這些元素在文檔中出現的位置。包含其參考編號的腳註出現在頁面底部。尾註出現在文檔的末尾。要放置尾註,請轉到“參考”選項卡並選擇“插入尾註” 。

要將腳註轉換為尾註,請右鍵單擊頁面底部的腳註並選擇轉換為尾註。要將尾註轉換為腳註,請右鍵單擊尾註並選擇轉換為腳註。

腳註和尾註的 PC 鍵盤快捷方式
使用以下 Windows PC 鍵盤快捷方式在 Microsoft Word 文檔中插入腳註和尾註:
- 按Alt+Ctrl+F插入腳註。
- 按Alt+Ctrl+D插入尾註。
如何自定義腳註和尾註
創建腳註和尾註後,按照以下步驟更改這些元素的格式和佈局:
- 轉到“參考”選項卡,然後在“腳註”部分中選擇“更多選項”圖標。
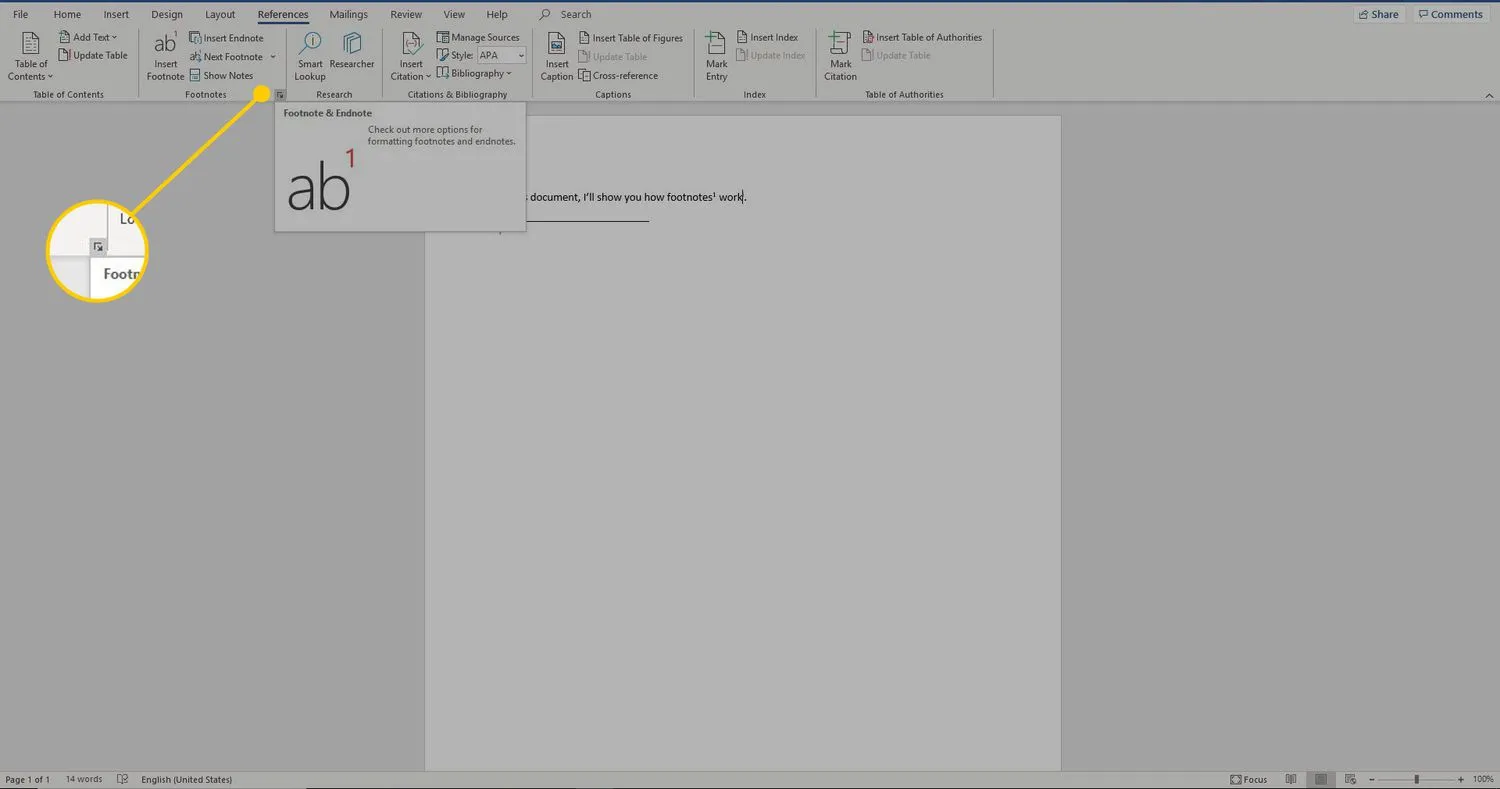
- 在腳註和尾註對話框中,選擇所需的選項。在腳註和尾註、編號格式、自定義標記和符號、起始編號以及是否將編號應用於整個文檔之間進行選擇。

- 選擇插入以應用更改。
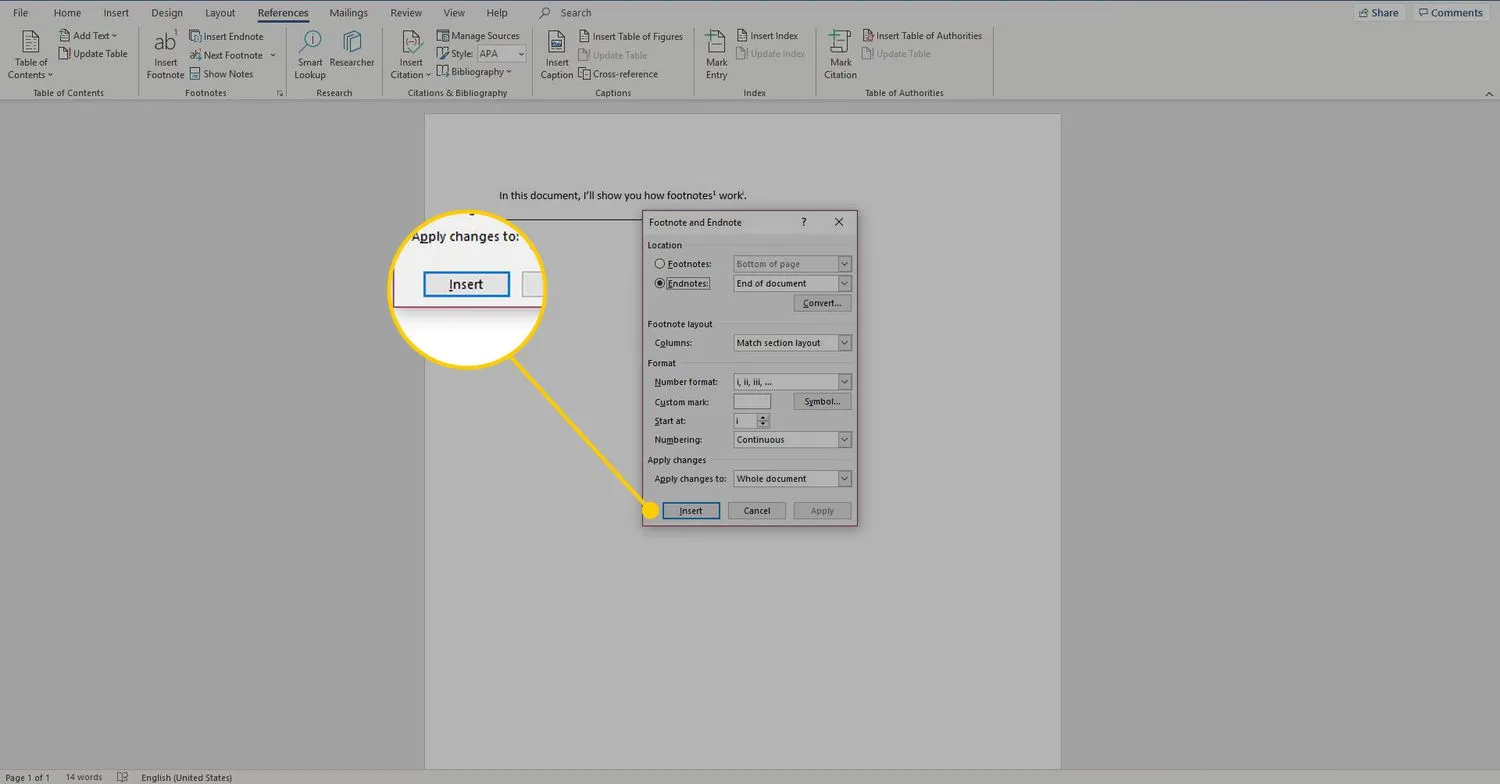



發佈留言