如何修復已安裝的字體在 PowerPoint 中無法正確顯示的錯誤
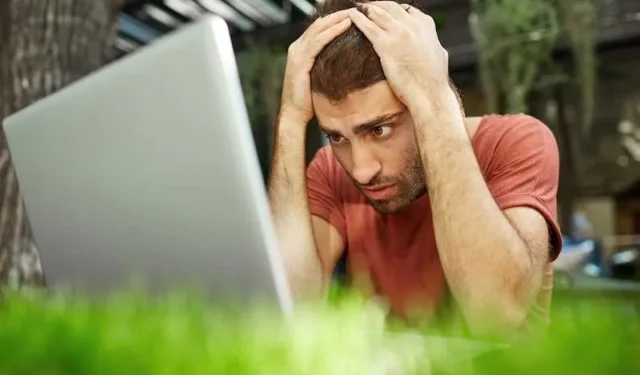
你的 PowerPoint 字體是否有過變得有點瘋狂的時刻?就像他們喬裝打扮或者玩捉迷藏一樣?
我們都去過那裡!但別擔心,我們已經解決了您的字體問題並修復了 Microsoft 錯誤。
解決 PowerPoint 錯誤時安裝的字體無法正確顯示的問題
今天,我們將揭開字體行為異常的原因,並向您展示讓它們再次行為異常的超級簡單步驟。讓我們讓這些字體重新排列起來!
步驟 1:識別 PowerPoint 錯誤的罪魁禍首字體
在深入研究解決方案之前,請確定哪些字體引起了問題。打開 PowerPoint 演示文稿,並記下字體未按預期顯示的特定幻燈片或文本框。
由於多種原因,可能會導致 PowerPoint 中的字體無法正確顯示。以下是一些常見的罪魁禍首:
- 缺少字體:如果您在查看演示文稿時使用的字體未安裝在您查看演示文稿的計算機上,PowerPoint 將嘗試替換其他字體。這可能會導致意外的顯示問題。
- 字體損壞:字體可能會在安裝過程中或由於計算機存儲問題而損壞。損壞的字體可能無法正確呈現,從而導致顯示問題。
- 不兼容的字體:某些字體可能與 PowerPoint 不兼容,或者由於軟件限製而可能無法正確呈現。
- 字體版本:同一字體的不同版本可能表現不同。如果您的演示文稿使用的字體版本與查看計算機上的字體版本不同,則可能會出現不一致的情況。
步驟 2:檢查 PowerPoint 上的字體安裝
確保有問題的字體已正確安裝在您的計算機上。有時,如果未安裝字體或安裝錯誤,字體可能無法正確顯示。
- 打開 Windows 上的“控制面板”或 Mac 上的“字體冊”。
- 查找有問題的字體。如果丟失,請從可信來源重新安裝。
步驟 3:重新啟動 PowerPoint
有時,只需要簡單的重新啟動即可。完全關閉 PowerPoint,然後重新打開它。這可能會刷新字體渲染並修復顯示問題。
步驟 4:在 PowerPoint 中嵌入字體
如果您在不同的計算機上共享演示文稿,請考慮嵌入字體以確保一致性。
- 在 PowerPoint 中轉到“文件”>“選項”>“保存”。
- 選中“在文件中嵌入字體”框。
- 選擇適合您需求的選項 – 嵌入所有字符或僅嵌入演示文稿中使用的字符。
第 5 步:替換有問題的字體
如果您確定特定字體引起了問題,請將其替換為更穩定的字體。
- 選擇有問題字體的文本框。
- 突出顯示文本並轉到“主頁”選項卡。
- 從下拉菜單中選擇不同的字體。
第 6 步:清除字體緩存
- 關閉 PowerPoint 和任何其他使用字體的程序。
- 在 Windows 上,在“開始”菜單中搜索“字體設置”。
- 單擊“恢復默認字體設置”。這將清除字體緩存。
步驟 7:更新 PowerPoint 軟件版本
確保您的 PowerPoint 軟件是最新的。有時,由於軟件過時而出現兼容性問題。
- 打開 PowerPoint。
- 轉到“文件”>“帳戶”(或舊版本上的“幫助”)。
- 單擊“更新選項”,然後單擊“立即更新”。
步驟 8:向 Microsoft 客戶支持尋求專業幫助
如果問題仍然存在,情況可能會更加複雜。考慮聯繫 PowerPoint 支持人員或 IT 專業人員尋求幫助。
請記住,字體問題也會發生在我們最優秀的人身上。遵循這些步驟應該會讓您的字體回到正軌,並且您的 PowerPoint 演示文稿將看起來精美且專業。



發佈留言