如何修復 Windows 11 上的視頻調度程序內部錯誤
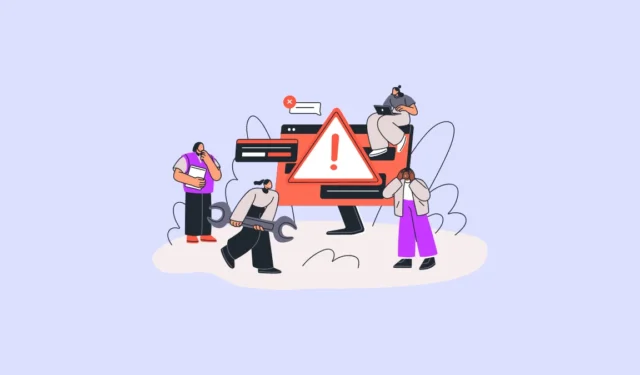
視頻調度程序內部錯誤是自 Windows 10 以來導致用戶中斷的少數錯誤之一。通常,該錯誤本身會出現 BSOD(藍屏死機)停止代碼。
是什麼原因導致視頻調度程序內部錯誤?
過時、有缺陷或損壞的圖形驅動程序通常會導致“視頻調度程序內部錯誤”。話雖這麼說,許多用戶在過時的系統上或更新到最新的操作系統更新後也遇到過此問題。
除此之外,也可能是由於系統文件損壞/損壞造成的。值得慶幸的是,該問題有詳細記錄,並且使用本指南,您應該能夠成功解決它。
1. 運行完整的系統掃描
遇到此類錯誤時,您應該採取的第一個也是最重要的步驟是掃描您的電腦是否有任何惡意軟件或病毒。通常 Windows 會自動執行此操作。然而,在您的電腦上運行深度掃描不會有什麼壞處。
要對您的電腦進行全面掃描,首先,轉到“開始”菜單,然後在Security菜單中鍵入以執行搜索。之後,從搜索結果中單擊“Windows 安全”磁貼繼續。

接下來,在頁面的右側部分,單擊“當前威脅”部分下的“掃描選項”按鈕。
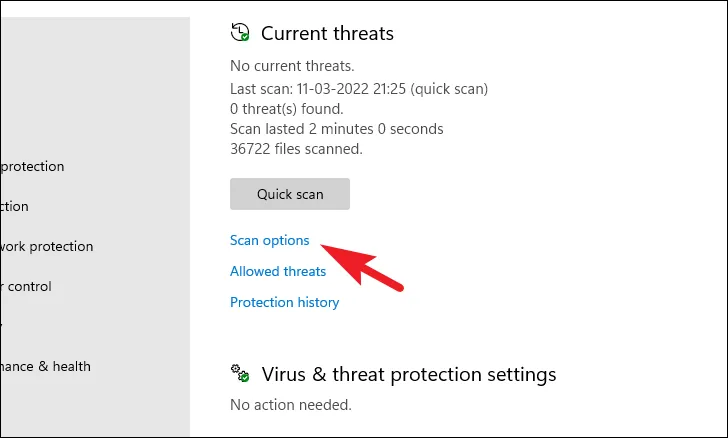
然後,在下一頁上,單擊“Microsoft Defender 防病毒”掃描前面的單選按鈕,然後單擊頁面底部的“立即掃描”按鈕繼續。

您的電腦可能會關閉並重新啟動一次以完成掃描並檢測系統上的任何惡意軟件和/或病毒。
2.運行SFC和DISM
部署映像服務和管理掃描將檢查並修復設備上安裝的現有操作系統文件以及 PC 上當前的其他系統文件。眾所周知,這可以解決許多用戶的問題。
前往“開始”菜單並輸入“終端”。然後,右鍵單擊“終端”磁貼,然後從上下文菜單中選擇“以管理員身份運行”選項以繼續。
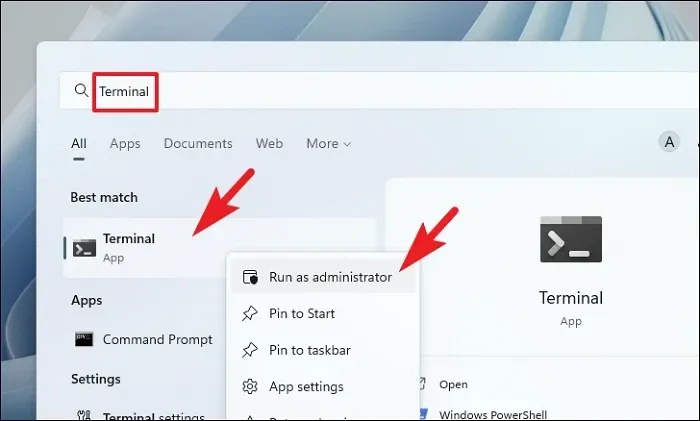
接下來,如果您沒有使用管理員帳戶登錄,請輸入管理員帳戶的憑據。否則,請單擊“是”按鈕繼續。
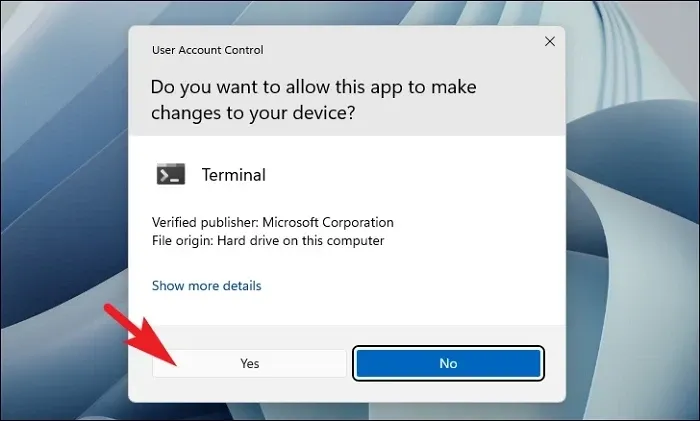
之後,單擊“V 形”(向下箭頭)圖標並選擇“命令提示符”選項。
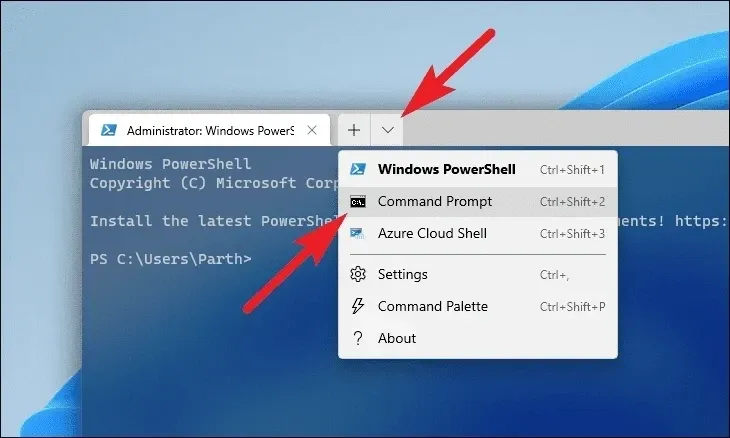
然後,鍵入或複制+粘貼下面提到的命令並敲擊Enter鍵盤。這將恢復您設備上當前安裝的操作系統映像。
DISM/ Online/Cleanup-Image/RestoreHealth
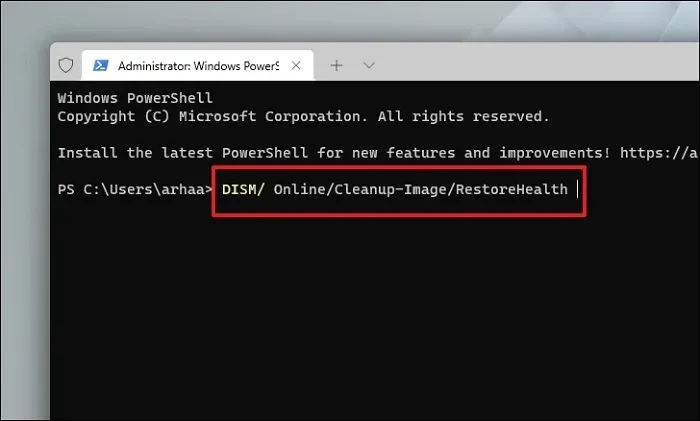
完成後,鍵入或複制+粘貼以下命令來檢查並修復電腦上的系統文件。SFC 是 Microsoft 的內置工具,可以幫助您查找並恢復 PC 上損壞的文件。
SFC/ scannow
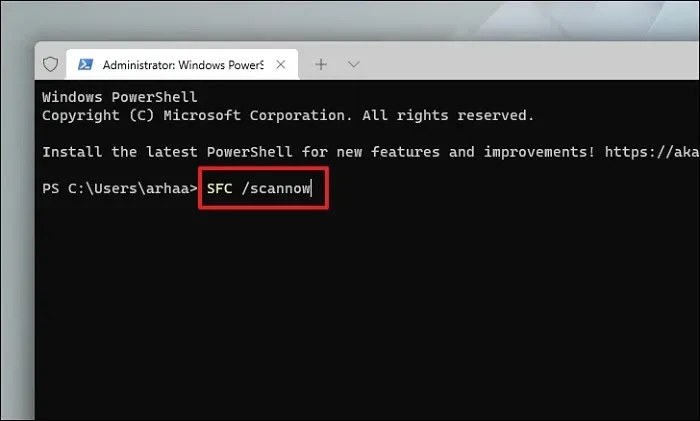
掃描成功後,重新啟動電腦並檢查該方法是否解決了問題。
3. 更新您的顯卡
您可以通過 3 種主要方法更新 Windows 設備上的圖形驅動程序。您可以從“設置”應用程序更新它,使用設備管理器搜索最新的驅動程序,或強制更新它。
要使用“設置”應用程序更新驅動程序,請轉到“開始”菜單並單擊“設置”圖塊。
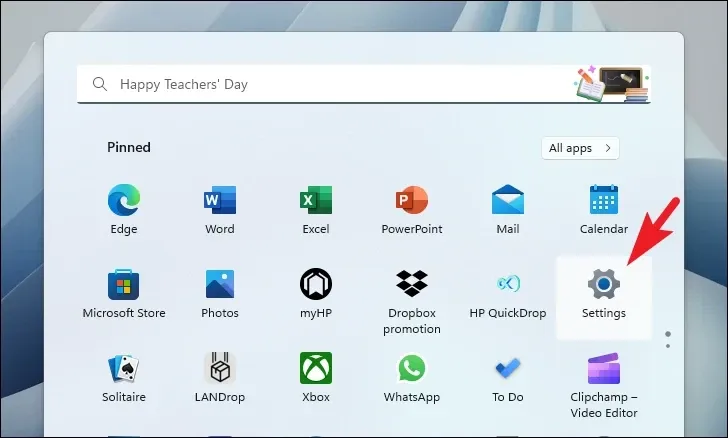
然後,單擊左側邊欄中的“Windows 更新”選項卡。
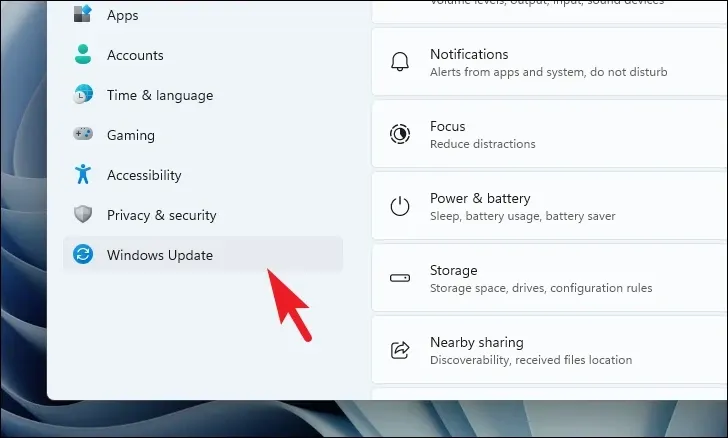
接下來,單擊右側部分的“高級選項”圖塊以繼續。
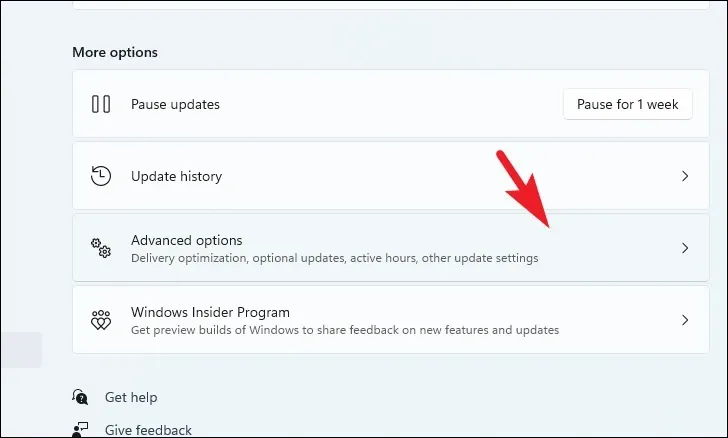
然後,單擊“可選更新”圖塊繼續。
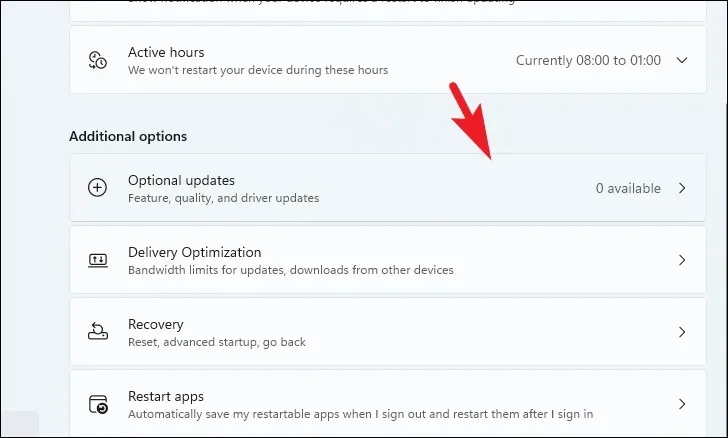
現在,通過單擊各個複選框來選擇以“圖形”作為後綴或前綴的更新。然後,單擊“下載並安裝”按鈕。
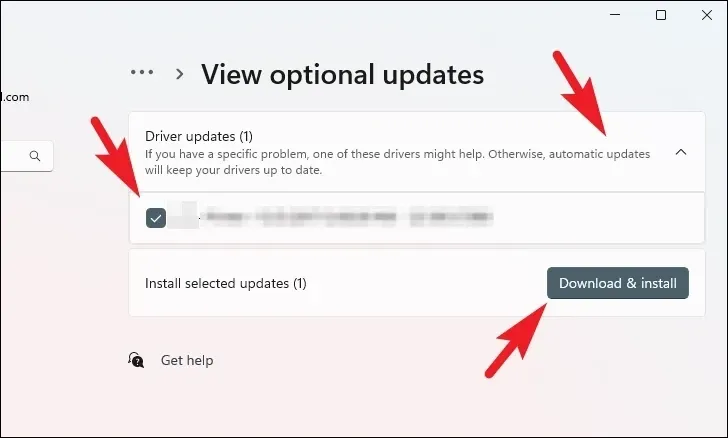
安裝後,重新啟動您的電腦。如果沒有自動重啟。然後,檢查是否解決了問題。
如果您希望使用“設備管理器”更新驅動程序,請轉到“開始”菜單並鍵入“設備管理器”。然後,單擊“設備管理器”磁貼繼續。
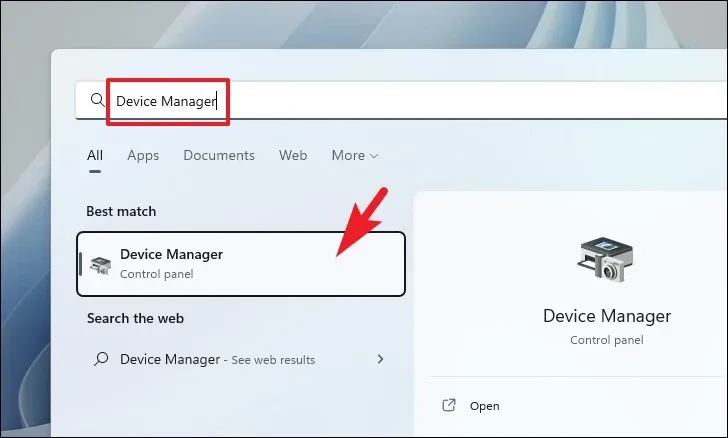
之後,雙擊“顯示適配器”選項以展開該部分。然後,右鍵單擊其中一個組件(如果安裝了多個顯卡),然後單擊“更新驅動程序”選項。這將在屏幕上打開一個單獨的窗口。
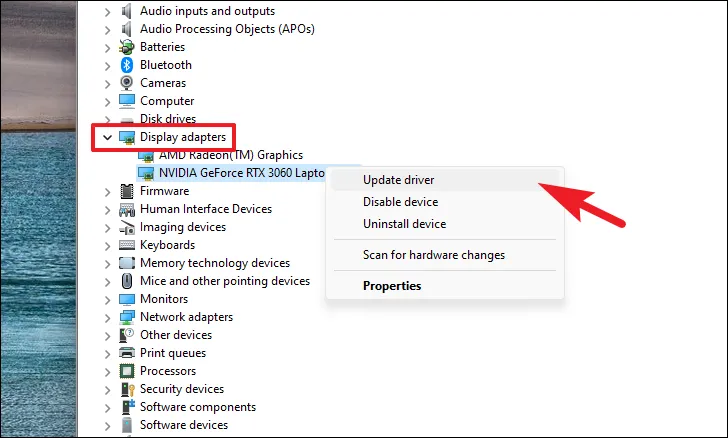
現在,在單獨打開的窗口中,單擊“自動搜索驅動程序”,讓 Windows 搜索驅動程序。否則,請單擊“瀏覽我的計算機以查找驅動程序”選項以手動安裝驅動程序。
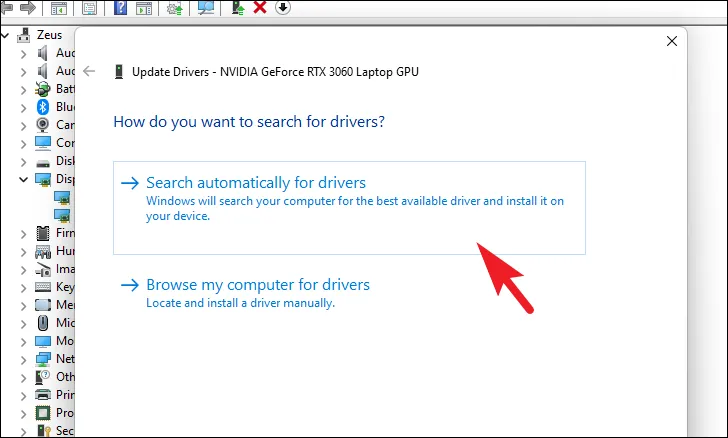
您還可以強制更新驅動程序,這基本上涉及卸載並重新安裝顯卡驅動程序。右鍵單擊“顯示適配器”組件之一,然後選擇“卸載設備”選項。這將在您的屏幕上顯示提示。
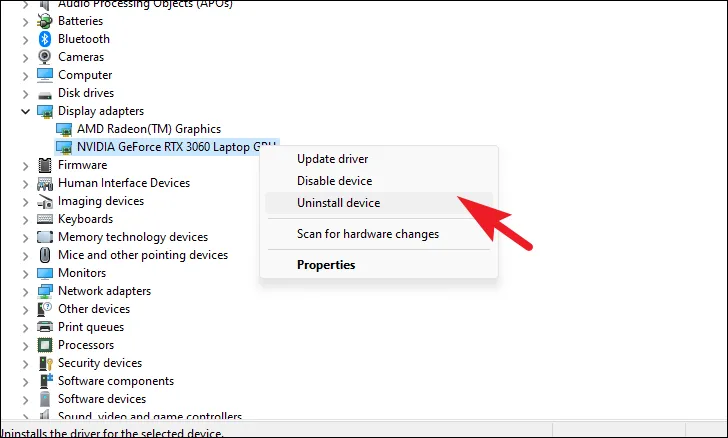
單擊“嘗試刪除此設備的驅動程序”選項前面的複選框,然後單擊“卸載”按鈕啟動該過程。
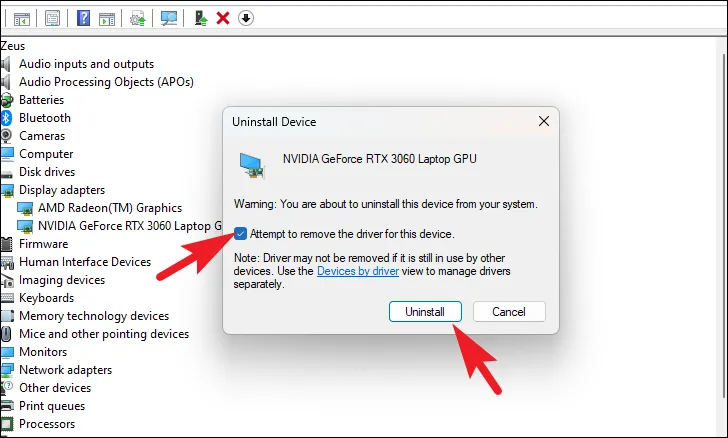
卸載驅動程序後,重新啟動設備。重新啟動後,從設置應用程序轉到“Windows 更新”選項卡。
接下來,前往“可選更新”部分。
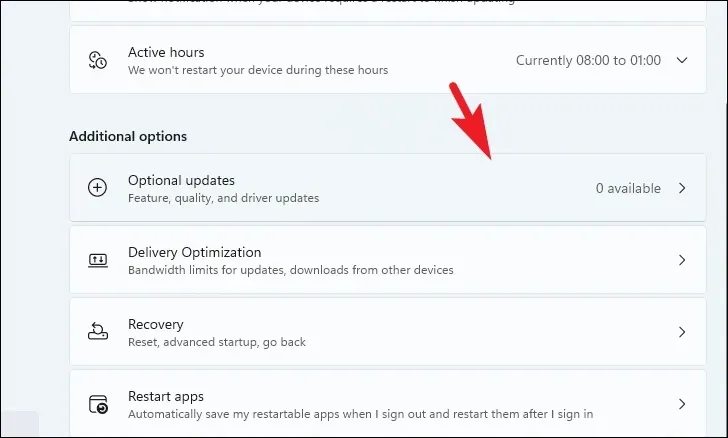
現在,通過單擊具有“圖形”前綴/後綴的複選框來選擇可用更新,然後單擊“下載並安裝”按鈕。

更新完成後,重新啟動電腦並檢查問題是否已解決。
4. 更新Windows
如果您已經很長一段時間沒有更新您的電腦,那麼簡單的更新很可能會解決您的問題。
首先,轉到“開始”菜單,然後單擊“設置”圖塊。
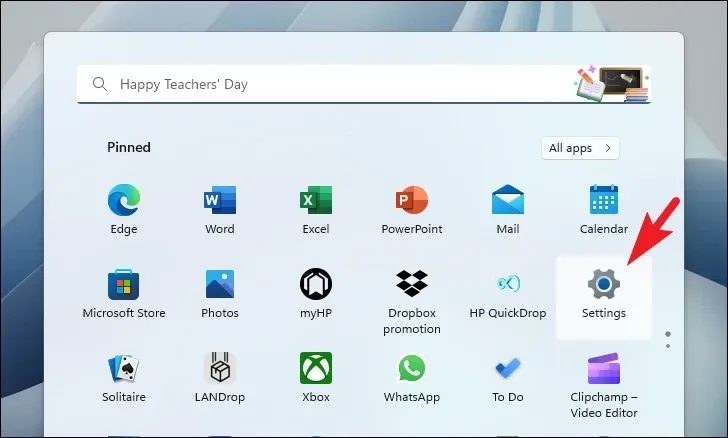
之後,單擊左側邊欄中的“Windows 更新”圖塊以繼續。
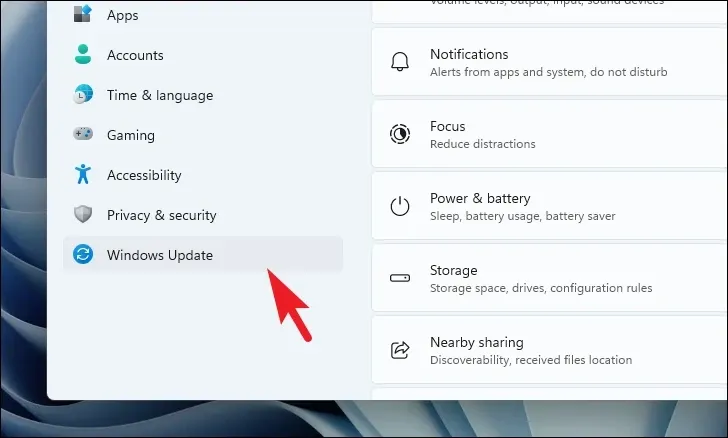
然後,從窗口的右側部分單擊“檢查更新”按鈕。否則,請單擊“下載並安裝”按鈕下載更新。
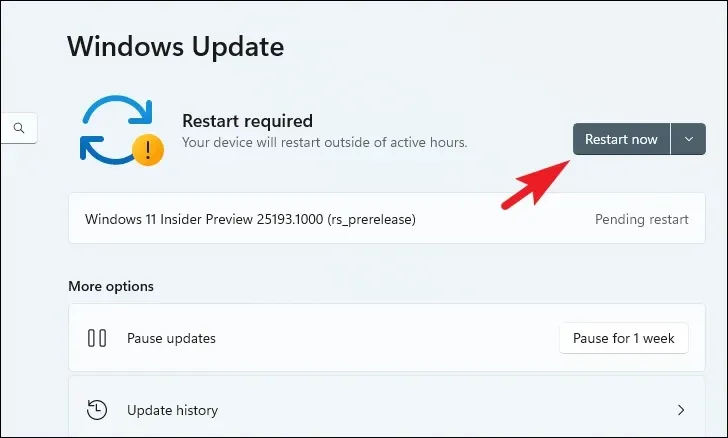
5.卸載最近的Windows更新
首先,轉到“開始”菜單,然後單擊“設置”圖塊以繼續。
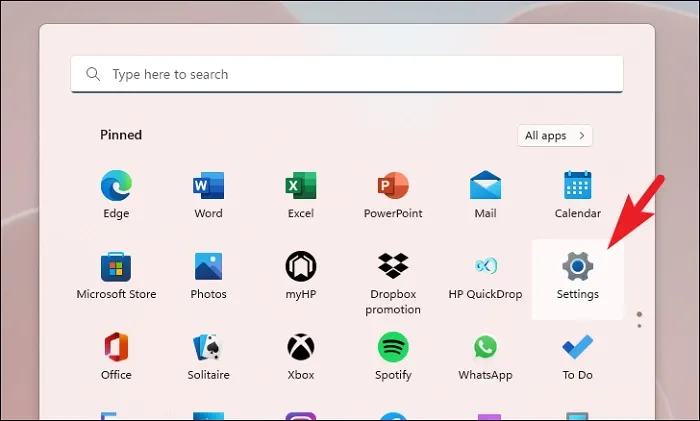
之後,確保您已從左側邊欄中選擇“Windows 更新”選項卡。
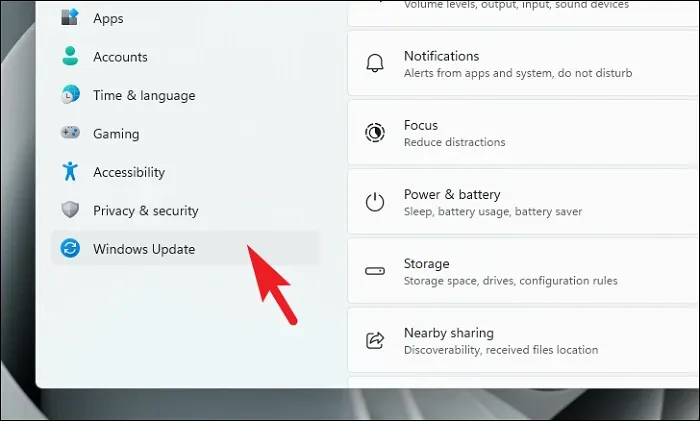
然後,從右側窗格中單擊“更新歷史記錄”圖塊以繼續。
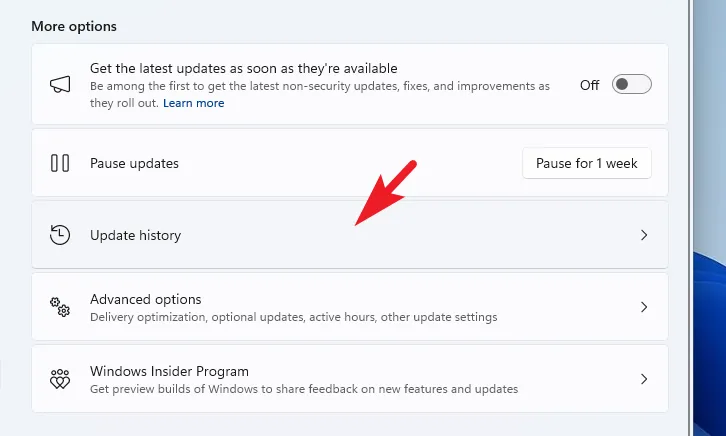
之後,向下滾動到頁面底部並單擊“卸載更新”以繼續。
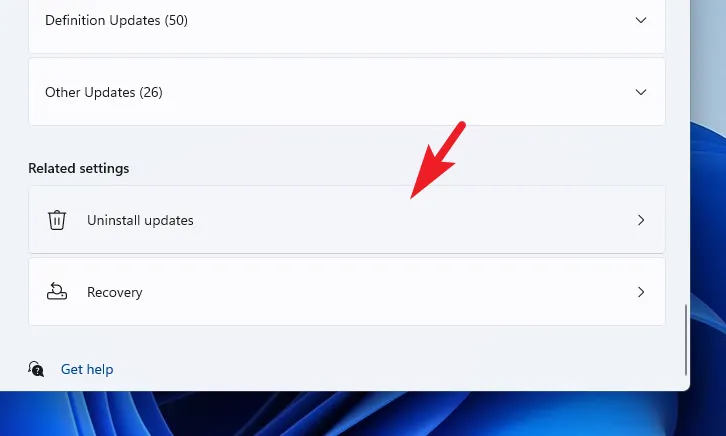
在下一個屏幕上,您將能夠看到所有最近安裝的更新及其時間戳。單擊最新更新上的“卸載”。這將在您的屏幕上顯示一個警報窗口。
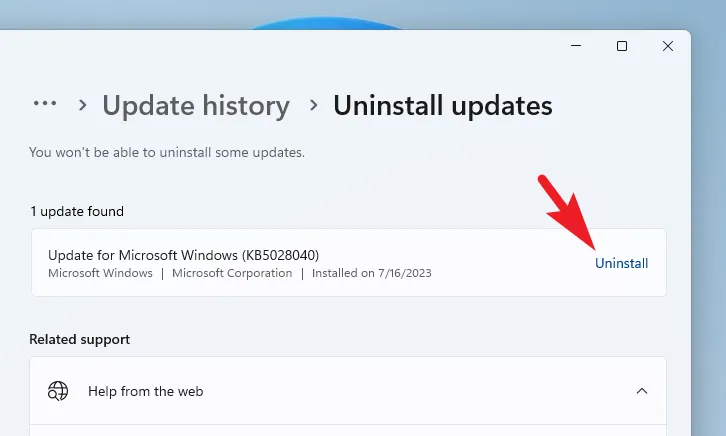
單擊“卸載”以確認刪除更新。

6.回滾到最近的系統還原
如果您之前創建了系統還原點,則可以輕鬆回滾到該還原點,而無需重置電腦,這是最後的修復。
前往“開始”菜單並輸入 Control 來執行搜索。然後,從搜索結果中單擊“控制面板”圖塊以繼續。

之後,從圖標網格中找到並單擊“恢復”圖塊。
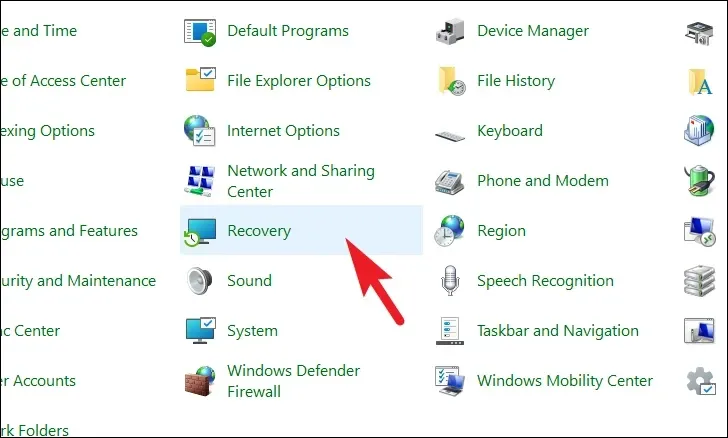
接下來,單擊列表中的“打開系統還原”選項。這將在屏幕上打開一個單獨的窗口。
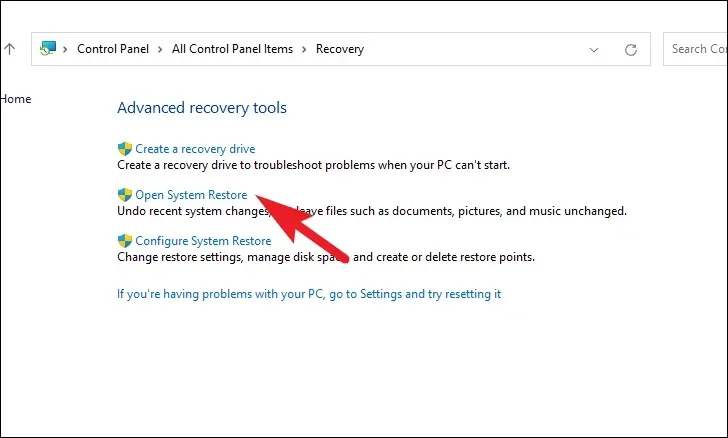
在單獨打開的窗口中,單擊“下一步”按鈕。
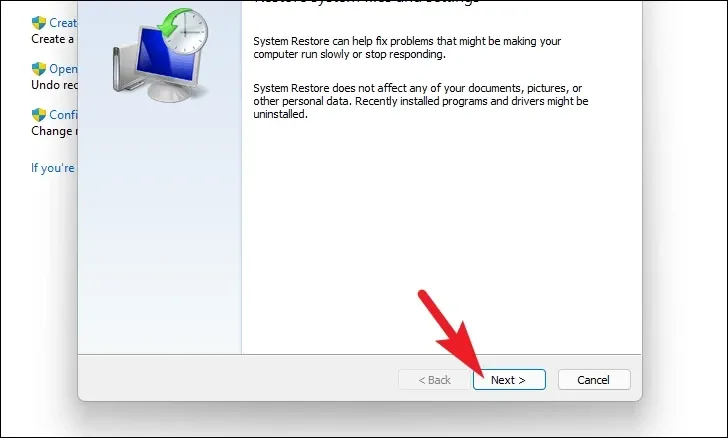
所有創建的系統還原點將在屏幕上列出。單擊以選擇所需的選項,然後單擊“下一步”按鈕以啟動回滾過程。
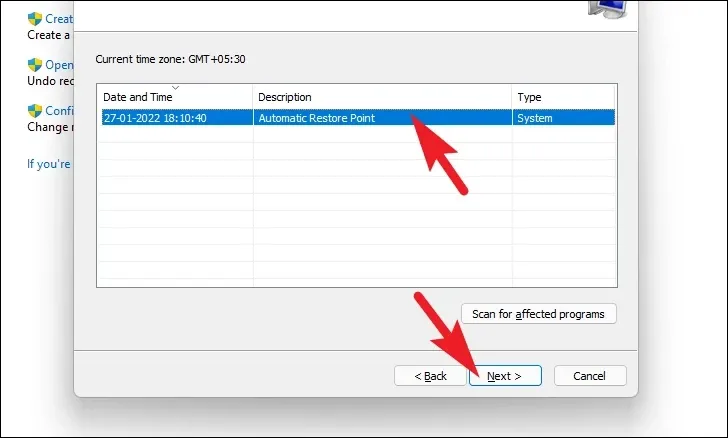
接下來,將顯示回滾將影響的驅動器列表,以及創建的還原點的時間戳。您還可以檢查將受到影響的程序;單擊“掃描受影響的程序”按鈕。屏幕上將出現一個新窗口。
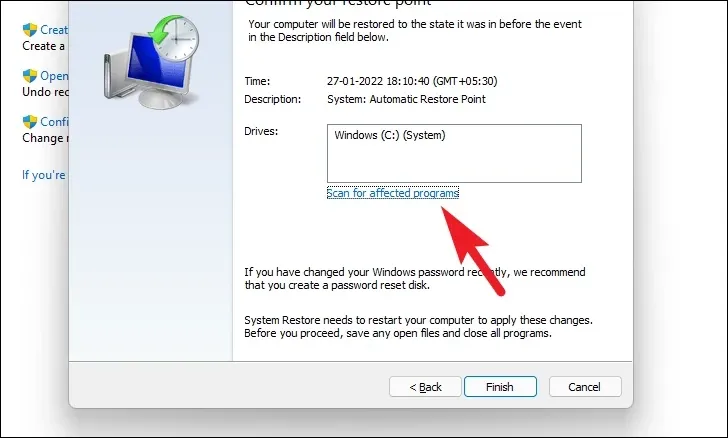
在新窗口中,您可以查看將要刪除的程序和將要恢復的程序(由於測試PC上沒有程序受到影響,因此下面屏幕截圖中的列表為空)。單擊“關閉”按鈕導航至上一個窗口。
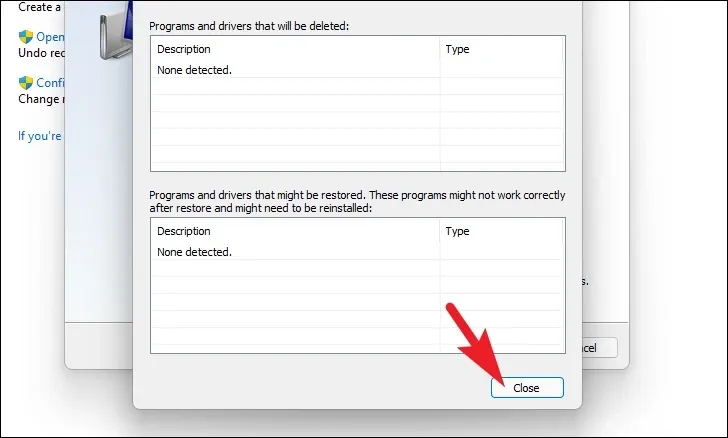
最後,單擊“完成”按鈕啟動回滾過程。
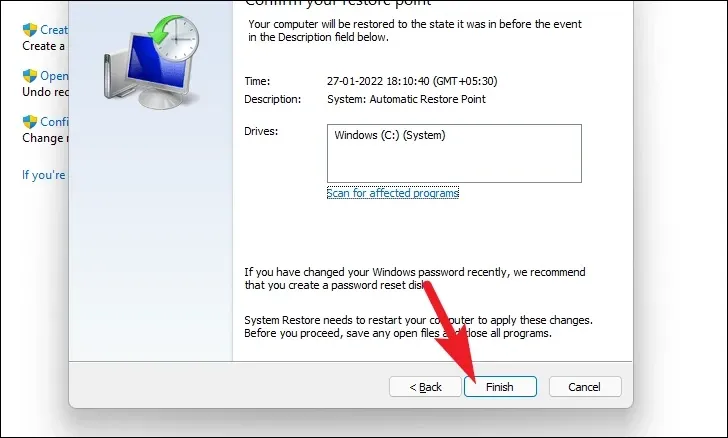
7.重置你的電腦
如果沒有方法能夠解決您電腦上的問題,最後的辦法就是重置您的電腦。值得慶幸的是,您不會丟失您的個人文件和文件夾。但是,重置電腦將刪除已安裝的所有程序,並將所有設置恢復為默認配置。
首先,轉到“開始”菜單,然後單擊“設置”圖塊。或者,在菜單中鍵入“設置”以執行搜索。
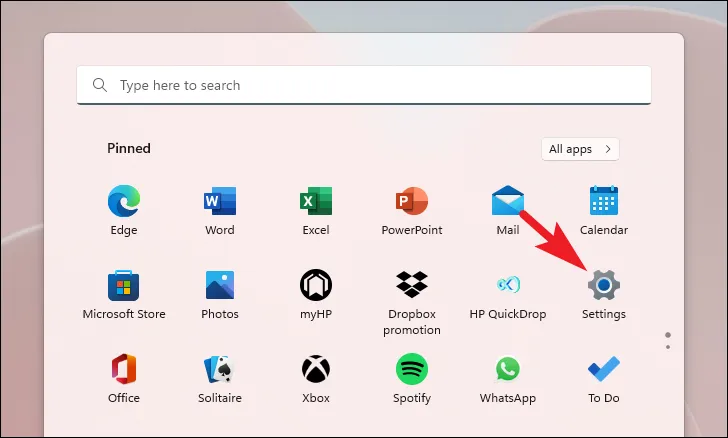
之後,在“設置”窗口中,確保您已選擇左側邊欄上的“系統”選項卡。
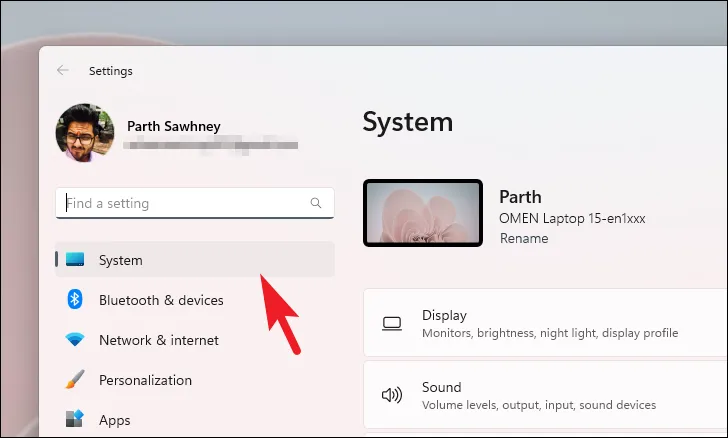
接下來,從窗口的右側部分,向下滾動找到並單擊“恢復”圖塊以繼續。
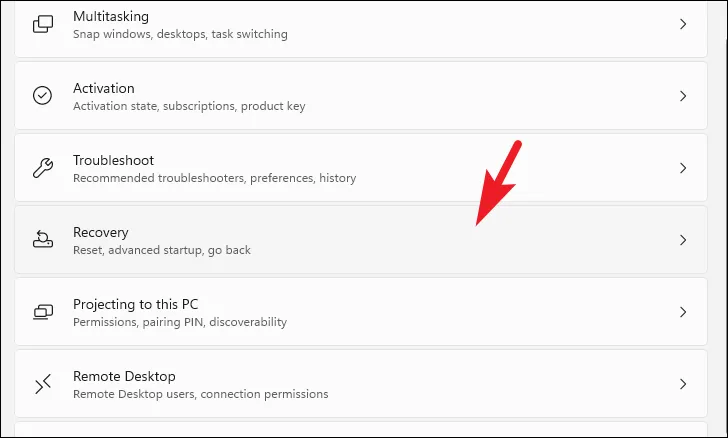
然後,在“恢復”設置屏幕上,找到“重置此電腦”圖塊,然後單擊該圖塊最右邊緣的“重置電腦”按鈕以繼續。這將在屏幕上打開一個單獨的窗口。

現在,從單獨打開的窗口中,單擊“保留我的文件”以繼續。如果您希望在重置時刪除所有個人文件,請單擊“刪除所有內容”選項。
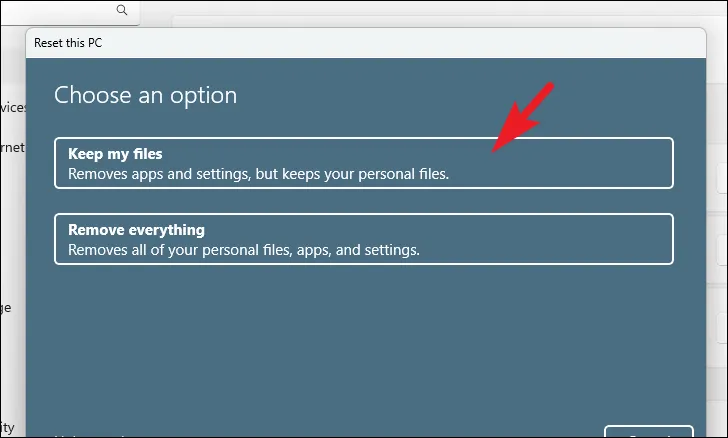
在下一個屏幕上,您需要選擇在計算機上重新安裝操作系統的方法。由於系統上已有的副本可能存在問題,因此建議您單擊“雲下載”選項。
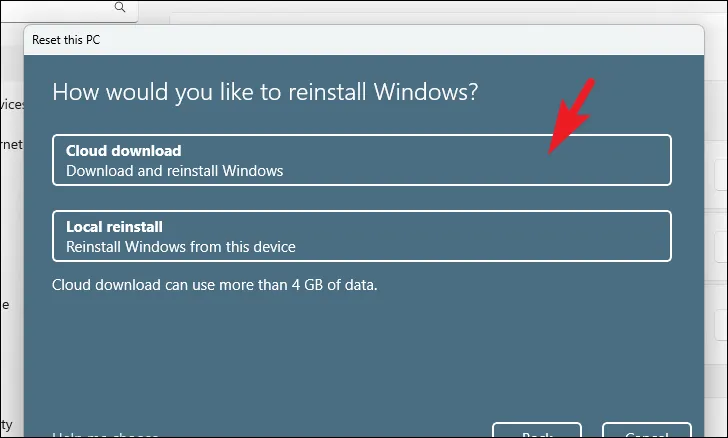
之後,Windows 將列出您選擇的設置。如果您想更改其中任何一項,請單擊“更改設置”選項繼續。
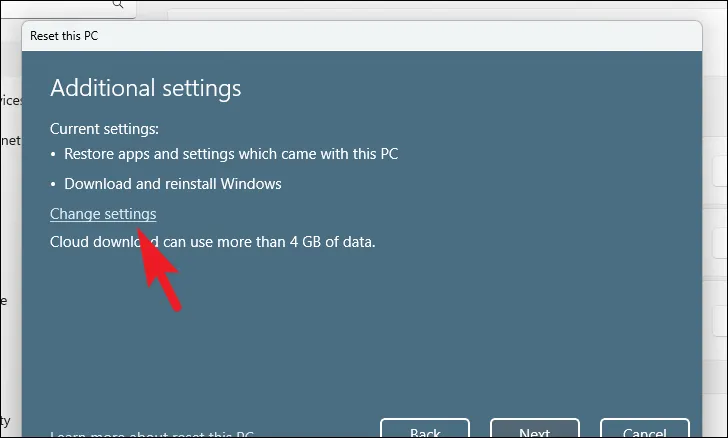
如果您選擇更改設置,在下一個屏幕上,您可以通過單擊“恢復預裝應用程序?”下方的切換開關來選擇不恢復應用程序和設置。選項將其置於“否”位置。您甚至可以通過單擊“下載 Windows?”下的切換開關從雲下載切換到找到安裝;更改安裝方法的選項。根據您的喜好調整後,單擊“確認”按鈕繼續。
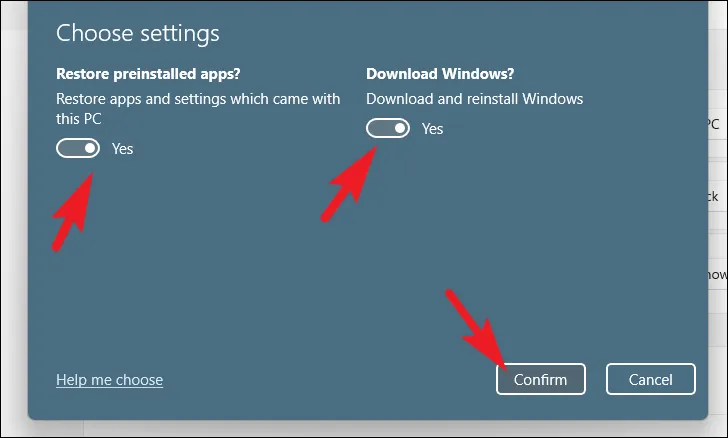
之後,在主窗口中單擊“下一步”按鈕繼續。
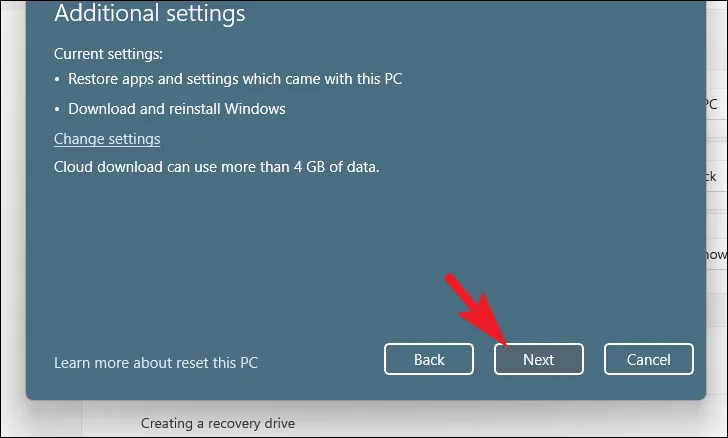
如果您的電腦最近更新過,您將在屏幕上收到一條消息,說明您將在屏幕上收到一條消息,說明重置電腦後您將無法回滾。要繼續,請單擊“下一步”按鈕。
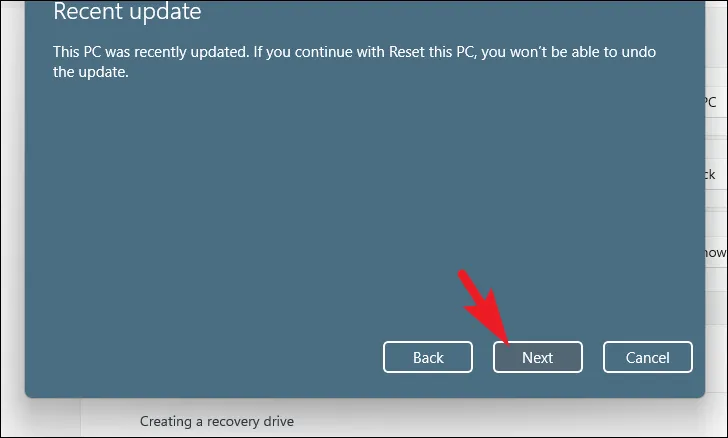
之後,Windows 將列出重置電腦對系統產生的所有影響。仔細閱讀它們並單擊“重置”開始該過程。
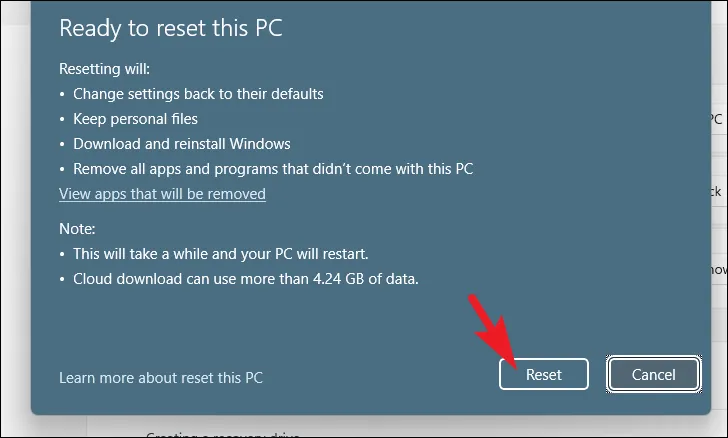
視頻調度程序內部錯誤通常可以使用本指南中提到的修復來解決。如果您仍然遇到問題,則顯卡本身可能存在問題,您可能需要考慮更換它。



發佈留言