如何在 Windows 11 中更改顯示縮放比例
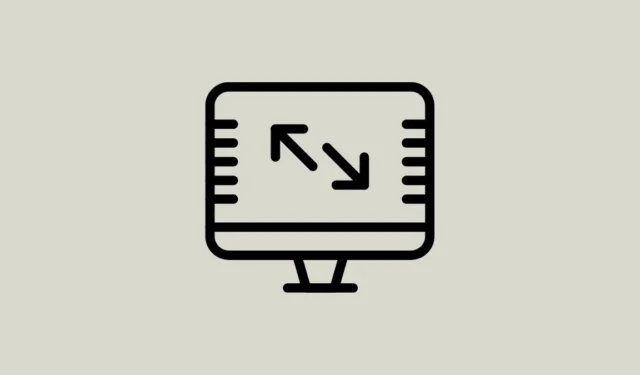
如果您視力不佳或只是想讓眼睛更舒服,調整顯示縮放或 DPI 縮放非常重要。
DPI,也稱為每英寸點數,是指衡量顯示器一英寸內可以容納多少個像素。這會影響屏幕上顯示的文本、圖標、應用程序和其他元素的大小。如果增加 DPI 比例,所有內容都會顯得更大,而減小 DPI 比例則會使內容顯得更小。
儘管 Windows 11 可以自動為您的顯示設置適當的比例,但在某些情況下,它可能會選擇一個選項來顯示對您來說太小或太大的元素。幸運的是,有多種方法可以在 Windows 中配置顯示縮放,我們將在此處介紹所有這些方法。
顯示縮放和顯示分辨率是否相同?
不,顯示縮放和顯示分辨率不是同一件事;它們指的是計算機或設備顯示設置的不同方面。
顯示分辨率:顯示分辨率是構成顯示器圖像的像素數。它通常表示為水平和垂直像素數的組合,例如“1920×1080”(全高清)或“3840×2160”(4K 超高清)。更高的分辨率意味著更多的像素,這通常會使圖像看起來更清晰。
顯示縮放:另一方面,顯示縮放涉及操作系統和應用程序如何相對於顯示器的物理尺寸在屏幕上顯示內容。它允許您調整文本、圖標和 UI 元素等元素在屏幕上顯示的大小。在小屏幕上處理高分辨率顯示時,顯示縮放尤為重要。
換句話說,顯示分辨率是指屏幕上的點數,而顯示縮放是指使屏幕上的物體看起來更大或更小。
更改 Windows 11 中的顯示縮放比例
在 Windows 11 中調整顯示比例的最簡單方法是使用 Windows 設置。
右鍵單擊桌面上的任意位置,然後選擇“顯示設置”。
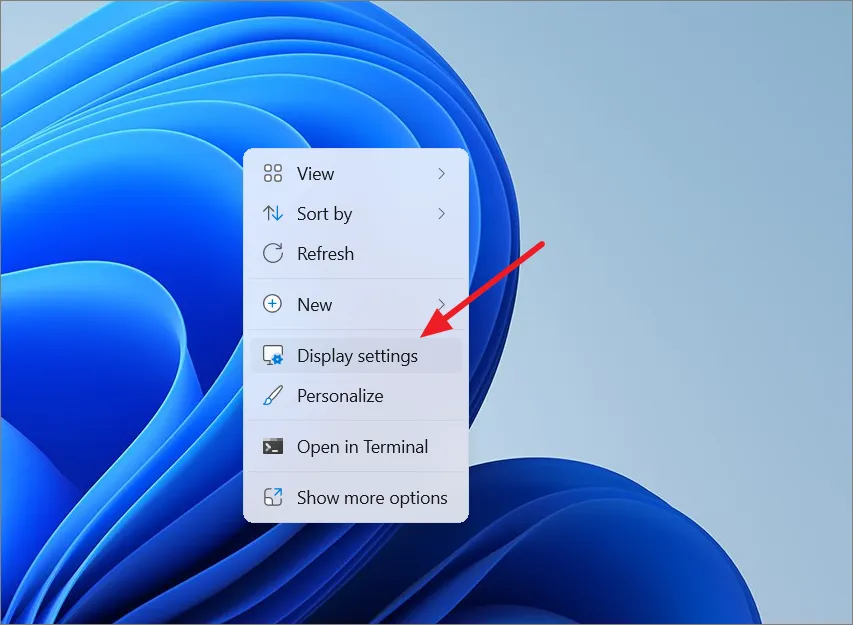
或者,打開“設置”應用程序(按Windows+ I),轉到“系統”選項卡,然後選擇“顯示”。
在“顯示設置”中,向下滾動到“比例和佈局”,然後單擊“比例”旁邊的下拉菜單。
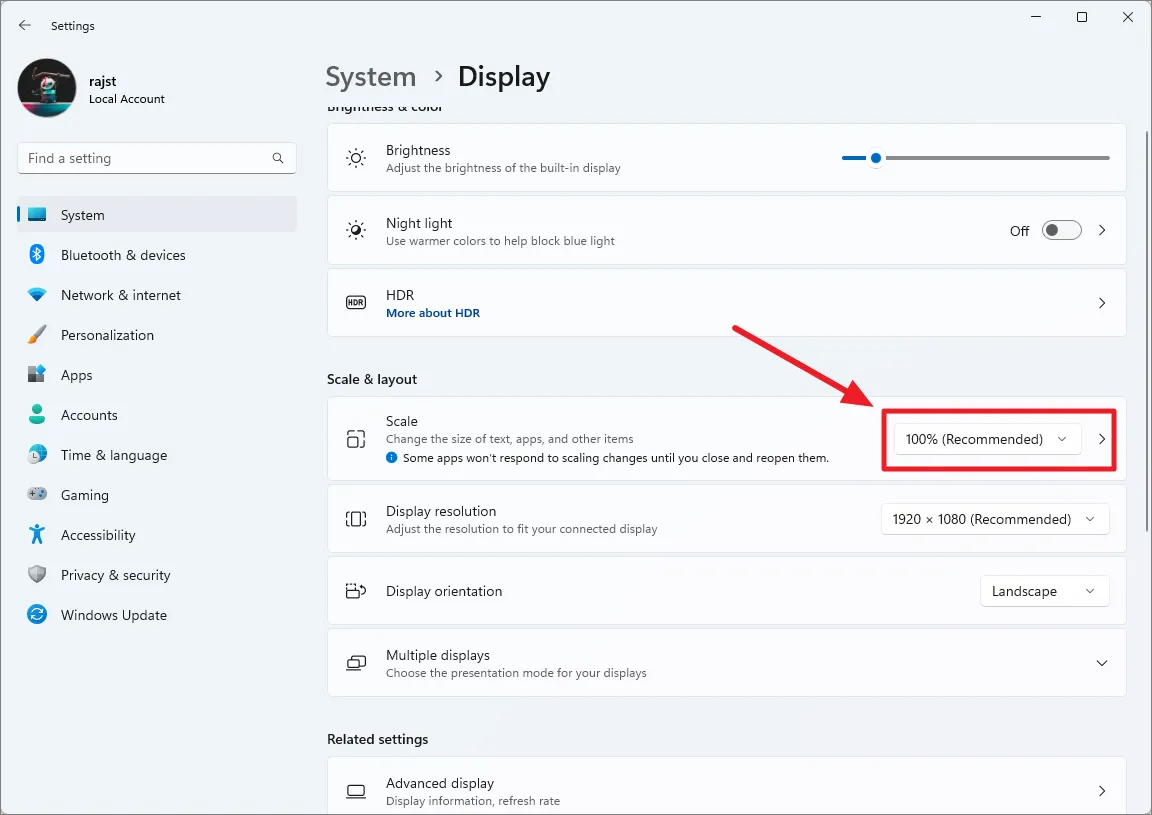
從縮放選項中,根據您的喜好選擇縮放設置。可用的選項有 100%、125%、150% 和 175%。

選擇選項後,字體、圖標和 UI 元素的大小將發生相應變化。
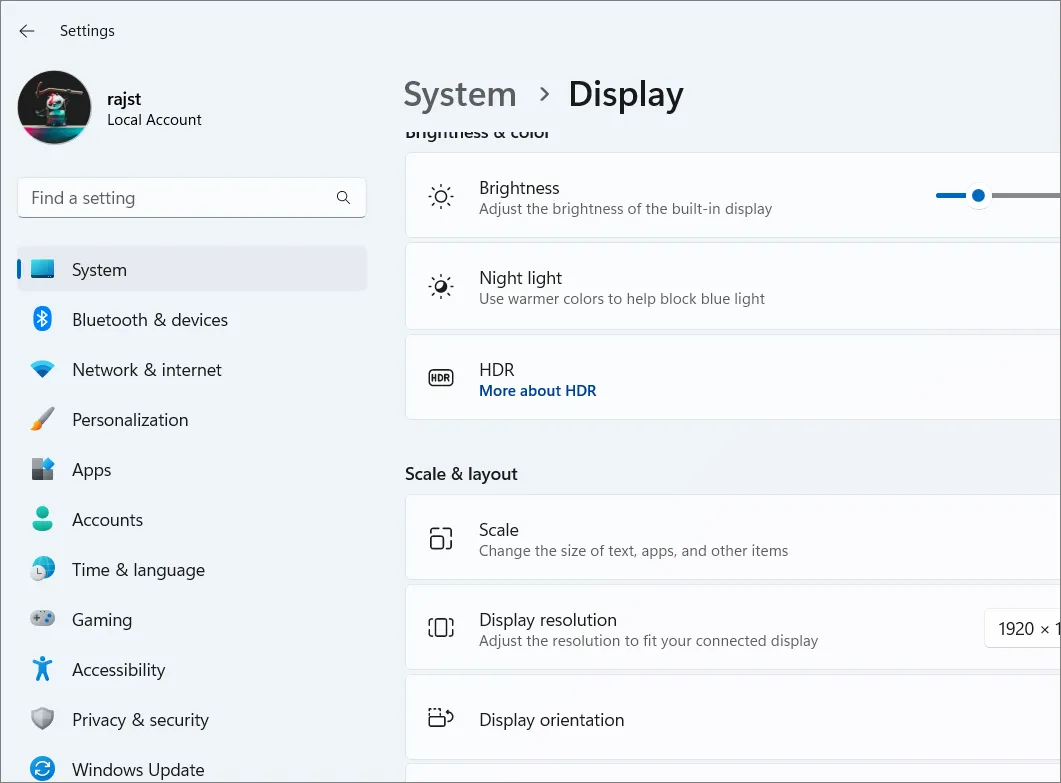
設置自定義縮放比例:
如果默認選項不合適,您可以設置自定義縮放比例。直接單擊“縮放”圖塊而不是下拉列表。

在文本字段中輸入 100% 到 500% 之間的自定義縮放值,然後單擊複選按鈕。
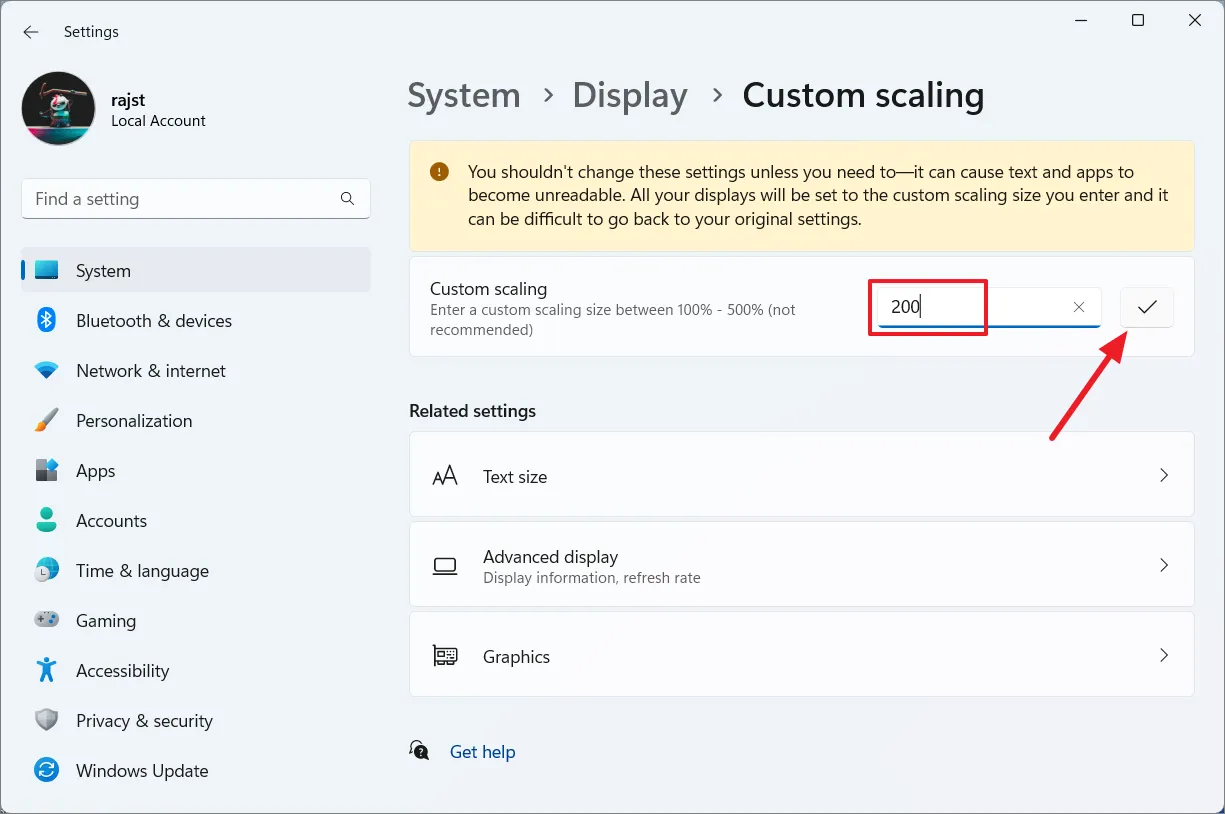
要應用新的縮放比例,請單擊“立即註銷”,然後重新登錄。

設置自定義縮放後,“縮放”下拉列表將變灰,因為它已被禁用。如果您想返回到預定義的默認設置,則必須先關閉自定義縮放。
要禁用自定義縮放,請再次導航到“顯示”設置,然後單擊“縮放和佈局”下的“關閉自定義縮放並退出”。

使用註冊表編輯器更改 DPI 縮放比例
儘管不建議這樣做,但如果常用的“設置”應用程序不起作用,您仍然可以使用註冊表編輯器作為備份來更改顯示縮放設置。這是在 Windows 11 中配置自定義縮放的另一種方法,但請記住在進行任何更改之前備份註冊表,以確保安全。
按Windows+ R,然後鍵入regedit並點擊Enter以啟動註冊表編輯器。

使用註冊表編輯器的左側面板轉到以下文件夾:
HKEY_CURRENT_USER\Control Panel\Desktop
找到並雙擊右側面板上的“LogPixels”條目。如果不存在,請右鍵單擊右側窗格,選擇New>DWORD (32-bit Value並將該條目命名為LogPixels,然後按Enter。
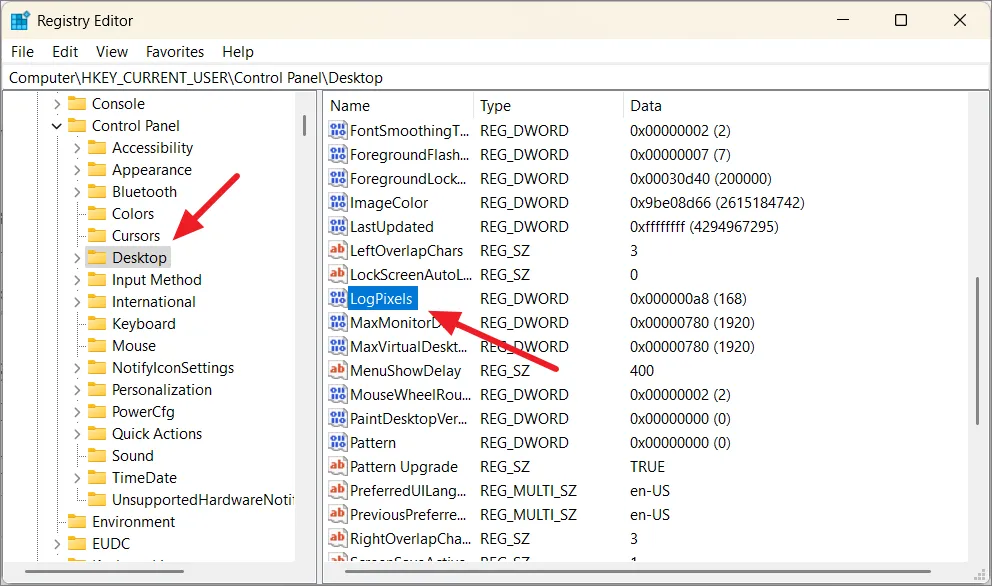
然後,將基數選擇為“十進制”,輸入以下值之一作為您的首選大小,然後單擊“確定”。
| 價值數據 | DPI 比例 |
|---|---|
| 96 | 較小的 100%(推薦) |
| 120 | 中125% |
| 144 | 較大 150% |
| 192 | 特大號200 |
| 240 | 定制 250% |
| 288 | 定制300% |
| 第384章 | 定制 400% |
| 第480章 | 定制 500% |

之後,在右側窗格中找到並雙擊“Win8DpiScaling”。如果不存在,請右鍵單擊右側部分,選擇New> DWORD (32-bit) Value,將其命名為Win8DpiScaling,然後按Enter。
在值數據字段中,輸入0(關閉自定義縮放)或1(打開自定義縮放),然後單擊“確定”。關閉註冊表編輯器並重新啟動計算機以使更改生效。
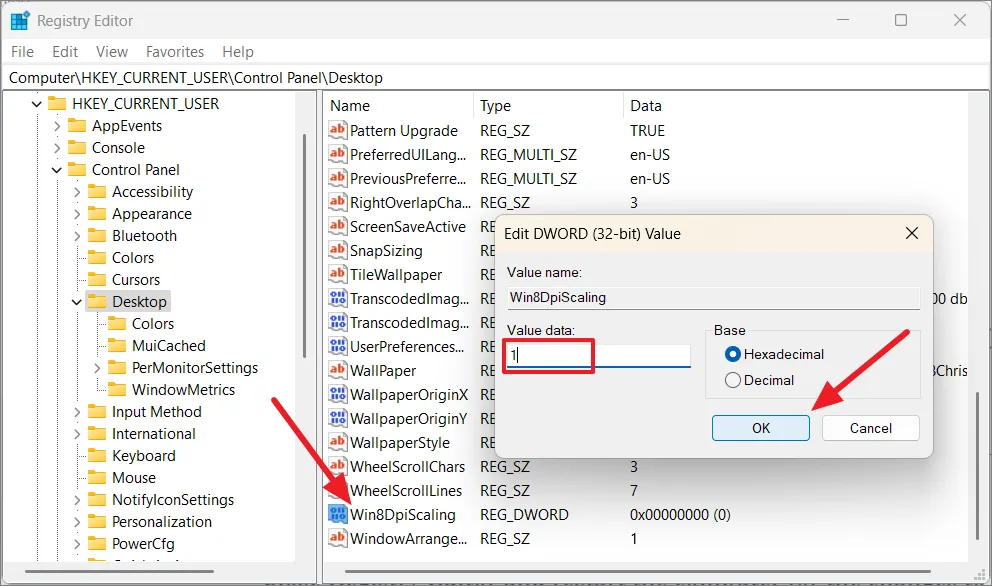
更改 Windows 11 中特定應用程序的縮放比例
如果您在高 DPI(高分辨率)顯示器上使用應用程序,您可能會注意到文本看起來模糊或字體大小太小而無法舒適閱讀。
有時,當您使用需要高 DPI 的遊戲等應用程序但顯示縮放設置為低時,該應用程序中的對象可能會變得模糊且難以使用。您可以通過調整應用程序的 DPI 屬性來解決這些問題。
打開“開始”菜單並蒐索要更改縮放比例的應用程序。然後,右鍵單擊該應用程序並選擇“打開文件位置”。
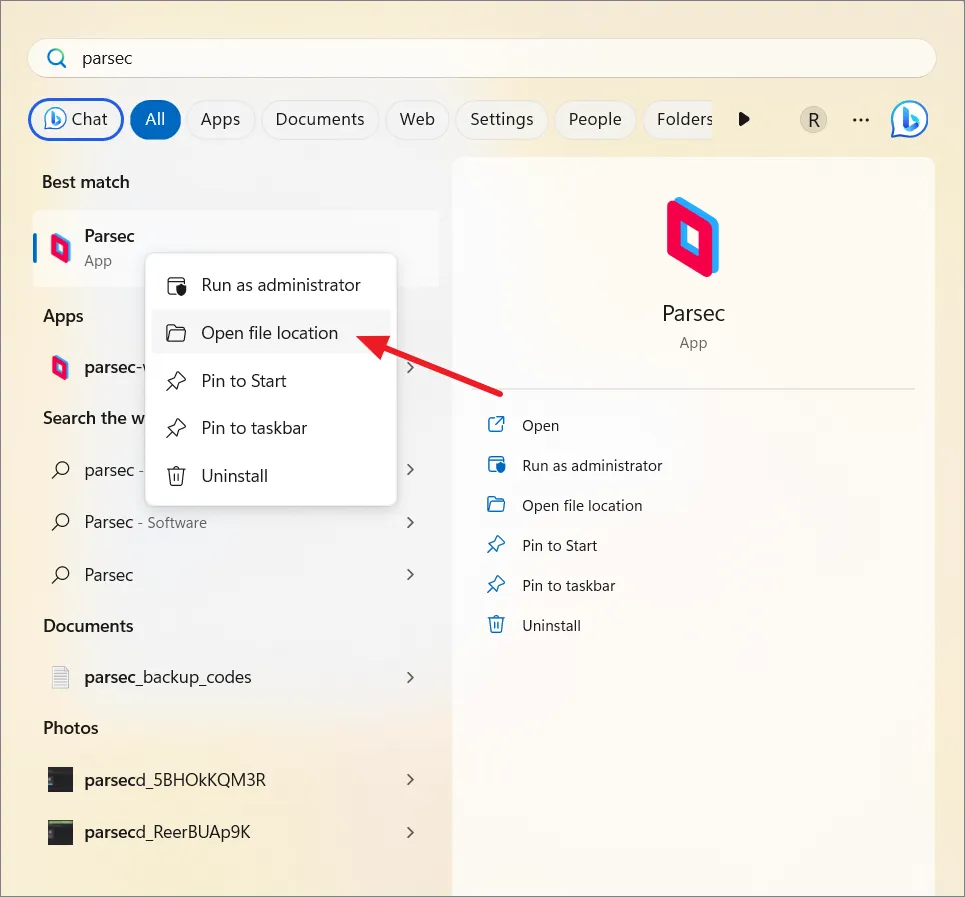
找到應用程序的位置後,右鍵單擊它並選擇“屬性”。或者,右鍵單擊桌面上應用程序的快捷方式,然後選擇“屬性”。
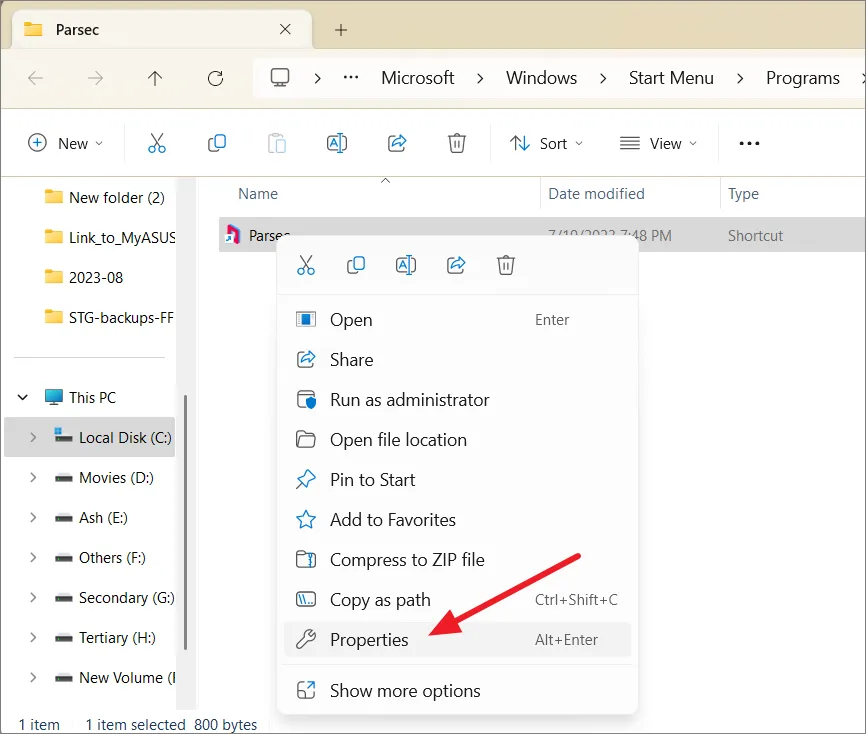
轉到“兼容性”選項卡,然後單擊“更改高 DPI 設置”按鈕。

在程序 DPI 下,啟用“使用此設置來修復此程序的縮放問題,而不是設置中的問題”選項。當您啟用此設置時,您將告訴 Windows 使用為該特定應用程序自定義的特定 DPI 縮放設置。此設置會覆蓋該特定應用程序的系統範圍 DPI 縮放設置。
如果應用程序無法使用默認縮放設置正確呈現,這可能會很有用。

下一個選項“何時使用為主顯示器設置的 DPI”允許您選擇何時應用為主顯示器設置的 DPI 設置。默認選項是“我登錄到 Windows”,但如果程序顯示模糊,您可以嘗試將其更改為“我打開此程序”。

然後,選中“高 DPI 縮放覆蓋”部分下的“覆蓋高 DPI 縮放行為”選項。此設置允許您進一步控制應用程序的用戶界面在高 DPI 顯示器上的縮放方式。打開“縮放執行者”下拉列表並選擇以下選項之一:
- 應用程序:此模式可確保當 DPI 更改時,Windows 不會縮放應用程序的用戶界面。應用程序本身應該根據其顯示的顯示器的 DPI 來處理縮放。
- 系統:在此模式下,Windows 將根據系統範圍的 DPI 設置拉伸應用程序的用戶界面,這可能會導致文本模糊。
- 系統(增強):此模式可以正確調整用戶界面的大小,從而獲得更清晰的外觀。它旨在解決您使用系統模式時出現的問題。
如果應用程序設計為自行處理 DPI 縮放,則“應用程序”模式可能適合。如果您希望 Windows 處理縮放,您可以根據您對圖像質量和清晰度的選擇在“系統”和“系統(增強)”之間進行選擇。

最後,單擊“確定”保存更改並重新啟動應用程序。
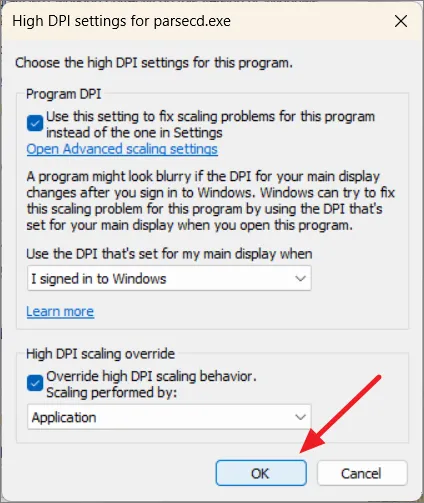
在 GPU 控制面板中更改縮放模式
無論您使用的是集成顯卡還是專用顯卡,您都可以通過其特定的 GPU 控制面板軟件調整顯示縮放比例。但是,您可以選擇各種縮放模式,而不是直接調整縮放百分比。
在英特爾顯卡控制面板中更改縮放模式
對於配備集成英特爾顯卡的設備,預裝了英特爾超高清顯卡控制面板。讓我們看看如何在英特爾顯卡控制面板中更改縮放模式:
右鍵單擊桌面屏幕上的任意位置,單擊“顯示更多選項”,然後選擇“英特爾顯卡設置”。
在“常規設置”選項卡中,單擊“縮放”菜單並選擇一種縮放模式:保持顯示縮放、保持縱橫比、縮放全屏或居中圖像。

然後,單擊“應用”和“確定”。
更改 AMD Radeon 軟件中的縮放模式
如果您的主板上安裝了 AMD 顯卡,則可以輕鬆更改不同的屏幕縮放模式。對於 AMD Radeon 軟件,請執行以下步驟:
右鍵單擊桌面並選擇“顯示更多選項”。
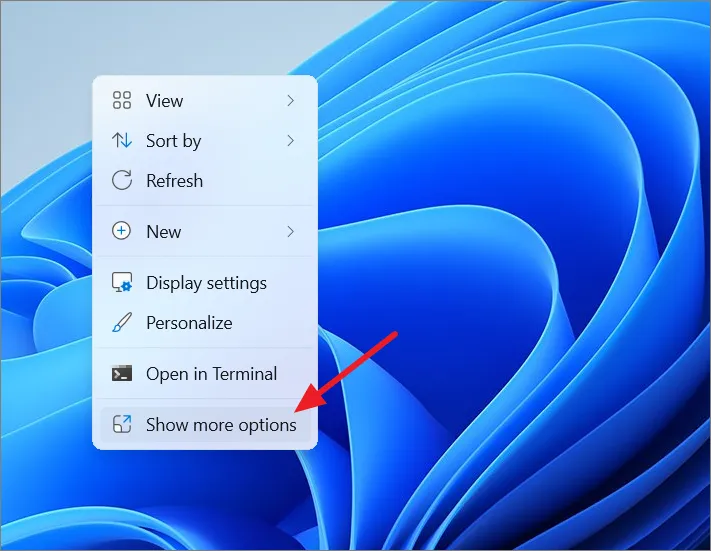
然後,單擊經典上下文菜單上的“AMD Radeon Software”。
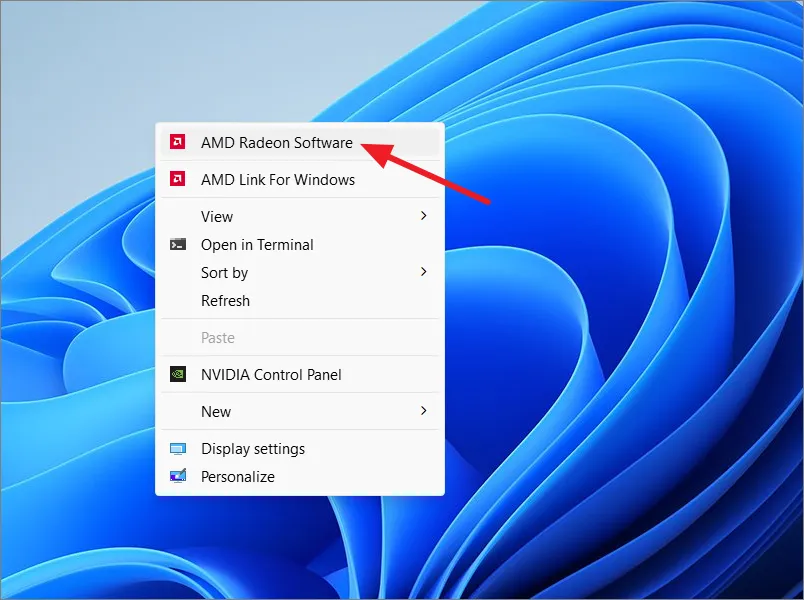
在 AMD Radeon 軟件上,單擊左上角的“設置”圖標。

現在,切換到“顯示”選項卡並打開“GPU 縮放”開關。
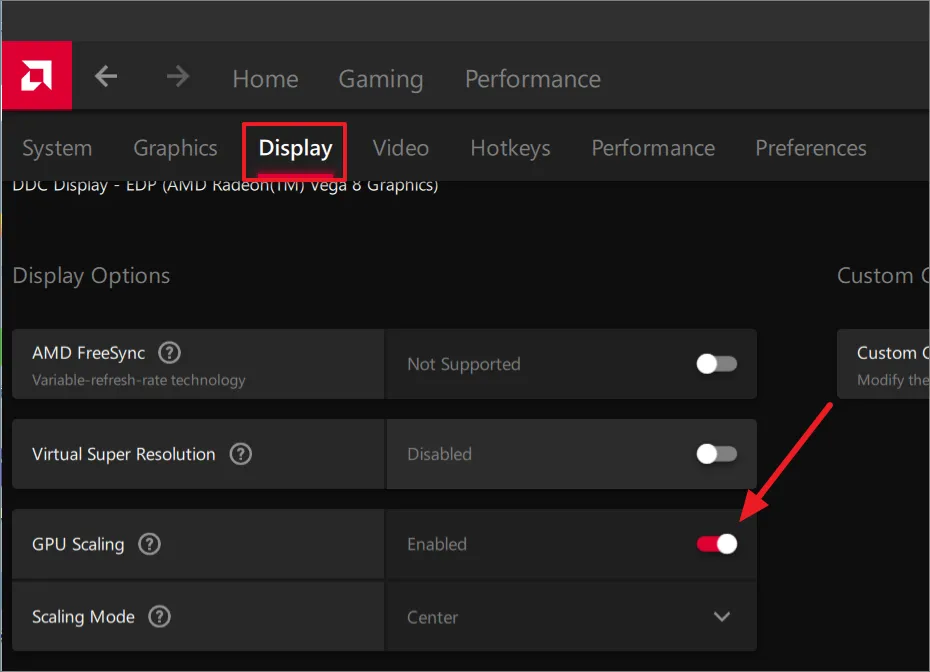
現在,您可以從下面的“縮放模式”下拉菜單中選擇您喜歡的縮放模式。

在 NVIDIA 控制面板中配置縮放模式
如果您使用的是 NVIDIA 顯卡,則更改 GPU 縮放比例的工作方式與在 Intel 顯卡控制面板和 AMD Radeon 軟件中的操作方式類似。
打開 Windows 系統托盤,右鍵單擊 NVIDIA 圖標,然後選擇“NVIDIA 控制面板”。
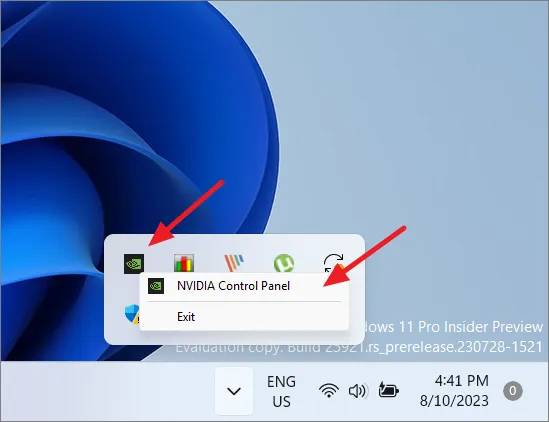
進入 Nvidia 控制面板後,展開左側面板上的“顯示”樹,然後單擊“調整桌面大小和位置”選項。在右側,單擊“應用以下設置”部分下的“縮放”。在這裡,您將找到多個設置,您可以修改這些設置以根據您的喜好自定義 GPU 縮放。您可以從一系列縮放模式中進行選擇,包括寬高比、全屏、無縮放或整數縮放。

除此之外,您還可以選擇覆蓋遊戲和程序設置的縮放模式。完成配置設置後,單擊“應用”,然後單擊“確定”。
在多屏幕設置中設置縮放比例
如果您使用多個屏幕,請按照以下步驟在 Windows 11 上調整顯示縮放比例:
打開窗口設置並轉至System> Display。
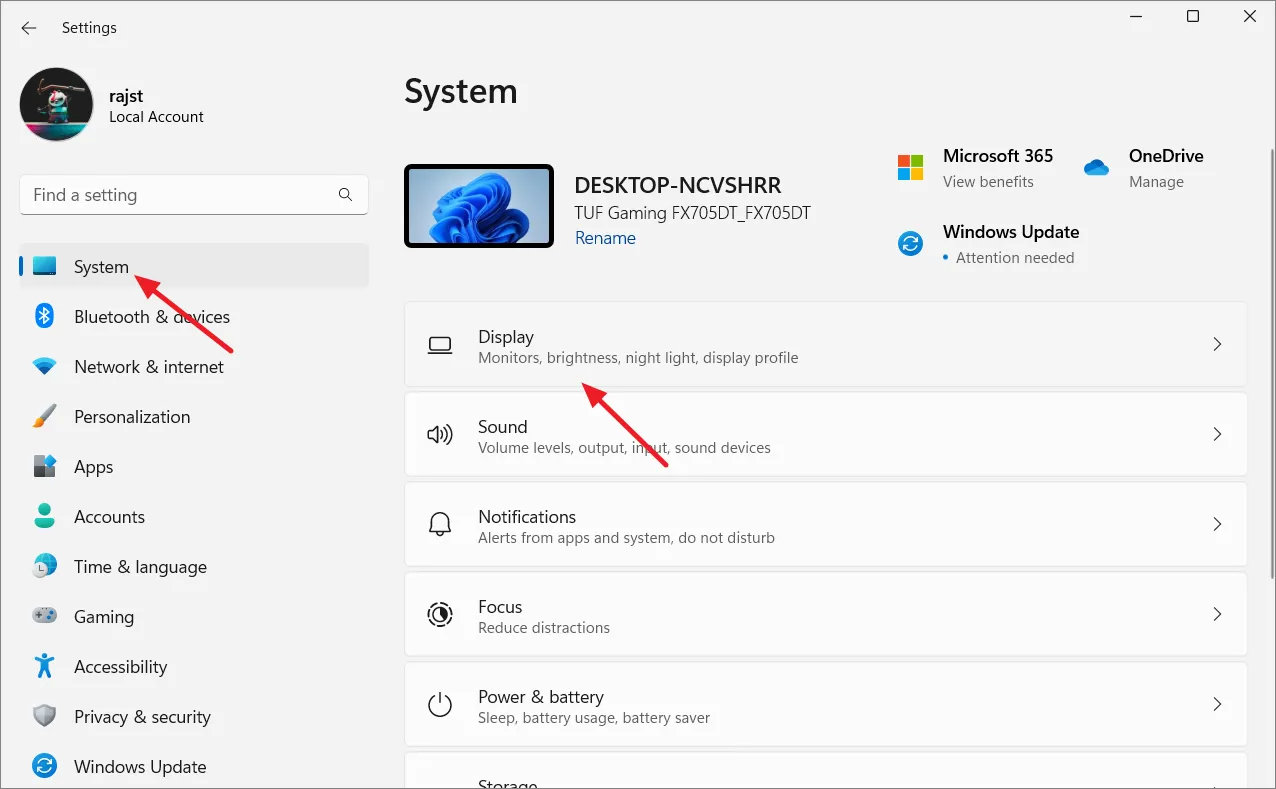
如果您已將顯示擴展到多個屏幕,則可以選擇其中一個顯示。例如,如果您有三顯示器設置,設置窗口將顯示屏幕為“1”、“2”和“3”。要將更改應用到第二台顯示器,您應該選擇標有“2”的塊。

向下滾動到“縮放和佈局”部分,然後為該顯示選擇您喜歡的縮放選項。您還可以為選定的顯示設置自定義縮放比例。

在 Windows 11 上更改文本大小而不更改比例設置
在 Windows 11 中,您還可以調整文本大小,而無需更改屏幕上其他元素的大小。無論您想要更大還是更小文本,您都可以修改其大小,而無需更改其他屏幕元素(例如 UI、選項、按鈕、圖標等)的尺寸。以下是執行此操作的方法:
單擊“開始”按鈕,然後從菜單中選擇“設置”。
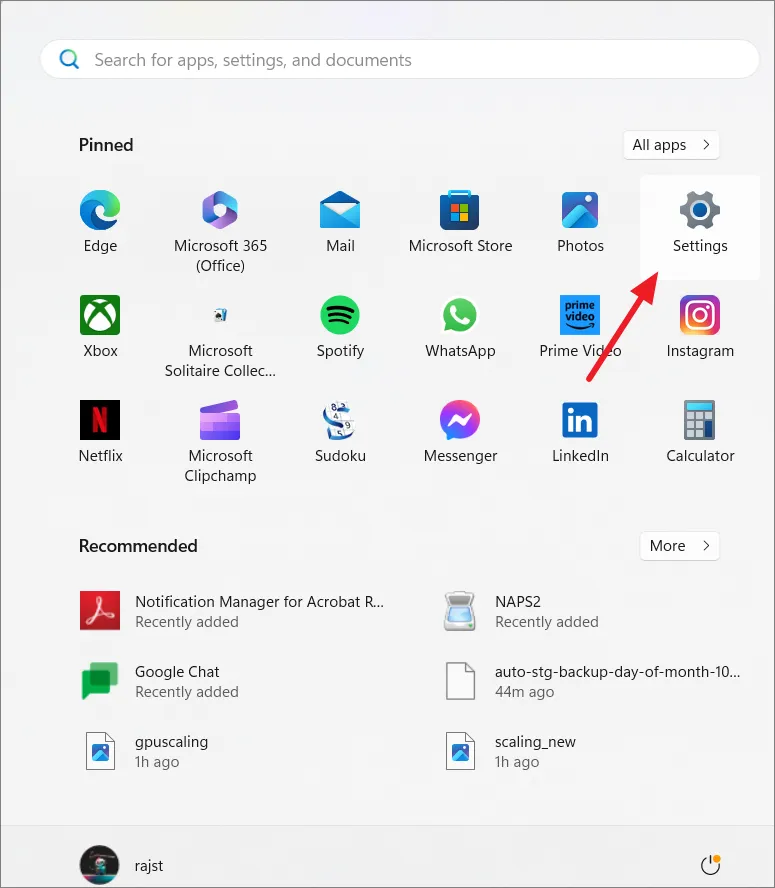
設置應用程序打開後,單擊左側的“輔助功能”,然後選擇右側的“文本大小”。
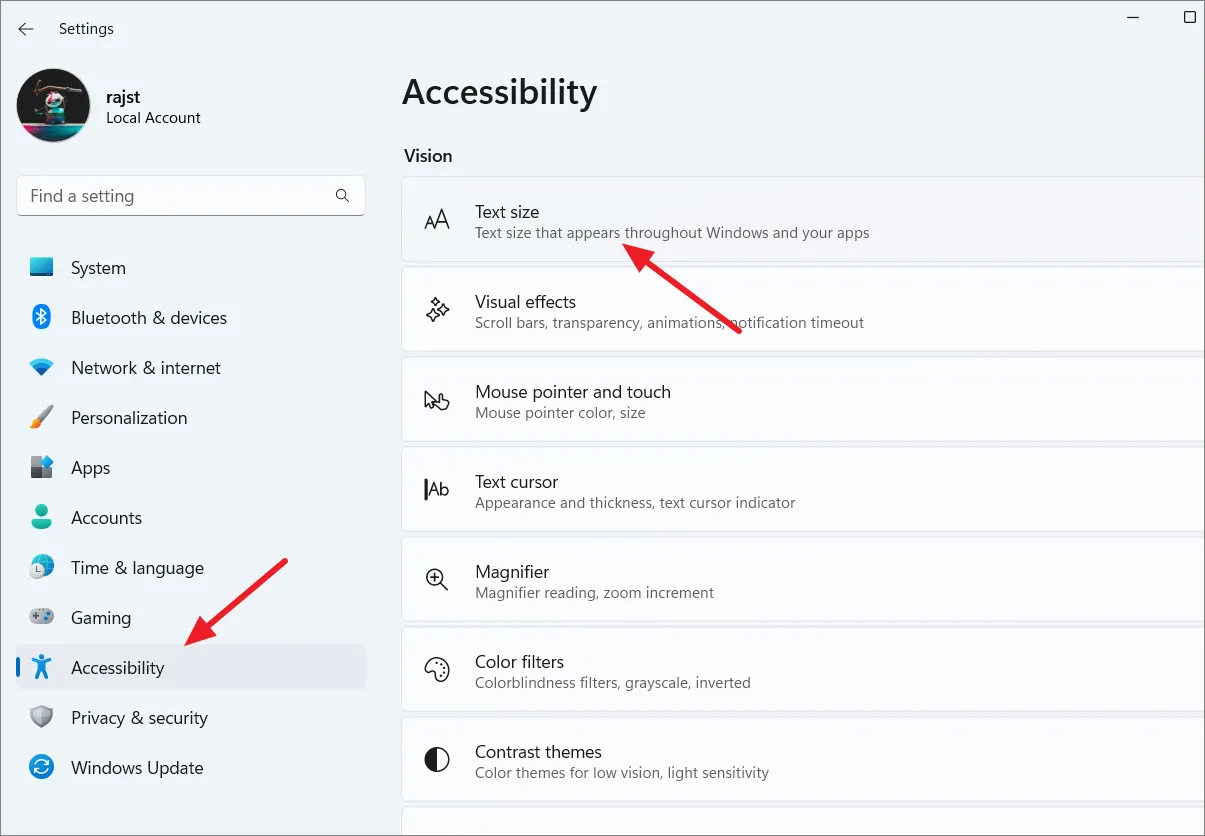
使用文本大小滑塊增大或減小屏幕上顯示的字體大小。檢查上面的文本大小預覽框,直觀地了解更改後的文本大小將如何顯示。設置所需的文本大小後,單擊“應用”按鈕。

當新的文本大小應用於您的系統時,將短暫出現藍色的“請稍候”屏幕。

文本將變得更大,而其他元素(例如圖標和導航點)的大小將保持不變。

就是這樣。在 Windows 11 中更改顯示縮放比例有多種方法,我們在上面已經討論過。您可以選擇最適合您的一種。



發佈留言