如何在 Windows 11/10 中導出事件查看器日誌
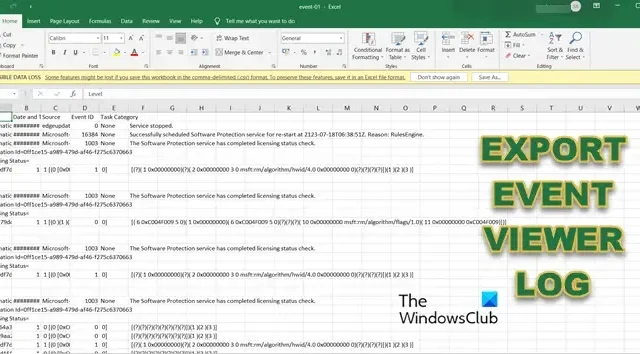
Windows 中的事件查看器會創建計算機上發生的事件的記錄。因此,假設應用程序由於某種原因無法啟動;事件查看器將捕獲它並創建日誌。在這篇文章中,我們將了解如何導出事件查看器日誌。
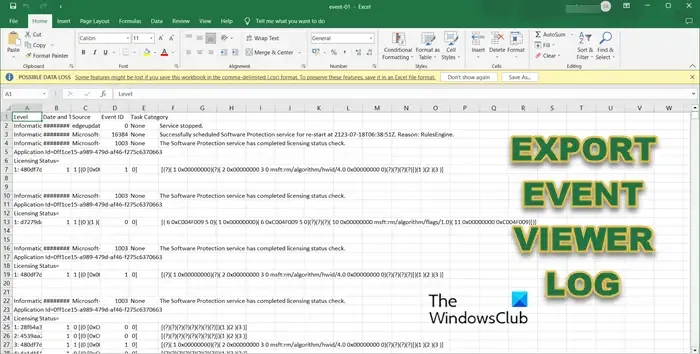
在 Windows 11/10 中導出事件查看器日誌
您可以將事件查看器日誌導出為多種格式。我們在下面提到了一些最常見的。
- 將事件查看器登錄導出到。evtx,. XML,. .csv 和. txt 文件
- 將事件查看器日誌導出到 ZIP 文件
- 將事件查看器日誌導出到 Excel
讓我們詳細談談它們。
1]導出事件查看器登錄。evtx,. XML,. .csv 和. txt 文件
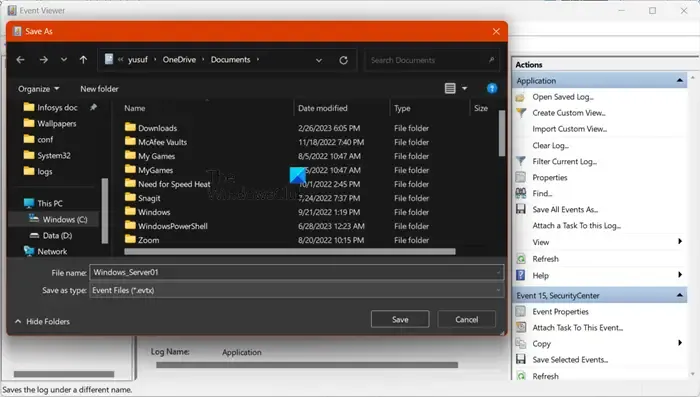
儘管所有這些格式。evtx,. XML,. .csv 和. txt,彼此不同,但它們都共享相同的過程。因此,如果您想將日誌導出到任何上述文件中,請按照以下步驟操作。
- 通過從“開始”菜單中搜索來打開事件查看器。
- 查找您要導出的日誌並選擇它。
- 現在,在“操作”選項卡下的右側面板中,單擊“將所有事件另存為”。
- 導航到要存儲文件的位置並為其命名;我們建議仔細命名該文件;您可以使用 Logtype_Servername 語法對其進行命名。此處,Logtype 將是您要導出的日誌類型,Servername 將是您計劃導出到的服務器。
- 最後,從“保存類型”下拉菜單中選擇擴展名,然後選擇“保存”。
現在,您可以轉到您提到的位置來查找日誌文件。
2]將事件查看器日誌導出到 ZIP 文件
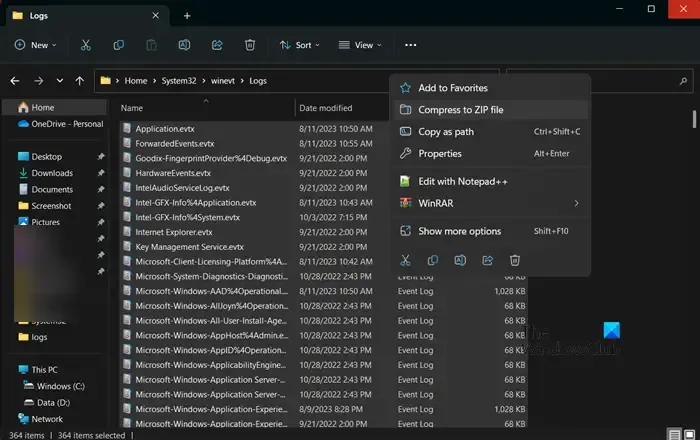
您可以創建計算機上所有日誌或某些特定日誌的 zip。儘管事件查看器應用程序沒有執行相同操作的選項,但我們有一個肯定適合您的解決方法。要將日誌轉換為 ZIP 文件,請打開文件資源管理器並轉到以下位置。
C:\Windows\System32\winevt\Logs
現在,選擇要導出的日誌,右鍵單擊它們,然後選擇壓縮為 ZIP 文件。
如果您遇到文件未找到或無讀取權限的情況,您需要更改日誌文件夾的權限。為此,請單擊地址欄中的 winevt。現在,右鍵單擊“日誌”文件夾,然後單擊“屬性”。轉到“安全”選項卡,選擇一個用戶,然後單擊“編輯”。
最後,選擇與“完全控制”關聯的框,然後單擊“應用”>“確定”。您可以使用相同的技術壓縮所有日誌文件。
3]將事件查看器日誌導出到Excel
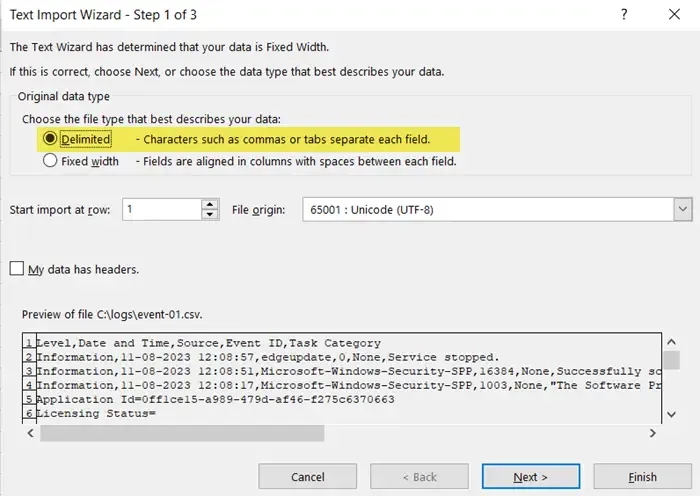
最後,讓我們看看如何將日誌導出到Excel。導出日誌的選項在事件查看器中本身並不可用,但我們仍然可以通過使用下面提到的步驟來完成此操作。
- 打開事件查看器。
- 轉到您要導出的日誌並選擇它們。
- 現在,單擊“將所有事件另存為”並將文件保存為 CSV(命令分隔)格式。
- 打開 Excel。
- 單擊“打開”,轉到存儲日誌文件的位置,然後將其打開。
- 這將啟動文本導入嚮導,單擊“分隔”,然後單擊“下一步”。
- 選中“逗號”旁邊的複選框,取消選中“製表符”旁邊的複選框,然後單擊“下一步”。
- 選擇常規並單擊完成。
- 這會將日誌文件導入到 Excel 電子表格中。
- 現在,單擊“數據”>“排序”>“展開選擇”>“排序”。
- 在排序方式中,您必須選擇事件 ID 並按照屏幕上的說明按您想要的方式對數據進行排序。
希望您可以使用前面提到的任何方法導出日誌。
Windows 11 中的事件查看器日誌存儲在哪裡?
Windows 將其事件查看器日誌存儲在C:\WINDOWS\system32\config\ 中。您可以打開文件資源管理器並導航到該位置以訪問日誌文件。您還可以將特定的日誌文件以不同的格式存儲在不同的位置。要了解如何執行相同操作,請查看上述指南。
如何在 Windows 11 中提取事件日誌?
要訪問事件日誌,請通過在“開始”菜單中搜索來打開事件查看器。接下來,您需要展開左側面板上的多個文件夾以導航到您的日誌。要查看任何日誌,只需雙擊它即可獲得其所有詳細信息。



發佈留言