如何在 Windows 11 上顯示任務欄標籤
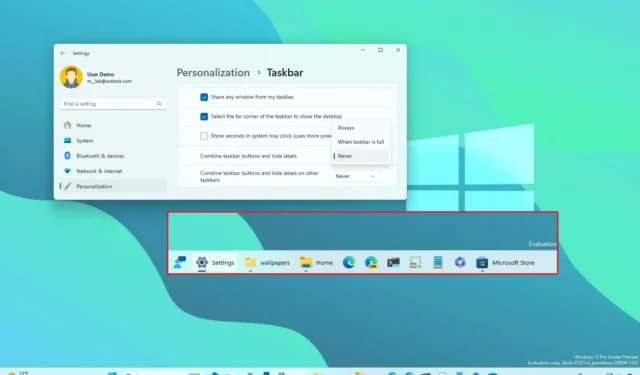
在Windows 11 23H2上,您可以啟用一個新選項以在任務欄中顯示標籤,在本指南中,您將了解如何操作。微軟正在努力恢復“組合任務欄按鈕並隱藏標籤”設置,以允許用戶以兩種方式顯示標籤,包括“從不組合”或“僅在任務欄已滿時組合”。
儘管在以前版本的操作系統中,顯示標籤而不對其進行分組的功能已作為任務欄體驗的一部分提供,但Windows 11 開發引入了一個新的任務欄,該任務欄不包含許多舊功能,包括從不進行分組的功能組合按鈕或顯示標籤。然而,這家軟件巨頭一直在努力恢復一些遺留功能,例如系統托盤中的時鐘秒數、針對觸摸進行優化的界面以及從任務欄上下文菜單快速訪問任務管理器。現在,該公司正在進行更改,以允許用戶再次顯示應用程序的標籤。
本指南將教您在 Windows 11 上啟用此新功能的步驟。
在 Windows 11 上顯示任務欄標籤並取消應用程序分組(預覽)
要在 Windows 11 上顯示應用程序的任務欄標籤,請使用以下步驟:
-
打開Windows 11 上的“設置” 。
-
單擊個性化。
-
單擊任務欄選項卡。
-
單擊任務欄行為設置。
-
選擇“從不”選項可在“組合任務欄按鈕並隱藏標籤”設置中顯示標籤並取消應用程序分組。
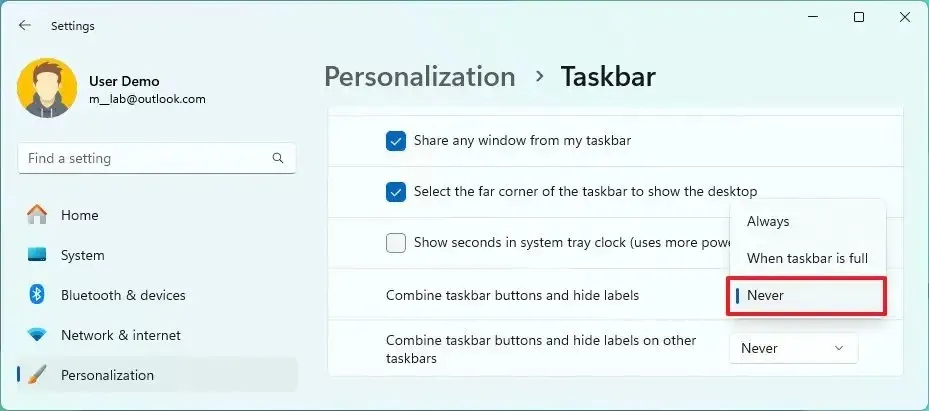
快速說明: “始終”選項將保留原始行為分組應用程序並現在顯示標籤,“當任務欄已滿時”選項將顯示標籤並取消分組應用程序,但當任務欄已滿時,系統將對應用程序進行分組並顯示標籤。 -
選擇“從不”選項以在“組合任務欄按鈕並隱藏其他任務欄上的標籤”設置中的多顯示器設置中顯示標籤和取消應用程序分組,以在外部顯示器上配置該功能
完成這些步驟後,任務欄現在將根據您的設置選擇顯示 Windows 11 上的應用程序標籤。新功能還包括控制任務欄中標籤的設置,以實現多顯示器設置。
在 Windows 11 上啟用任務欄組合按鈕設置
如果安裝 Windows 11 build 23466(或更高版本)後設置不可用,您可以通過以下步驟啟用“組合任務欄按鈕並隱藏標籤”功能:
-
下載ViveTool-vx.xxzip文件以啟用新的文件資源管理器標頭設計。
-
雙擊 zip 文件夾以使用文件資源管理器將其打開。
-
單擊全部提取按鈕。
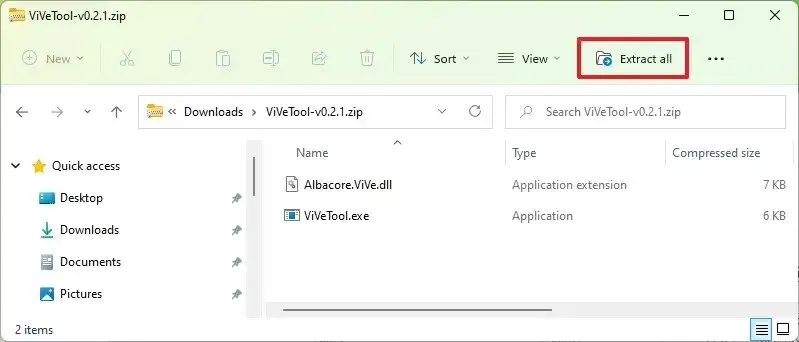
-
單擊提取按鈕。
-
將路徑複製到文件夾。
-
打開開始。
-
搜索“命令提示符”,右鍵單擊頂部結果,然後選擇“以管理員身份運行”選項。
-
輸入以下命令導航到 ViveTool 文件夾並按Enter:
cd c:\folder\path\ViveTool-v0.x.x在命令中,請記住將文件夾路徑更改為您的路徑。
-
鍵入以下命令以在 Windows 11 上啟用新的文件資源管理器標題設計,然後按Enter:
vivetool /enable /id:29785186 -
重新啟動計算機。
完成這些步驟後,任務欄設置頁面現在應該包括組合按鈕設置。
如果您改變主意,可以使用相同的說明恢復更改,但在步驟 10中,請確保運行該vivetool /disable /id:29785186命令,然後重新啟動設備。


發佈留言