Windows 11/10 中未找到操作系統錯誤
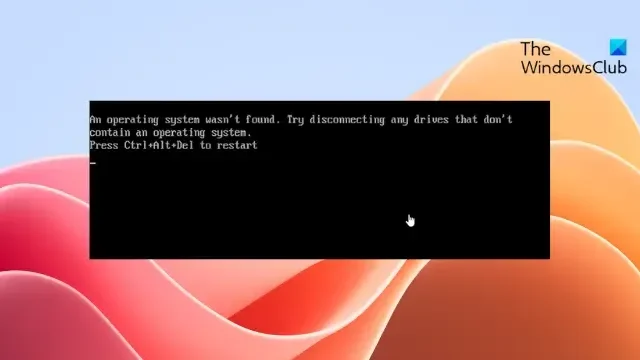
本文介紹了修復Windows 11/10 中未找到操作系統錯誤的解決方案。此錯誤會阻止您的 Windows 設備正常啟動,導致用戶不得不尋找解決方案來恢復操作系統的功能。
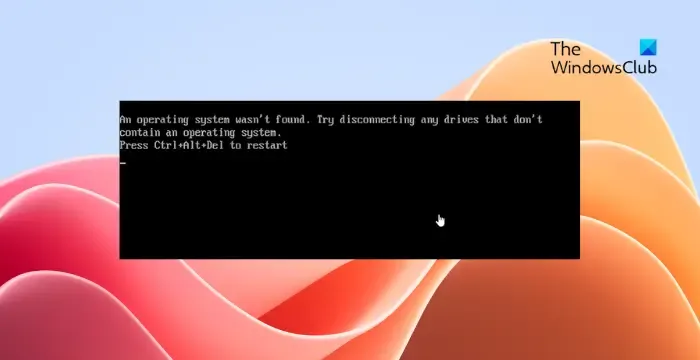
修復 Windows 11/10 中未找到操作系統錯誤
請按照以下步驟修復 Windows 計算機上的“找不到操作系統”錯誤:
1]使用可啟動USB訪問命令提示符
首先,您需要創建 Windows 11/10 可啟動媒體。以下是創建可啟動閃存驅動器的方法。現在,使用安裝介質啟動設備,然後在 Windows 設置屏幕上按 Shift + F10 打開命令提示符。
2]檢查磁盤類型是GPT還是MBR
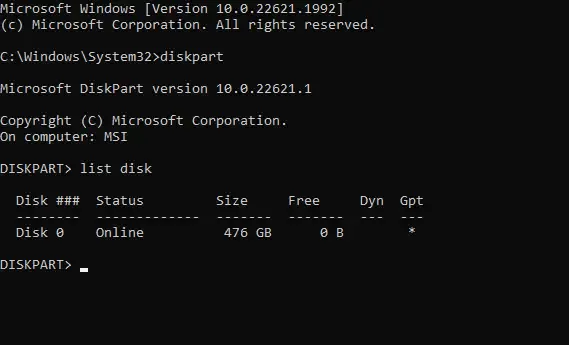
命令提示符打開後,一一鍵入以下命令:
diskpart list disk
查找您的磁盤並查看 GPT 旁邊是否有星號 (*)。如果不存在,則為 MBR。
接下來,鍵入 exit 以關閉 diskpart。
3]如果磁盤類型是MBR
鍵入dir a:按 Enter 並蒐索\Windows文件夾。如果這裡不存在,請輸入 dir b:、dir c: 並蒐索相同的內容。
接下來,鍵入以下命令並按Enter。請記住將 C 替換為正確的驅動器號。
bcdboot C:\Windows /S C:
將出現一條消息,提示引導文件已成功創建。一旦出現,輸入以下命令並按Enter。
diskpart list disk sel disk C list vol sel vol C active
鍵入 exit 並按Enter鍵退出 Diskpart。
最後,輸入以下內容並按Enter鍵重新啟動設備。
shutdown -f -r -t 00
4]如果磁盤類型是GPT
鍵入dir a:按 Enter 並蒐索\Windows文件夾。如果這裡不存在,請輸入 dir b:、dir c: 並蒐索相同的內容。
接下來,鍵入以下命令並按Enter。不要忘記將 C 替換為正確的驅動器號。
bcdboot C:\Windows /S C:
將出現一條消息,提示引導文件已成功創建。一旦出現,鍵入以下命令並蒐索標有 System 的分區。
diskpart list disk sel disk C list part
現在,輸入 allocate letter=r: 並按Enter鍵為分區分配一個字母。這裡,R 是指定的字母。
鍵入exit並按 Enter 鍵退出 Diskpart。
接下來,一一鍵入這些命令並按Enter。
cd /d r:\EFI\Microsoft\Boot\ ren BCD BCD.bak bcdboot c:\Windows /l en-us /s m: /f UEFI
最後,運行以下命令重新啟動設備。
shutdown -f -r -t 00
為什麼我的電腦檢測不到操作系統?
如果系統 BIOS 配置錯誤或硬盤驅動器有缺陷,您的 Windows 設備可能無法檢測到操作系統。如果是這種情況,請確保 BIOS 設置正確並插入不同的硬盤驅動器。
修復: 錯誤 1962,在 Windows 計算機上找不到操作系統
如何修復找不到 Windows 11 操作系統?
要修復 Windows 11 操作系統未找到錯誤,請運行啟動修復工具。為此,請使用安裝介質啟動您的設備。接下來,選擇您想要繼續的語言,然後選擇修復計算機 > 疑難解答 > 高級選項 > 啟動修復。



發佈留言