資源管理器左側導航窗格中的重複文件夾
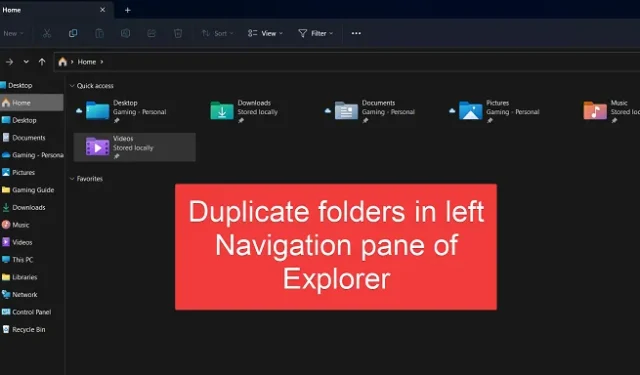
文件資源管理器窗口中的導航窗格使您可以輕鬆瀏覽計算機上的文件和文件夾。然而,許多用戶報告了這樣的問題:他們注意到Windows 資源管理器的左側導航窗格中存在重複的文件夾。如果您遇到同樣的問題,請閱讀本文以獲取解決方案。
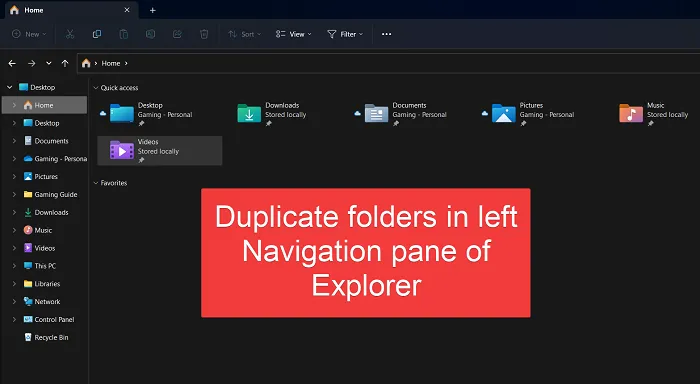
資源管理器左側導航窗格中的重複文件夾
如果您發現左側導航窗格中有重複的驅動器,解決方案如下:
- 卸載最新更新
- 重置文件夾選項
- 使用提升的命令提示符刪除圖標緩存
- 修復損壞的快速訪問
- 運行 SFC 掃描和 DISM 掃描
1]卸載最新更新

如果最近的更新導致了此問題,那麼您可以通過識別最近的麻煩更新並將其卸載來修復它。許多用戶已確認他們能夠通過下載並安裝不同的更新來解決該問題。
2]重置文件夾選項
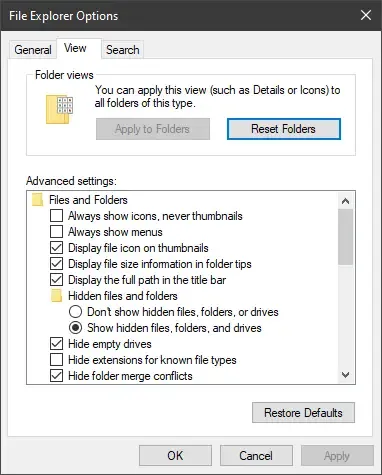
如果您最近進行的任何更改導致文件夾重複,您可以將文件資源管理器的設置更改為默認值。程序如下:
- 打開文件資源管理器。
- 單擊頂部菜單中的三個點。
- 從菜單中選擇選項。
- 這將打開文件資源管理器選項
- 在“常規”選項卡下,單擊“恢復默認值”
- 接下來在“查看”選項卡下,單擊“重置文件夾”
- 單擊“確定”並退出。
3]使用提升的命令提示符刪除圖標緩存
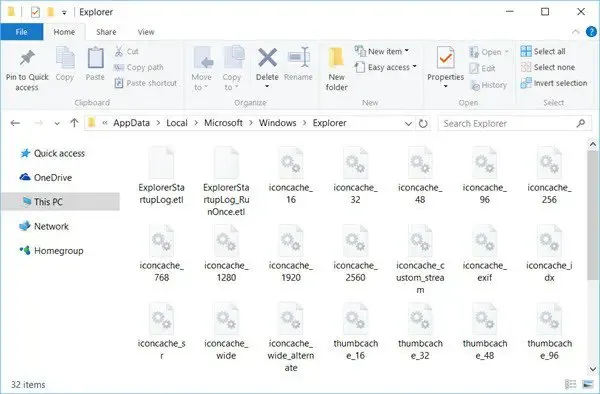
有時,圖標緩存可能會損壞,從而導致問題。在這種情況下,您可以重建圖標緩存。
重新啟動系統並查看問題是否已解決。
4]修復損壞的快速訪問
如果快速訪問菜單損壞,並且您遇到該菜單的問題,您可以考慮修復損壞的快速訪問菜單。
在 Windows 搜索欄中搜索命令提示符。
單擊右側窗格中的“以管理員身份運行”以打開提升的命令提示符窗口。
在提升的命令提示符窗口中,複製並粘貼以下命令:
del %appdata%\microsoft\windows\recent\automaticdestinations\*
按 Enter 鍵修復快速訪問菜單。
5]運行SFC掃描和DISM掃描
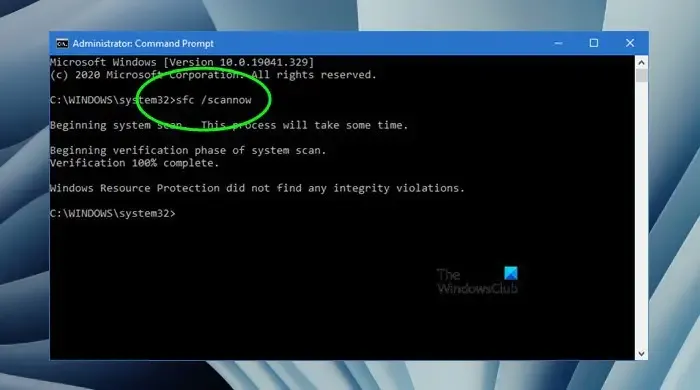
如前所述,問題背後的主要原因是系統文件損壞。除了我們之前使用的命令行之外,我們還可以執行 SFC 和 DISM 掃描。
SFC 掃描會檢查系統是否有丟失和損壞的文件,並在需要時替換它們。如果需要, DISM掃描可修復系統映像。當您使用這兩個工具時,損壞的文件肯定會得到修復。
如果其他方法均失敗,您可以考慮將系統重置為默認設置,而不會丟失應用程序和數據。
如何修復 Windows 資源管理器在側邊欄中顯示驅動器兩次的問題?
您可以通過刪除註冊表編輯器窗口中的某個條目來修復Windows 資源管理器在側欄中顯示驅動器兩次的問題。一旦您重新啟動系統,這將依次刪除重複的驅動器。
我可以將文件夾添加到文件資源管理器窗口的左側邊欄嗎?
是的,您可以將文件夾添加到文件資源管理器窗口的左側邊欄。您所需要做的就是將元素或文件夾拖動到左窗格中的導航欄。如果您想添加庫列表,請右鍵單擊空白區域並選擇“顯示庫”。



發佈留言