如何使用 Windows 365 Switch 切換到雲 Windows 11?
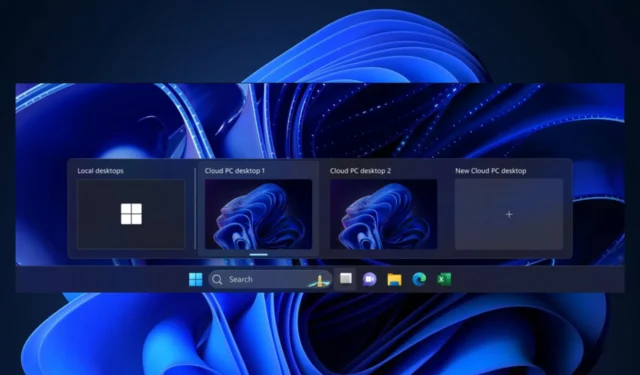
現在,這家總部位於雷德蒙德的科技巨頭似乎正在兌現其承諾。在本週的 Insider 計劃更新中,您實際上可以預覽 Windows 365 Switch 功能,我們將向您展示如何做到這一點。
有了它,您只需點擊幾下即可輕鬆在本地離線 Windows 11 和基於雲的 Windows 11 之間切換。
Windows 365 Switch 提供了使用相同熟悉的鍵盤命令以及通過 Windows 11 任務欄上的任務視圖進行鼠標單擊或滑動手勢在 Windows 365 Cloud PC 和本地桌面之間輕鬆移動的能力。
微軟
如何啟用和使用Windows 365 Switch?
在那裡註冊它們需要一些時間,特別是下載和安裝這些 Windows 版本,因此請務必花時間進行操作。
下載並安裝 Windows 365 應用程序
- 轉到 Microsoft Store 並查找 Windows 365 應用。
- 單擊“獲取”並將應用程序安裝到您的電腦上。
- 安裝完成後,打開應用程序。
切換到您的雲電腦
- 與許多其他 Microsoft 產品一樣,Microsoft 將在您第一次打開 Windows 365 時引導您完成它。
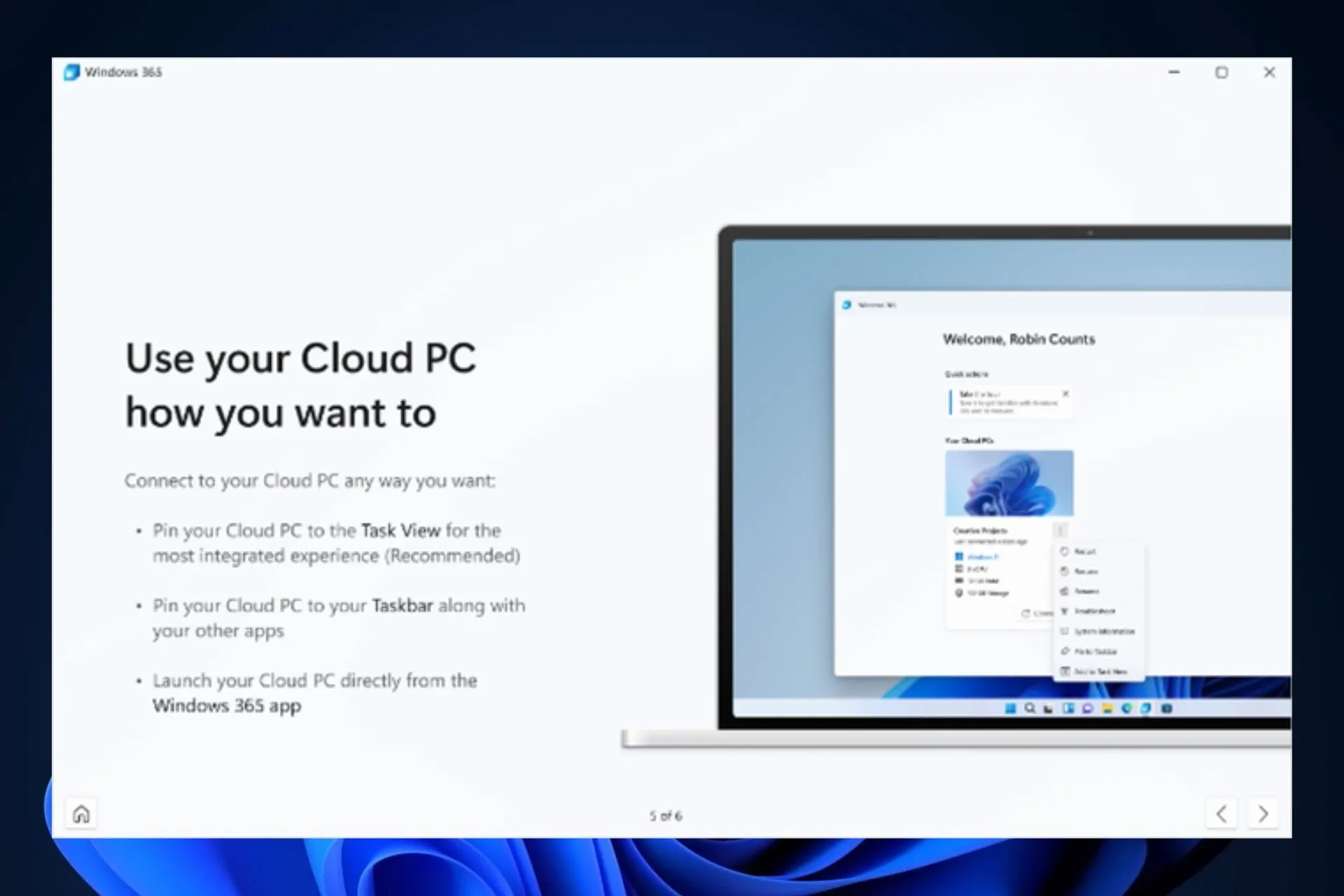
- 完成迷你教程後,您會注意到 Windows 11 任務欄上有一個新圖標。
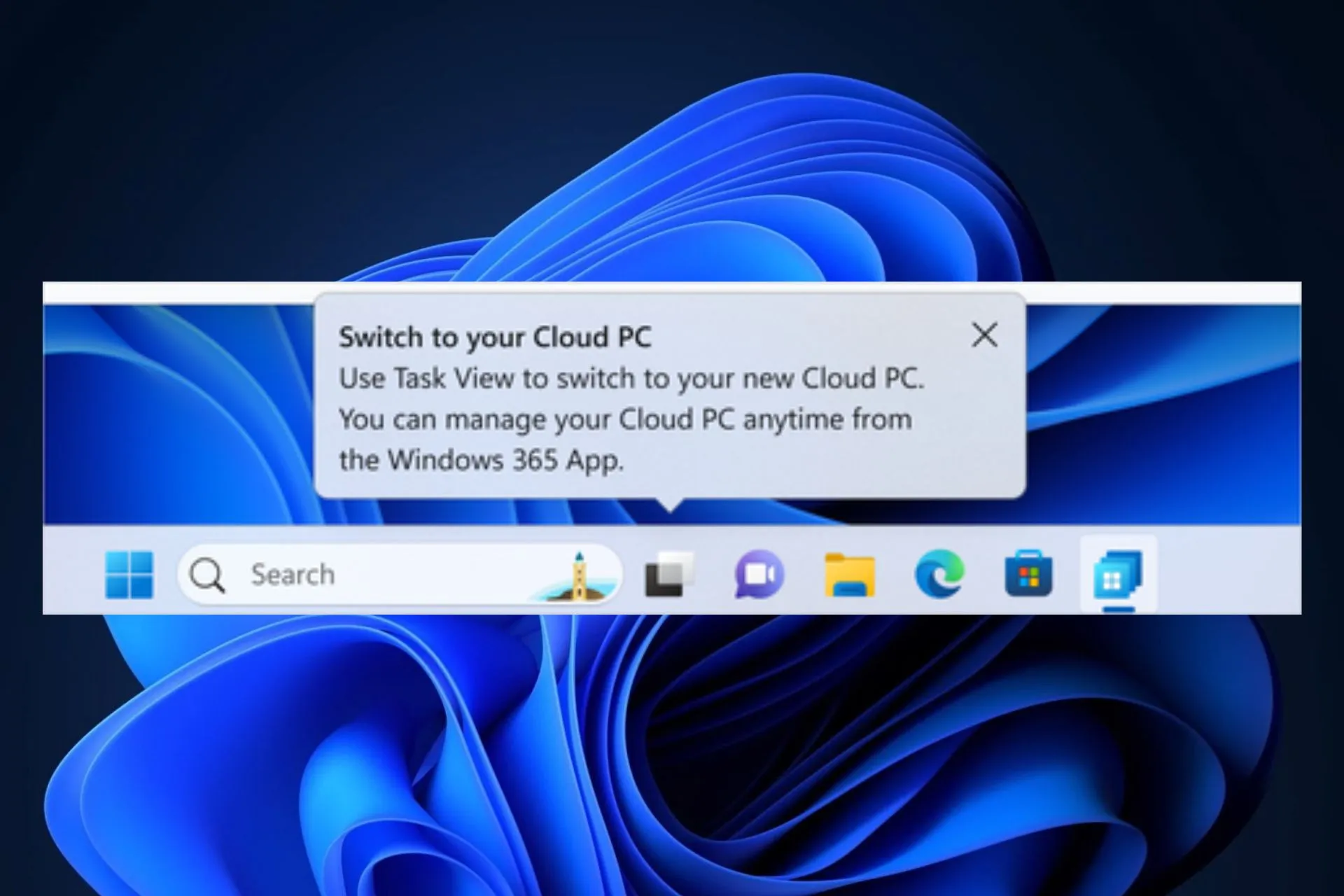
- 單擊該圖標,您將打開 Windows 365,您可以在其中連接到您的雲 PC。
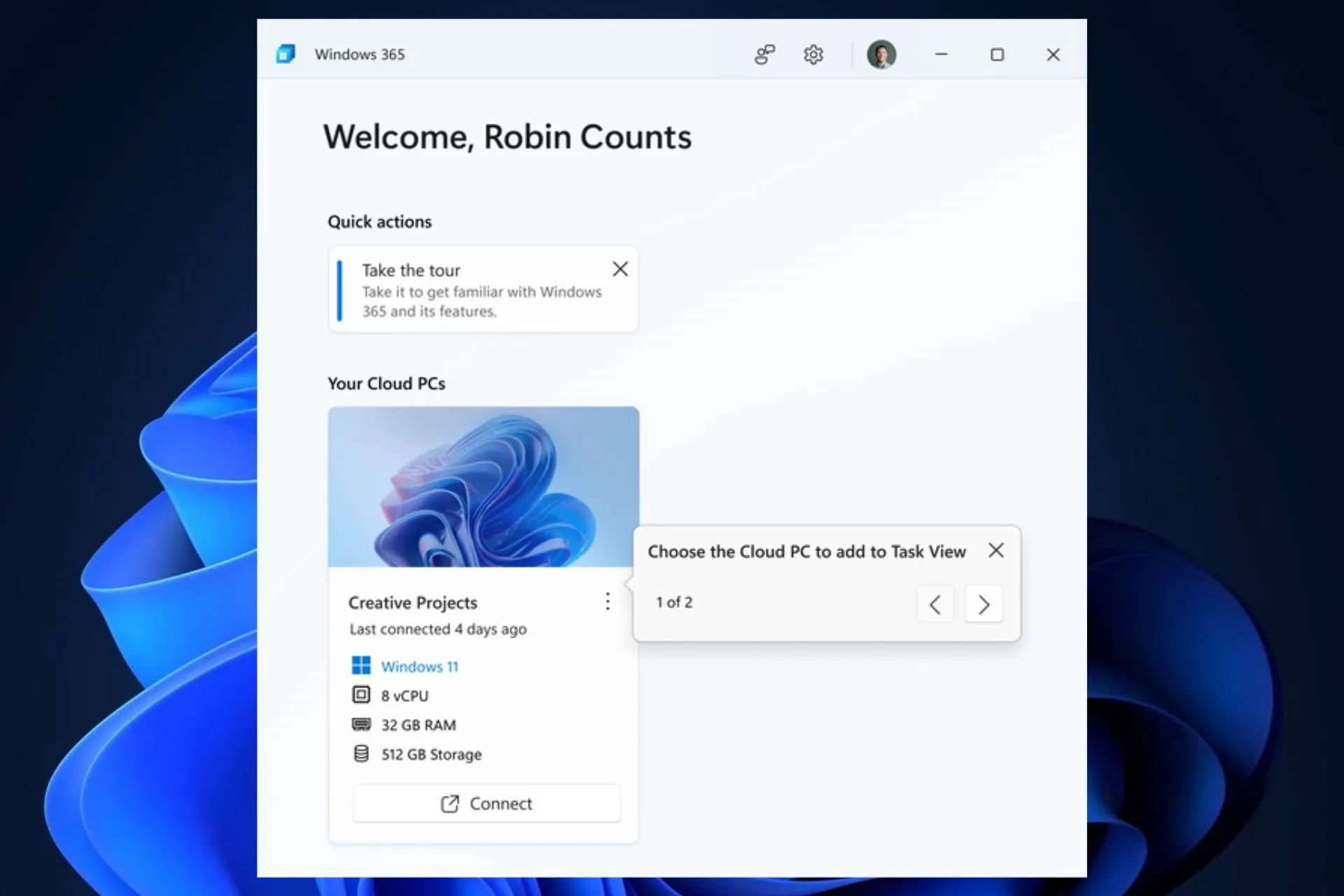
- 連接後,選擇三點圖標,然後選擇“添加到任務視圖”選項。這將啟用 Windows Switch。

- 正如您所看到的,只需點擊幾下,您就可以輕鬆地從本地電腦切換到雲電腦。
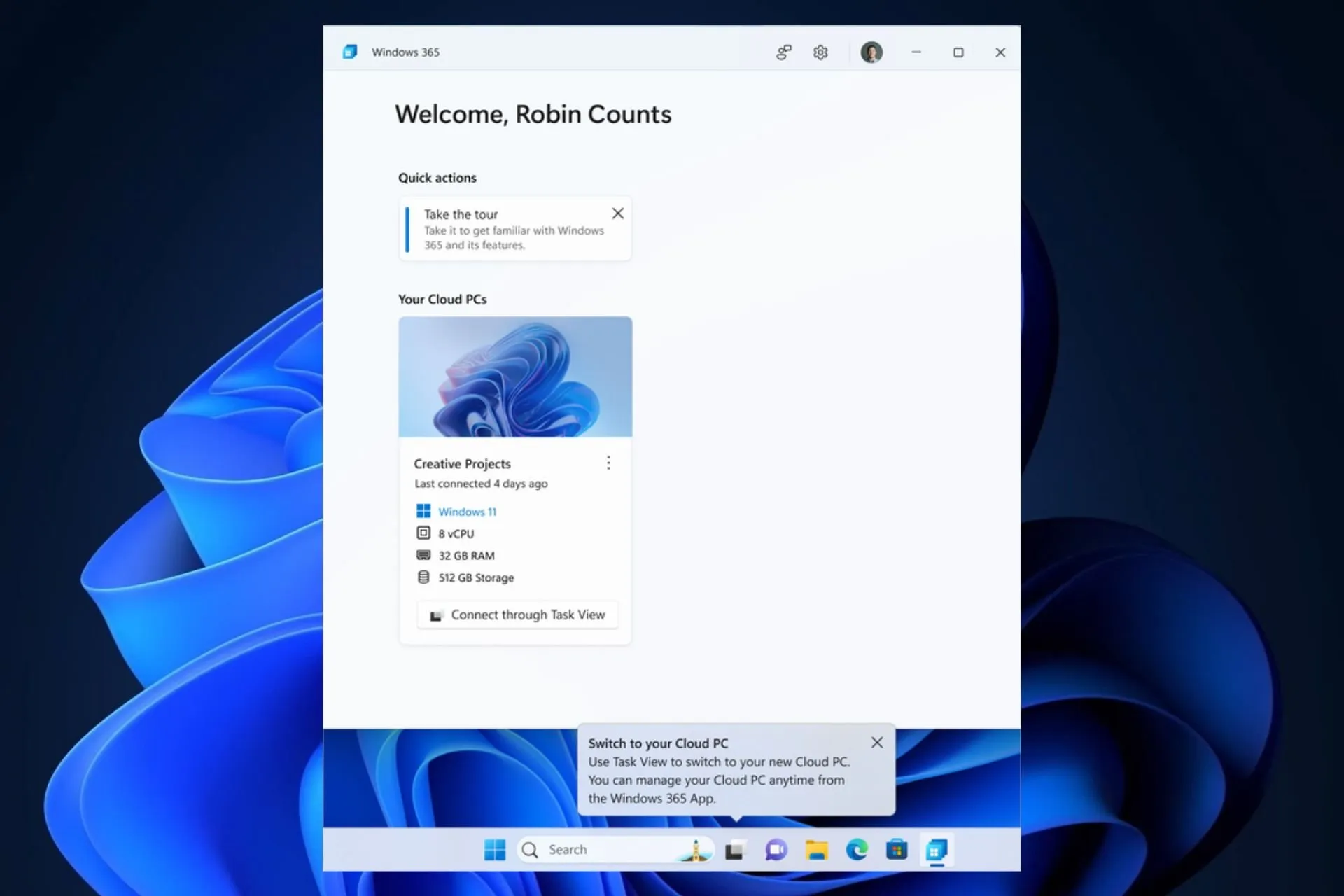
- 要習慣切換體驗,只需將鼠標懸停在任務欄中的 Windows 任務視圖圖標上即可。
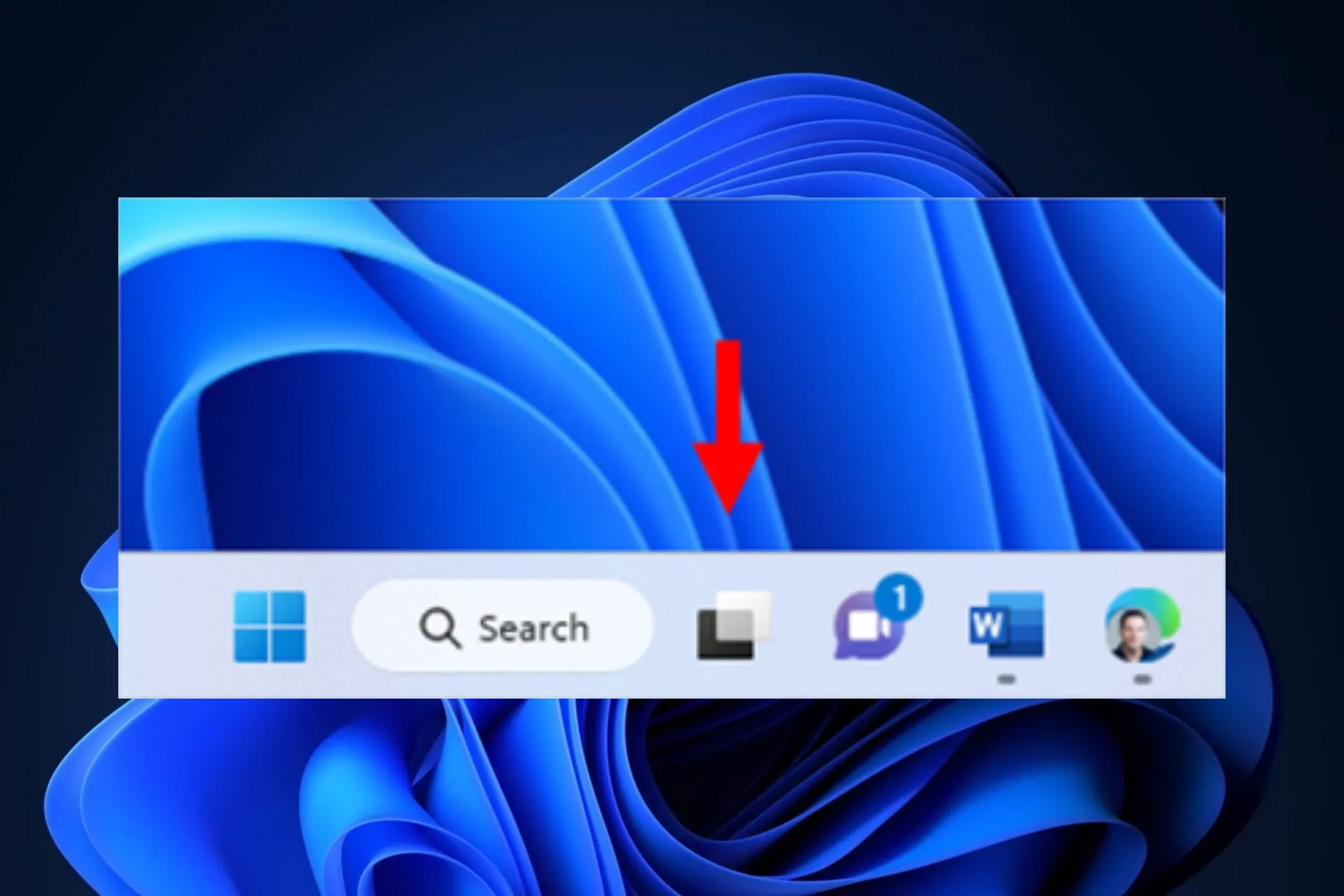
- Windows 365 雲將自動打開,您現在可以連接到您的雲電腦。

- 連接到雲電腦後,您可以使用相同的方式返回本地電腦。
這就是使用 Windows 365 Switch 的方式。但是,您需要知道該功能仍在推出中,因此可能會時不時地出現問題。如果是這樣,請不要忘記將您的反饋發送給 Microsoft。
請在下面的評論部分告訴我們您對這項新功能的體驗。


發佈留言